Hoe Steam Client WebHelper Hoog CPU-gebruik in Windows 11 te repareren
Bijgewerkt in januari 2024: Krijg geen foutmeldingen meer en vertraag je systeem met onze optimalisatietool. Haal het nu op - > deze link
- Download en installeer de reparatietool hier.
- Laat het uw computer scannen.
- De tool zal dan repareer je computer.
Als je een gamer bent, heb je waarschijnlijk wel eens van Steam gehoord of op je Windows 11-pc.Steam is een van de beste platforms voor gamers om games te spelen.Er zijn verschillende verbeteringen doorgevoerd om Steam Client meer functies beschikbaar te maken en robuuster te maken.Hoewel het platform robuust is, betekent dat niet dat je er nooit problemen mee zult verwachten.
Een van die problemen waarvan gebruikers hebben gemeld dat ze met Steam op hun Windows-pc worden geconfronteerd, is het hoge CPU-gebruik van Steam Client WebHelper.Steam Client WebHelper helpt je de Steam Store, Game-bibliotheek en de community te bekijken.
Lees ook: Fix YouTube-geluidsstoringen in Chrome op Windows
Fix Steam Client WebHelper Hoog CPU-gebruik
Geconfronteerd met Steam Client WebHelper Hoog CPU-gebruik op uw Windows-pc?Hieronder vindt u de stappen om het probleem op te lossen waarmee u te maken hebt gehad:
Belangrijke opmerkingen:
U kunt nu pc-problemen voorkomen door dit hulpmiddel te gebruiken, zoals bescherming tegen bestandsverlies en malware. Bovendien is het een geweldige manier om uw computer te optimaliseren voor maximale prestaties. Het programma herstelt veelvoorkomende fouten die kunnen optreden op Windows-systemen met gemak - geen noodzaak voor uren van troubleshooting wanneer u de perfecte oplossing binnen handbereik hebt:
- Stap 1: Downloaden PC Reparatie & Optimalisatie Tool (Windows 11, 10, 8, 7, XP, Vista - Microsoft Gold Certified).
- Stap 2: Klik op "Start Scan" om problemen in het Windows register op te sporen die PC problemen zouden kunnen veroorzaken.
- Stap 3: Klik op "Repair All" om alle problemen op te lossen.
1.Stoomoverlay uitschakelen
Het allereerste dat u kunt proberen, is Steam Overlay uitschakelen.Volg hiervoor de stappen-
- OpenSteam Clientop uw pc.
- Klik op Steam in de linkerbovenhoek en klik op Instellingen.
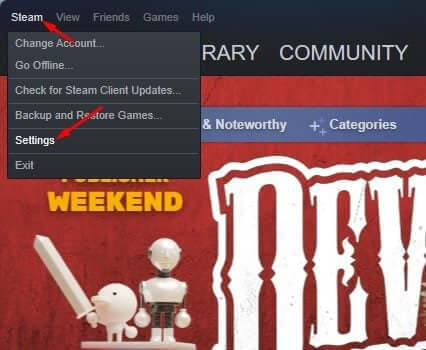
- Ga naar de In-Game-optie aan de linkerkant.
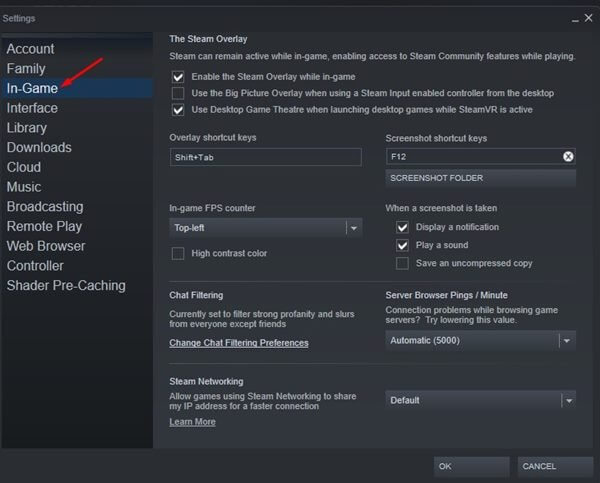
- Schakel nu aan de rechterkant het selectievakje uit voor De Steam-overlay inschakelen tijdens het spel. 'Klik op OK om de wijzigingen op te slaan.
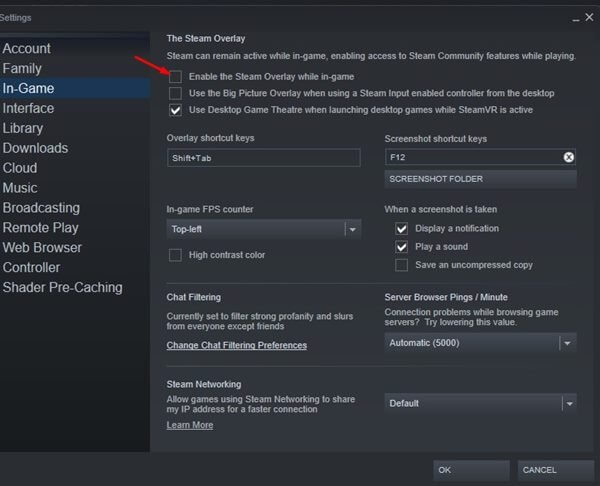
- Start uw Steam-client opnieuw om de wijzigingen op te slaan.
2.Geanimeerde avatars uitschakelen
Wanneer Steam Client de geanimeerde avatar niet laadt, kunt u met dit probleem worden geconfronteerd.Om geanimeerde avatars uit te schakelen, volgt u de onderstaande stappen om geanimeerde avatars uit te schakelen-
- OpenStart Menu en zoek naar en open Steam Desktop Client.
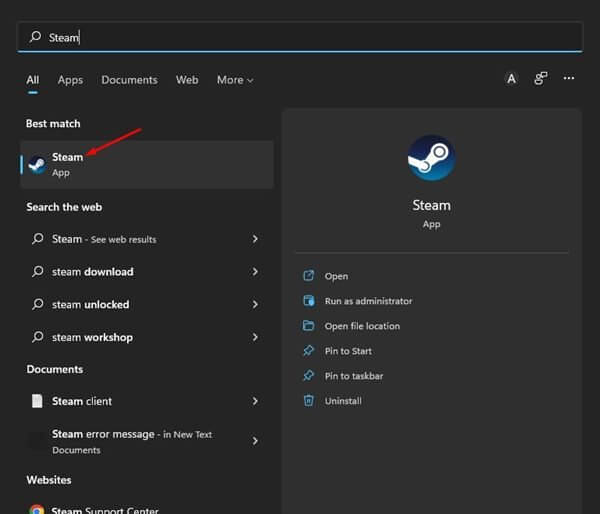
- Klik hier op de Vriendenlijst en klik vervolgens op Vriendenlijst bekijken.
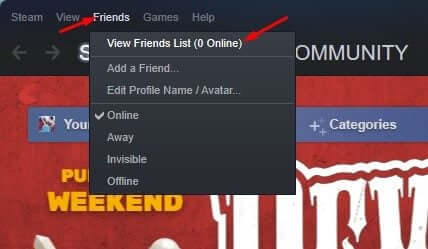
- Klik vervolgens op het Instellingen (tandwiel)pictogram.
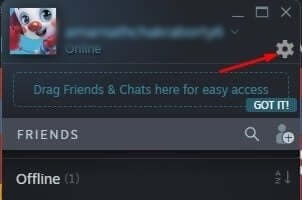
- Schakel de schakelaar voor het inschakelen van geanimeerde avatars en geanimeerde avatarframes in uw vriendenlijst en chat uit.
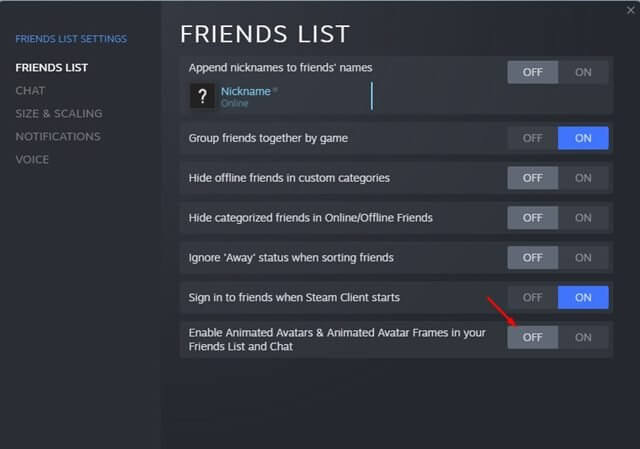
- Start de Steam Client opnieuw en controleer vervolgens of u nog steeds met het probleem wordt geconfronteerd of niet.
3.Andere visuele elementen uitschakelen
De volgende stap voor het oplossen van problemen die moet worden gevolgd, is het uitschakelen van andere visuele elementen van Steam Client.Volg hiervoor de onderstaande stappen-
- OpenSteam Desktop Clientop uw pc.
- Klik hier op het tabblad Steam en vervolgens op Instellingen.
- Ga naar het tabblad Interface en schakel het selectievakje voor de volgende opties uit:
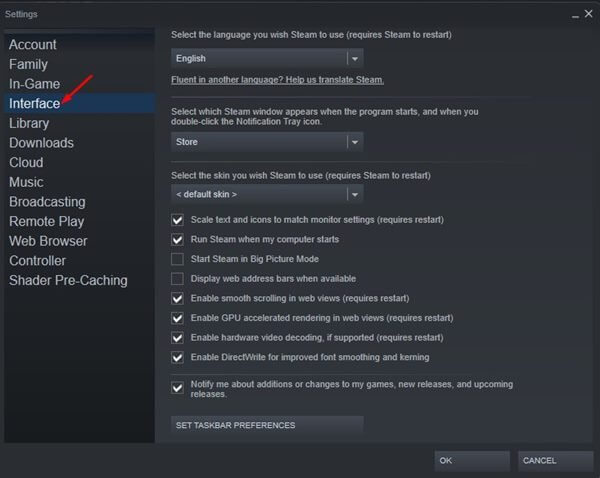
- Vloeiend scrollen in webweergaven inschakelen
- GPU-versnelde weergave inschakelen in webweergaven
- Hardware-videodecodering inschakelen
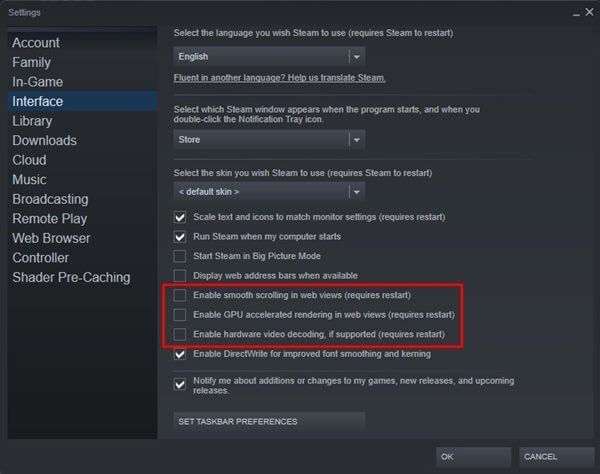
- Als u klaar bent, klikt u op OK en controleert u of u het probleem nog steeds tegenkomt of niet.
4.Beëindig Steam Client WebHelper
Als u nog steeds te maken krijgt met het hoge CPU-gebruik van Steam Client WebHelper op Windows, moet u de Steam Client WebHelper beëindigen en Steam Client zonder deze uitvoeren.Volg hiervoor de onderstaande stappen-
- Druk op Ctrl + Shift + Esckey combo om Taakbeheer te openen.
- Klik op het tabblad Proces en zoek naar alle processen met betrekking tot Steam Client.Beëindig al deze Steam Client-processen.
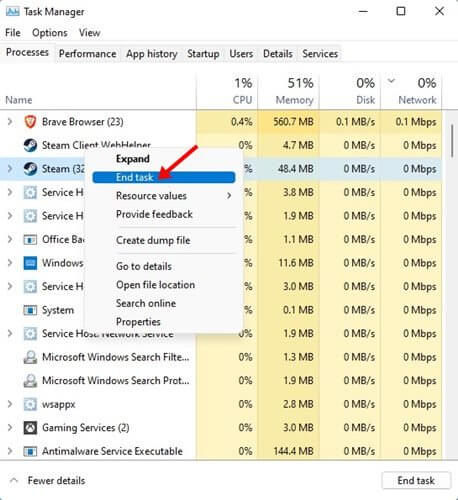
- Klik op uw bureaublad met de rechtermuisknop op het Steam Client Desktop-pictogram en klik op Bestandslocatie openen.
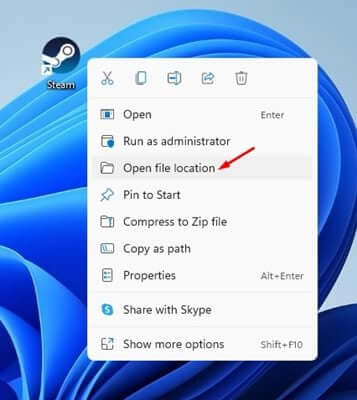
- Klik hier met de rechtermuisknop op het bestand Steam.exe en klik op Kopiëren als pad.
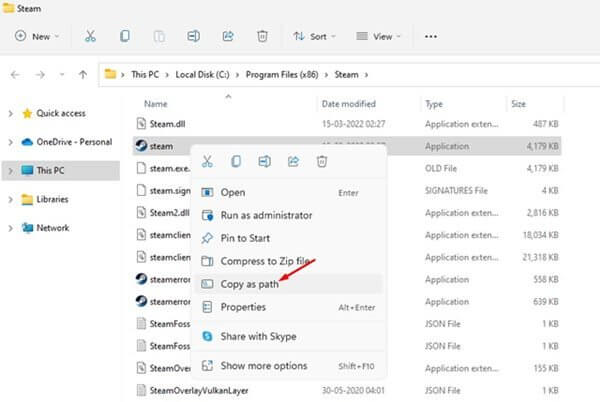
- Open nu het dialoogvenster Uitvoeren, plak het pad dat u hebt gekopieerd en klik op OK.
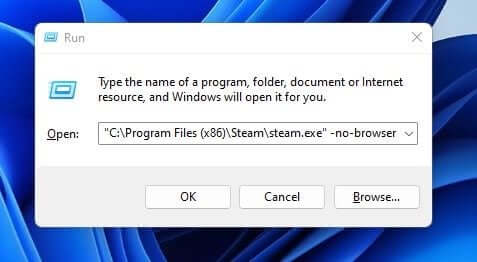
- Als u dit doet, wordt de Steam Desktop Client geopend zonder de WebHelper en zou u het probleem niet langer moeten onder ogen zien.
5.Installeer Steam Client opnieuw
De laatste optie om dit probleem aan te pakken is om Steam Client opnieuw te installeren.Ga alleen voor deze stap voor probleemoplossing als geen van de bovenstaande stappen u heeft geholpen het probleem op te lossen.Volg de onderstaande stappen om Steam Client opnieuw te installeren:
- Open de Instellingen-app door op de toetscombinatie Windows + I te drukken.
- Ga naar de Apps-stab en klik vervolgens op Apps & Functies.
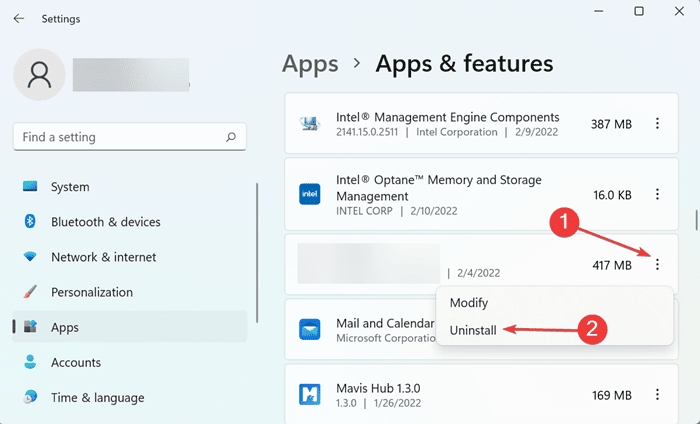
- Zoek naar Steam Client Desktop, klik op drie ellipsen ernaast en vervolgens op Installatie ongedaan maken.Bevestig de installatie van de applicatie.
- Als je klaar bent, download en installeer je de Steam Client Desktop.
- Open Steam Client Desktop nadat u het opnieuw hebt geïnstalleerd en log in met uw account.U zou het probleem nu niet langer onder ogen moeten zien.
Bottom Line
Dit waren de vijf stappen voor probleemoplossing om het hoge CPU-gebruik van Steam Client WebHelper op Windows-pc op te lossen.Door het hoge CPU-gebruik van de WebHelper kan uw systeem crashen of langzamer gaan werken.Door de bovenstaande stappen te volgen, kunt u het probleem waarmee u wordt geconfronteerd oplossen.

