Hoe Steam Client te repareren op Windows 11 PC
Bijgewerkt in januari 2024: Krijg geen foutmeldingen meer en vertraag je systeem met onze optimalisatietool. Haal het nu op - > deze link
- Download en installeer de reparatietool hier.
- Laat het uw computer scannen.
- De tool zal dan repareer je computer.
Steam-client is een software / applicatie waarmee gebruikers efficiënt verschillende games kunnen krijgen en contact kunnen maken met andere gamers.Het beschermt het spel ook tegen piraterij, wat de uitgevers van het spel enorm helpt.Veel Steam-clientgebruikers hebben gemeld dat het plotseling niet meer werkt of dat er een probleem is waardoor ze problemen krijgen tijdens het spelen.Als je de voor de hand liggende oplossing kiest om de Steam-client te verwijderen en vervolgens te installeren, worden ook alle opgeslagen gegevens verwijderd, wat elke gamer frustrerend kan maken om vanaf het begin te beginnen met spelen.Daarom hebben we, om de Steam-client te repareren zonder gegevens te verliezen, enkele fixes samengesteld die hieronder in dit bericht worden gegeven en die u zullen helpen bij het repareren van de Steam-client in Windows 11.
Oplossing 1: vervang beschadigde spelbestanden in Steam Client
Stap 1: Open Steam Client door op de Windows-toets te drukken en steam te typen.
Stap 2: Selecteer Steam-app uit de zoekresultaten zoals hieronder weergegeven.
Belangrijke opmerkingen:
U kunt nu pc-problemen voorkomen door dit hulpmiddel te gebruiken, zoals bescherming tegen bestandsverlies en malware. Bovendien is het een geweldige manier om uw computer te optimaliseren voor maximale prestaties. Het programma herstelt veelvoorkomende fouten die kunnen optreden op Windows-systemen met gemak - geen noodzaak voor uren van troubleshooting wanneer u de perfecte oplossing binnen handbereik hebt:
- Stap 1: Downloaden PC Reparatie & Optimalisatie Tool (Windows 11, 10, 8, 7, XP, Vista - Microsoft Gold Certified).
- Stap 2: Klik op "Start Scan" om problemen in het Windows register op te sporen die PC problemen zouden kunnen veroorzaken.
- Stap 3: Klik op "Repair All" om alle problemen op te lossen.
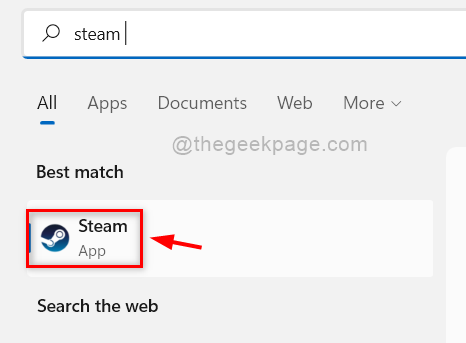
Stap 3: Nadat de Steam-app is geopend, logt u in met uw inloggegevens als u niet bent ingelogd.
Stap 4: Ga vervolgens naar BIBLIOTHEEK bovenaan en selecteer vervolgens HOME in de lijst zoals hieronder weergegeven.
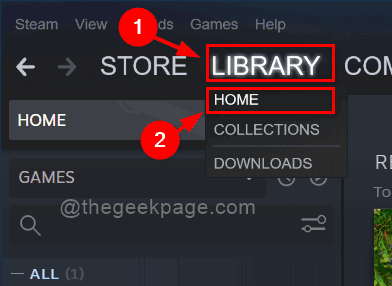
Stap 5: Klik vervolgens met de rechtermuisknop op het spel dat u wilt repareren.
Stap 6: Selecteer Eigenschappen in het contextmenu zoals hieronder weergegeven.
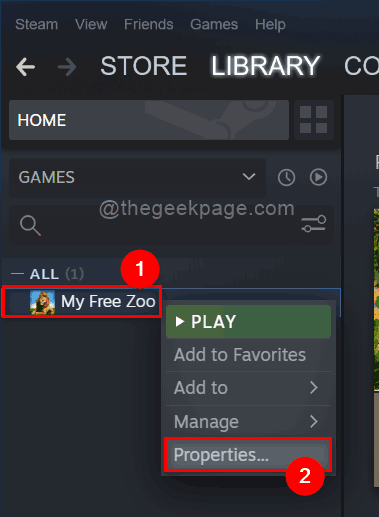
Stap 7: Selecteer de optie LOKALE BESTANDEN in het menu aan de linkerkant en klik vervolgens op de optie Integriteit van gamebestanden verifiëren, zoals hieronder wordt weergegeven.
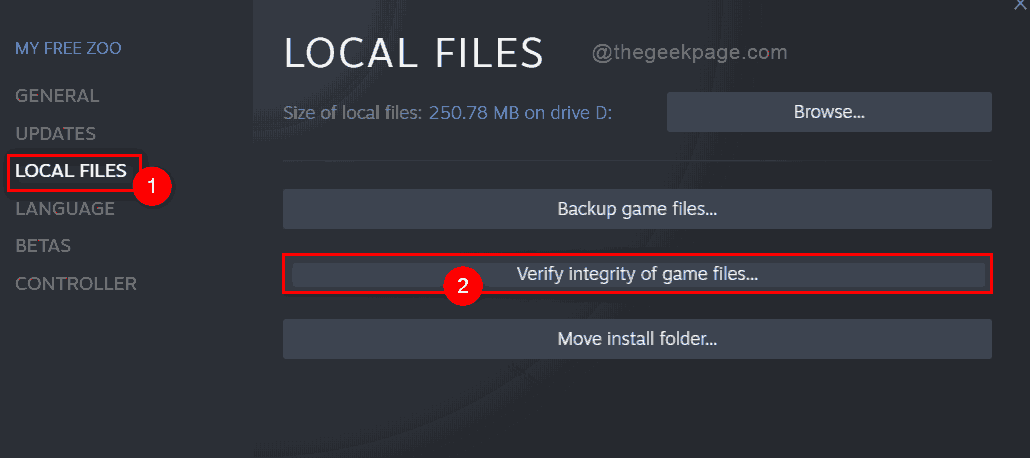
Stap 8: Het zal onmiddellijk beginnen met het valideren van de spelgegevensbestanden zoals hieronder getoond.
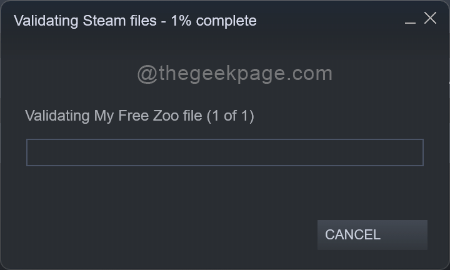
Stap 9: Wacht tot het verificatieproces is voltooid en als het klaar is, klikt u op SLUITEN zoals weergegeven.
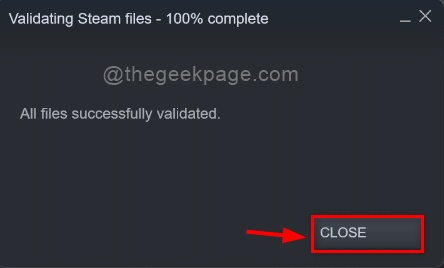
Stap 10: Als er corrupte bestanden zijn na het valideren, vervang ze dan en probeer dan het spel te starten en kijk of het goed werkt.
Dat is alles.Ik hoop dat deze oplossing je probleem heeft opgelost.Probeer anders andere onderstaande oplossingen.
Oplossing 2: Steam-app repareren met opdrachtprompt
Stap 1: Open de opdrachtprompt als beheerder door de Windows + R-toetsen tegelijk op uw toetsenbord in te drukken.
Stap 2: Typ vervolgens cmd in het zojuist geopende dialoogvenster Uitvoeren.
Stap 3: Druk tegelijkertijd op CTRL+SHIFT+ENTER en accepteer de UAC-prompt op uw scherm.

Stap 4: Kopieer en plak het volgende pad in de opdrachtprompt en druk op de enter-toets.
"C:Program Files (x86)SteambinSteamService.exe” /repair
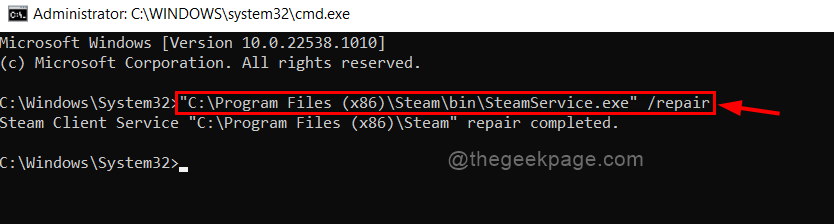
Stap 5: Sluit het opdrachtpromptvenster en start de Steam-app.
Nu kijken of het soepel loopt.
Fix 3: Steam-gegevensbestanden vernieuwen
Stap 1: Sluit de Steam-app als deze is geopend.
Stap 2: Ga vervolgens naar de Steam-app-map door de bestandsverkenner te openen door tegelijkertijd op de Windows + E-toetsen te drukken.
Stap 3: Kopieer en plak het volgende pad in de adresbalk en druk op Enter.
C:Program Files (x86)Steam
Stap 4: Druk samen op de CTRL + A-toetsen om alles te selecteren en deselecteer vervolgens de steamapps-map en het uitvoerbare bestand steam.exe door erop te klikken terwijl u de CTRL-toets ingedrukt houdt.
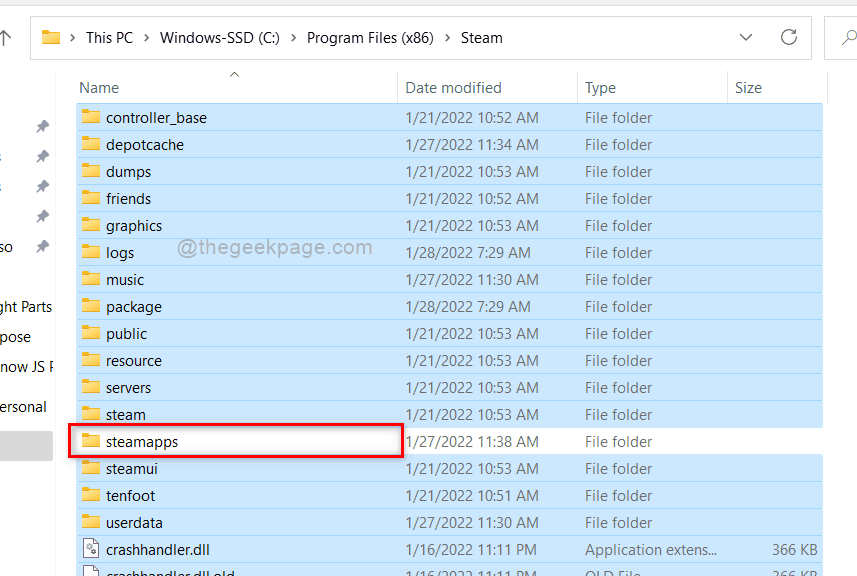
Stap 5: Druk nu op de Delete-toets om alles in de Steam-map te verwijderen, behalve steamapps en het steam.exe-bestand.
Stap 6: Sluit nu alle mappen en applicaties die op uw systeem zijn geopend.
Stap 7: Start uw systeem eenmaal opnieuw op.
Stap 8: Navigeer na het opnieuw opstarten naar de Steam-map zoals we eerder deden.
Stap 9: Dubbelklik op het uitvoerbare bestand steam.exe in de Steam-map om het uit te voeren.
OPMERKING: OPEN de Steam-app niet terwijl of voordat Steam alle bestanden ververst/herinstalleert.
Stap 10: Hiermee worden alle benodigde bestanden opnieuw geïnstalleerd.
Stap 11: Als alles klaar is, probeer dan de Steam-app te openen en kijk of er een probleem is.
Oplossing 4: installeer de Steam Client opnieuw
OPMERKING: Als geen van de bovenstaande oplossingen voor u werkt, is dit de laatste optie waarbij u uw gamegegevens en instellingen kunt verliezen.Maar hierdoor kan je Steam-app weer werken.Volg de onderstaande stappen om je Steam-app opnieuw te installeren.
Stap 1: Druk op de Windows-toets op uw toetsenbord en typ geïnstalleerde apps.
Stap 2: Selecteer vervolgens Geïnstalleerde apps in de zoekresultaten zoals hieronder weergegeven.
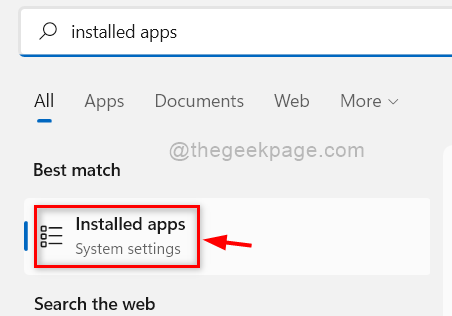
Stap 3: Typ steam in de zoekbalk en klik vervolgens op de optie drie verticale stippen in de Steam-app, zoals hieronder weergegeven.
Stap 4: Selecteer Installatie ongedaan maken in het vervolgkeuzemenu.
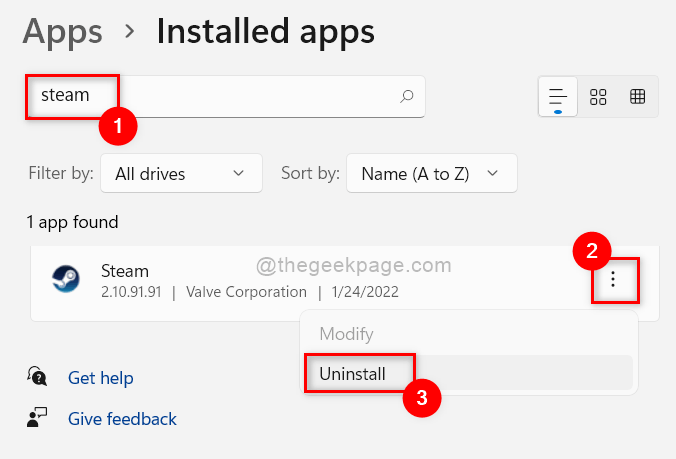
Stap 5: Klik op Installatie ongedaan maken in het kleine venster dat onder de Steam-app verschijnt, zoals hieronder weergegeven.
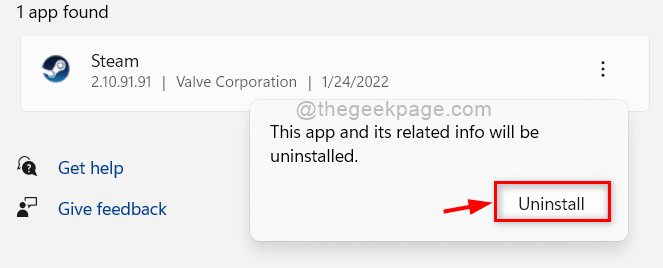
Stap 6: Accepteer vervolgens de UAC-prompt door op de knop Ja te klikken, zoals hieronder weergegeven.
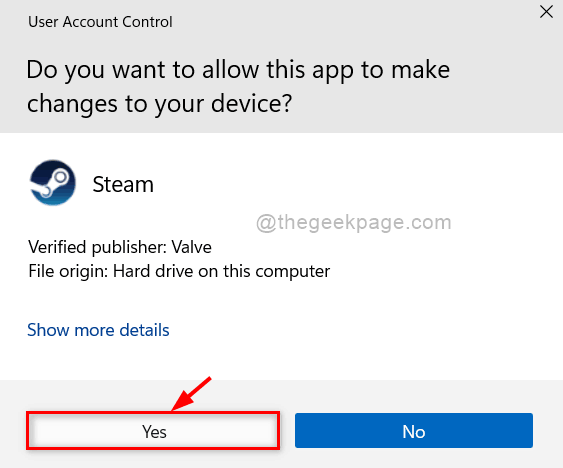
Stap 7: Klik vervolgens op de knop Installatie ongedaan maken in het Steam Uninstall-venster om de Steam-app van uw systeem te verwijderen.
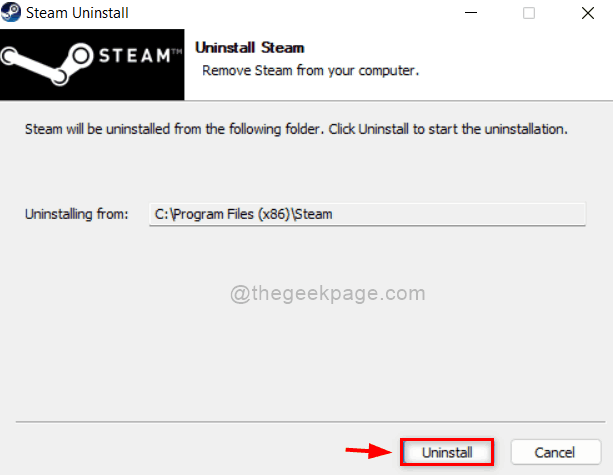
Stap 8: Het zal onmiddellijk beginnen met deïnstalleren en nadat het verwijderen is voltooid, klikt u op de knop Sluiten om het venster te sluiten, zoals weergegeven in de onderstaande afbeelding.
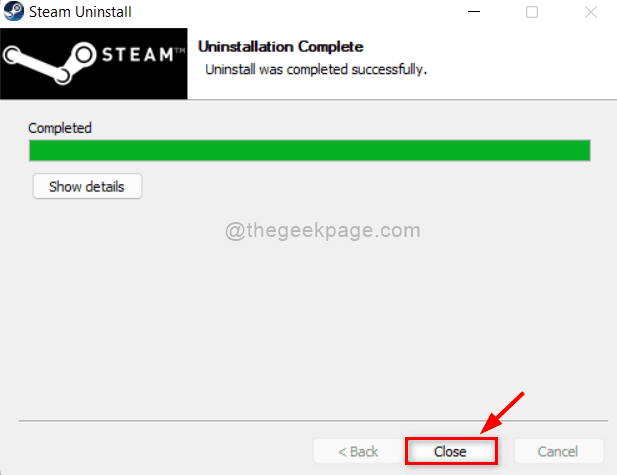
Stap 9: Open vervolgens de downloadpagina op de Steam-client om deze opnieuw te installeren door hier te klikken.
Stap 10: Na het downloaden van het installatiebestand, dubbelklik erop om het uit te voeren.
Stap 11: Voer de instructies op het scherm uit om de Steam-app opnieuw op uw systeem te installeren.
Stap 12: Nadat de installatie is voltooid, probeert u de Steam-app te starten en controleert u of het probleem zich nog steeds voordoet.
Hoop dat dit het probleem moet oplossen.
Dat is alles jongens.
Ik hoop dat dit artikel informatief was.
Heel erg bedankt!

