Hoe Steam Client-foutcodes 7 en 130 op een Windows-pc te repareren
Bijgewerkt in januari 2024: Krijg geen foutmeldingen meer en vertraag je systeem met onze optimalisatietool. Haal het nu op - > deze link
- Download en installeer de reparatietool hier.
- Laat het uw computer scannen.
- De tool zal dan repareer je computer.
Veel gebruikers van de Steam-client hebben gemerkt dat ze geen enkele webpagina op de Steam-client-app op hun systeem kunnen bekijken.Wanneer gebruikers een webpagina proberen te laden door een game op Steam te zoeken, is er gewoon een foutmelding weergegeven met de melding Kan webpagina niet laden (onbekende fout).
Dit kan zijn veroorzaakt door beschadigde cachebestanden in Steam, onstabiele internetverbinding, enz.Er is ook een mogelijkheid van een probleem of de Steam Client-app zelf is vastgelopen.
Maak je geen zorgen als je hetzelfde probleem hebt met de Steam-app.Dit kan worden opgelost met behulp van de drie fixes die hieronder in dit artikel worden besproken.
Belangrijke opmerkingen:
U kunt nu pc-problemen voorkomen door dit hulpmiddel te gebruiken, zoals bescherming tegen bestandsverlies en malware. Bovendien is het een geweldige manier om uw computer te optimaliseren voor maximale prestaties. Het programma herstelt veelvoorkomende fouten die kunnen optreden op Windows-systemen met gemak - geen noodzaak voor uren van troubleshooting wanneer u de perfecte oplossing binnen handbereik hebt:
- Stap 1: Downloaden PC Reparatie & Optimalisatie Tool (Windows 11, 10, 8, 7, XP, Vista - Microsoft Gold Certified).
- Stap 2: Klik op "Start Scan" om problemen in het Windows register op te sporen die PC problemen zouden kunnen veroorzaken.
- Stap 3: Klik op "Repair All" om alle problemen op te lossen.
Oplossing 1 - Start de Steam-client-app opnieuw
Soms kan het probleem te wijten zijn aan de Steam-client-app zelf.Het kan om vele onbekende redenen worden bevroren.Daarom raden we onze gebruikers aan om de Steam-client-app opnieuw op te starten.
Stap 1: Als de Steam-app is geopend, gaat u naar de Steam-optie in de bovenste menubalk en selecteert u Afsluiten in de vervolgkeuzelijst, zoals hieronder weergegeven.
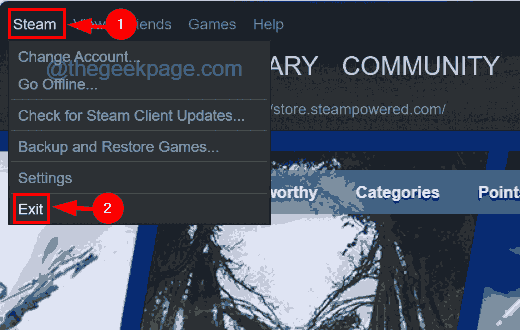
Stap 2: Hiermee wordt de Steam-client-app op uw systeem gesloten.
Stap 3: Maar we moeten ervoor zorgen dat er geen andere processen van de Steam-client-app op de achtergrond op het systeem worden uitgevoerd.
Stap 4: Open hiervoor Taakbeheer door tegelijkertijd de toetsen Ctrl + Shift + Esc in te drukken.
Stap 5: Nadat het Taakbeheer-venster op het scherm verschijnt, gaat u naar het tabblad Processen door erop te klikken in het linkerzijpaneel.
Stap 6: Blader vervolgens door de lijst met processen onder Achtergrondprocessen en zoek naar Steam-clientprocessen.
Stap 7: Klik met de rechtermuisknop op het Steam-clientproces en kies de optie Taak beëindigen in het contextmenu, zoals weergegeven in de onderstaande schermafbeelding.
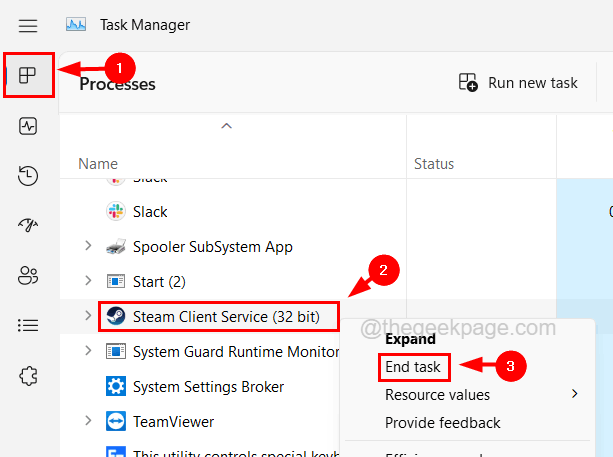
Stap 8: Herhaal hetzelfde proces en zorg ervoor dat er momenteel geen Steam-clientprocessen in het systeem worden uitgevoerd.
Stap 9: Als u klaar bent, sluit u Taakbeheer en probeert u de Steam-client te openen en te kijken of dit werkte.
Oplossing 2 - Controleer uw internetverbinding
Je denkt misschien dat er een intern probleem is met de Steam-app dat dit probleem veroorzaakt.Terwijl er enkele externe factoren kunnen zijn die verantwoordelijk kunnen zijn, zoals een onstabiele internetverbinding.
Als u merkt dat de internetverbinding op uw systeem zwak is, koppelt u de internetverbinding los van het systeem en start u de router opnieuw op als u Wi-Fi gebruikt en koppelt u de kabel los als u een ethernetverbinding gebruikt.
Wacht een paar minuten en sluit vervolgens het signaal van de router voor de internetverbinding opnieuw aan op uw systeem of sluit de ethernetkabel weer aan op het systeem.Controleer of de internetverbinding weer op het systeem is.
Neem anders contact op met uw internetprovider en zorg voor een stabiele en snelle internetverbinding.
Oplossing 3 - Wis de DNS-cache van de Steam-client
Om het IP-adres of de DNS-records in uw cache te vernieuwen, moet u de DNS-cache op het systeem leegmaken.Anders kan het dit soort problemen veroorzaken.Laten we dus eens kijken hoe u de DNS-cache op uw systeem kunt leegmaken.
Stap 1: Druk tegelijkertijd op de Windows- en R-toetsen op het toetsenbord om de Run-console te openen.
Stap 2: Typ vervolgens cmd in het tekstvak Uitvoeren en druk op de toets Ctrl + Shift + Enter.

Stap 3: Accepteer de UAC-prompt op het scherm door op Ja te klikken.
Stap 4: Dit opent het opdrachtpromptvenster als beheerder.
Stap 5: Typ nu ipconfig /flushdnsin de opdrachtprompt en druk op Enter.
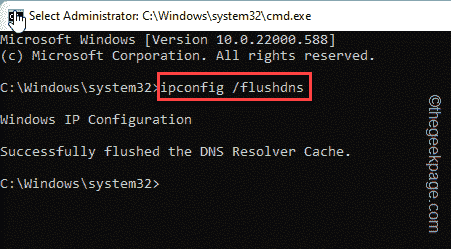
Stap 6: Zodra de opdracht is uitgevoerd, wordt de lokale DNS-cache op uw systeem leeggemaakt.
Stap 7: Sluit daarna de opdrachtprompt en start het systeem opnieuw op.

