Hoe Secure Boot State Unsupported-fout te repareren
Bijgewerkt in januari 2024: Krijg geen foutmeldingen meer en vertraag je systeem met onze optimalisatietool. Haal het nu op - > deze link
- Download en installeer de reparatietool hier.
- Laat het uw computer scannen.
- De tool zal dan repareer je computer.
Secure Boot, zoals de naam al doet vermoeden, beschermt deze beveiligingsfunctie het opstartproces van het systeem tegen kwaadaardige bedreigingen.Aangezien de Secure Boot-functie verplicht is voor de degradatie/installatie van Windows 11, hebben gebruikers ook geklaagd over het zien van deze "Secure Boot State Unsupported" terwijl ze probeerden te upgraden naar Windows 11.Doorloop de aanbevolen oplossingen om het probleem handmatig op te lossen.
OPMERKING -
Als u met dit probleem wordt geconfronteerd tijdens het installeren van Windows 11, kunt u eenvoudig de Secure Boot- en TPM-controle omzeilen.Op deze manier hoef je je helemaal geen zorgen te maken over de Secure Boot State.
Oplossing 1 - Controleer de systeeminformatie
U kunt de huidige status van Secure Boot bekijken op de pagina Systeeminformatie.
Belangrijke opmerkingen:
U kunt nu pc-problemen voorkomen door dit hulpmiddel te gebruiken, zoals bescherming tegen bestandsverlies en malware. Bovendien is het een geweldige manier om uw computer te optimaliseren voor maximale prestaties. Het programma herstelt veelvoorkomende fouten die kunnen optreden op Windows-systemen met gemak - geen noodzaak voor uren van troubleshooting wanneer u de perfecte oplossing binnen handbereik hebt:
- Stap 1: Downloaden PC Reparatie & Optimalisatie Tool (Windows 11, 10, 8, 7, XP, Vista - Microsoft Gold Certified).
- Stap 2: Klik op "Start Scan" om problemen in het Windows register op te sporen die PC problemen zouden kunnen veroorzaken.
- Stap 3: Klik op "Repair All" om alle problemen op te lossen.
1.Er is een snelle manier om het vak Uitvoeren te openen.U kunt dit eenvoudig doen door op de Windows-toets + R-toetsen te drukken.
2.Schrijf vervolgens deze term daar en druk op Enter.
msinfo32

3.Wanneer u op de pagina Systeeminformatie terechtkomt, moet u ervoor zorgen dat u het tabblad "Systeemoverzicht" selecteert, als dit niet automatisch is geselecteerd.
4.Blader vervolgens langzaam naar beneden en bekijk de waarde van "Secure Boot State".
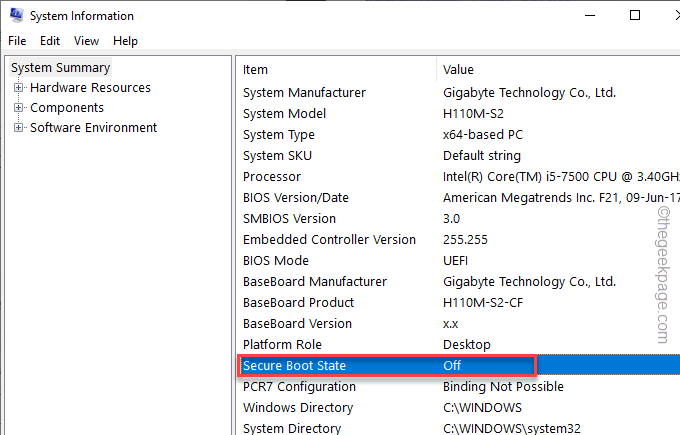
Als er "Uit" staat, is Secure Boot uitgeschakeld.U kunt het opnieuw inschakelen vanuit het BIOS door de stappen te volgen die worden vermeld in Fix 3.
Anders, als u de toestand "Niet ondersteund" ziet, bevindt uw BIOS zich in Legacy-modus en moet u de BIOS-modus handmatig converteren (Fix 4).
Fix 2 - Test de TPM-ondersteuning
Naast Secure Boot is TPM ook een verplichte functie om uw systeem goed te laten functioneren.
1.Je moet de Run openen.Druk dus samen op de Win-toets + R-toetsen.
2.Typ dit dan daar en druk op Enter.
tpm.msc
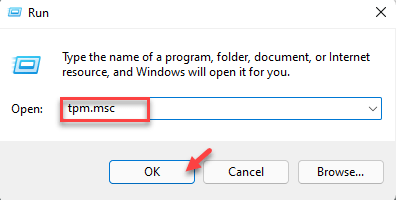
Als u het bericht 'Compatibele TPM kan niet worden gevonden' ziet, is TPM uitgeschakeld of is er geen juiste TPM-module op het systeem geïnstalleerd.
Als de TPM-module is uitgeschakeld op uw systeem, kunt u de TPM-chip inschakelen vanuit het BIOS.
Oplossing 3 - Beveiligd opstarten vanuit BIOS inschakelen
U kunt de Secure Boot-functie eenvoudig inschakelen vanuit de BIOS-instellingen.
1.Start je computer opnieuw op.
2. Wanneer het logo van de fabrikant verschijnt, houdt u snel de toets "Verwijderen"* ingedrukt om de BIOS-instellingen op uw computer te openen.
*OPMERKING– De daadwerkelijke sleutel om de BIOS-instellingen te openen kan van fabrikant tot fabrikant verschillen.Dit zijn de verschillende toetsen -
Esc, F1, F2, F10, F11, F12 of Verwijderen
Als u op de toegewezen toets drukt, wordt het BIOS-scherm op uw computer weergegeven.

3.Ga in het BIOS-installatievenster naar de "Boot" met de pijltjestoets.
4.Ga nu naar beneden om "Secure Boot" te selecteren en druk vervolgens op Enter.
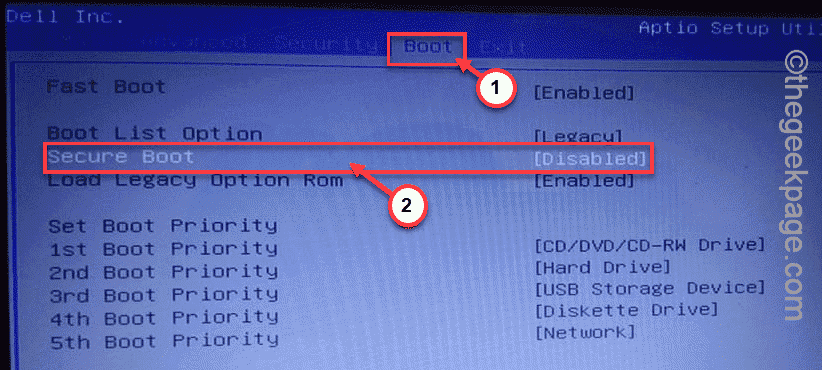
5.Kies nu "Ingeschakeld" in de vervolgkeuzelijst en druk op Enter om Secure Boot op uw computer in te schakelen.
6.Druk nu op de specifieke toets die is gekoppeld aan de optie "Opslaan en afsluiten".
[In ons geval is dit de toets 'F10'.]

Nadat je dit hebt opgeslagen. u start automatisch weer op in Windows.
Oplossing 4 - Wijzig de BIOS-modus
Een ander ding dat u kunt doen, is de BIOS-modus wijzigen van Legacy-modus.
U moet de BIOS-modus van uw computer kennen.Als het is ingesteld op Legacy, moet u het wijzigen in de UEFI-modus.U kunt dit doen vanuit de BIOS-instellingen.
1.Sluit alles en sluit uw computer af.
2.Start het dan op.
3.Zodra op het computerscherm het logo van de fabrikant verschijnt, drukt u op de daarvoor bestemde toets om de BIOS-pagina te openen.
Meestal is deze toets Verwijderen, F2, F10 of F12.Let goed op op het scherm.

4.Nadat u de BIOS-pagina hebt geopend, gaat u naar het tabblad "Boot Options".
5.Gebruik hier uw toetsenbord om naar de optie "Legacy Support" te gaan en stel deze in op "UEFI". U kunt deze optie echter ook instellen op de modus "Uitgeschakeld".
6.Stel nu de "Secure Boot" -modus in op "Enabled".
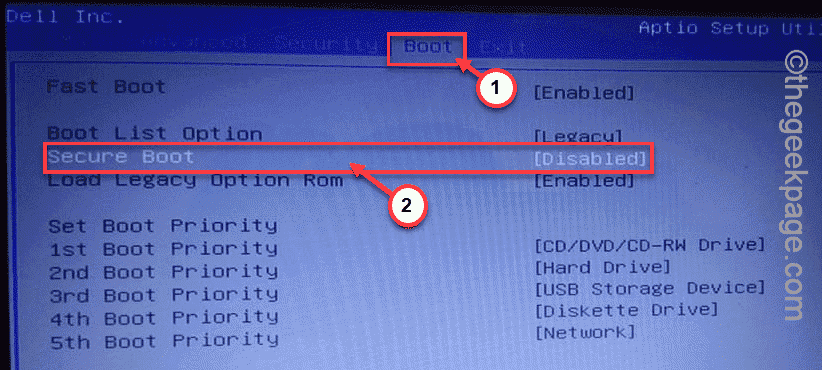
Sla vervolgens op en verlaat het systeem.Uw computer zou automatisch opnieuw moeten opstarten.
U zult geen problemen meer ondervinden met betrekking tot Secure Boot.
Fix 5 - Controleer en converteer MBR naar GPT
Controleer of het volume een MBR- of Master Boot Record-partitiestijl heeft en dat u het naar de GPT-stijl moet converteren.
OPMERKING -
Als u Windows versie 1703 of hoger heeft, hoeft u zich geen zorgen te maken.Windows heeft deze MBR2GPT-tool die MBR-stijl naar GPT kan converteren zonder gegevens te verliezen.
Maar als u een oudere pc heeft, zal deze conversie alle gegevens op het volume wissen.Maak in dat geval dus een back-up van die gegevens op een veilige plek en converteer ze vervolgens volgens deze methode.
Stap 1 - Identificeer de partitiestijl
1.U kunt tegelijkertijd op de ⊞ Win-toets + X-toetsen drukken.
2.Tik later gewoon op 'Schijfbeheer' om het te openen.
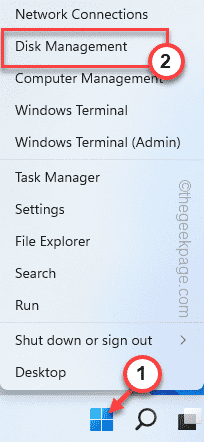
3.Zodra Schijfbeheer is geopend, ziet u al uw schijfpartities en externe apparaten die op het systeem zijn aangesloten.
4.Tik nu met de rechtermuisknop op de harde schijf en tik op "Eigenschappen".
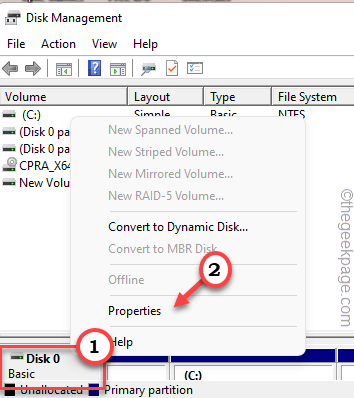
5.Ga in het partitievenster naar het gedeelte 'Volumes'.
6.Controleer nu of de schijf een MBR- of GPT-partitiestijl heeft.
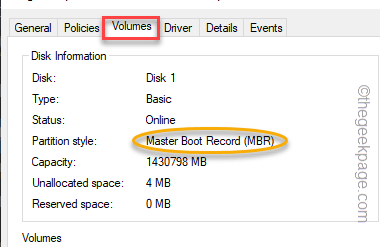
Stap 2 - Converteren naar GPT
Volg nu deze stappen om de partitie naar de GPT-stijl te converteren.
U moet de computer opnieuw opstarten in de herstelmodus.
1.U kunt de Windows-toets + I-combinatie gebruiken om Instellingen snel te openen.
2.Tik vervolgens op het menu 'Systeem'.
3.Klik daarna op 'Herstel' om die instelling te openen.

4.Zoek nu de geavanceerde opstartoptie in het rechterdeelvenster.
5.Tik vervolgens op 'Nu opnieuw opstarten' en het systeem start op in de geavanceerde opstartmodus.
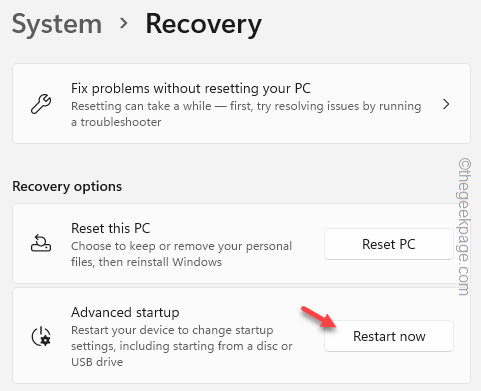
6.Tik gewoon op "Problemen oplossen" om door te gaan naar de volgende stap.

7.Klik vervolgens op "Geavanceerde opties" om naar de volgende pagina met instellingen te gaan.

8.Op de volgende pagina ziet u meerdere opties.
9.Tik op de "Opdrachtprompt" om de terminal te openen.
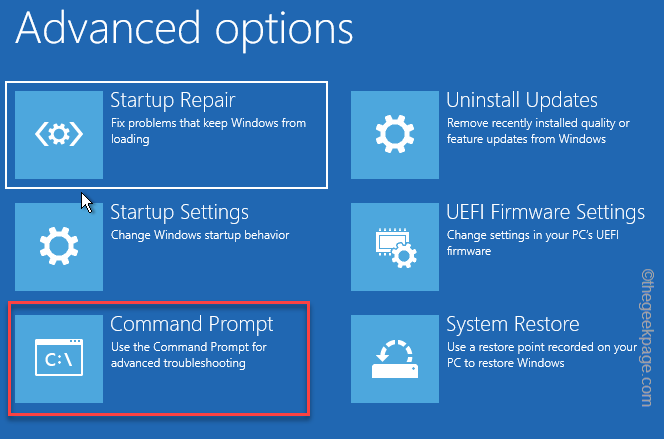
10.Schrijf hierna deze code op en druk op Enter om te beginnen
mbr2gpt /convert
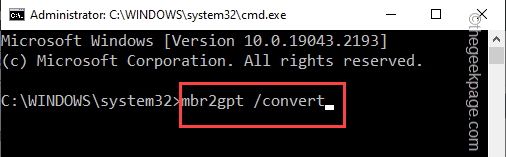
Dit conversieproces kan, afhankelijk van de grootte van de schijf, variëren.Wacht dus geduldig tot dit is gebeurd.
Uw probleem zou opgelost moeten zijn.

