Hoe schrijfproxy-instellingen op te lossen Toegang geweigerde fout
Bijgewerkt in januari 2024: Krijg geen foutmeldingen meer en vertraag je systeem met onze optimalisatietool. Haal het nu op - > deze link
- Download en installeer de reparatietool hier.
- Laat het uw computer scannen.
- De tool zal dan repareer je computer.
'Fout bij het schrijven van proxy-instellingen Toegang geweigerd' is een van de veelvoorkomende fouten waarmee Windows-gebruikers worden geconfronteerd wanneer ze proberen in te loggen.Dit kan ook gebeuren tijdens het uitvoeren van een opdracht in de opdrachtprompt. Er zijn veel bekende redenen voor deze foutmelding, hoewel het voor de gebruiker kan lijken dat deze fout zonder duidelijke reden verschijnt.Er kunnen bepaalde geplande taken op uw computer zijn en een programma van derden probeert mogelijk de opdrachtprompt te starten en die taken uit te voeren.Bepaalde machtigingsproblemen worden op dat moment geconfronteerd met het besturingssysteem, waardoor de foutmelding op het scherm van de gebruiker verschijnt.Als u met dergelijke foutmeldingen wordt geconfronteerd en op zoek bent naar een oplossing, zal dit bericht u helpen om het op te lossen.
Methode 1: Een Clean Boot-actie uitvoeren
Stap 1: Druk op Win + R om de applicatie Uitvoeren te openen.
Stap 2: Typ in het applicatiedialoogvenster msconfig en klik op OK om Systeemconfiguratie te openen.
Belangrijke opmerkingen:
U kunt nu pc-problemen voorkomen door dit hulpmiddel te gebruiken, zoals bescherming tegen bestandsverlies en malware. Bovendien is het een geweldige manier om uw computer te optimaliseren voor maximale prestaties. Het programma herstelt veelvoorkomende fouten die kunnen optreden op Windows-systemen met gemak - geen noodzaak voor uren van troubleshooting wanneer u de perfecte oplossing binnen handbereik hebt:
- Stap 1: Downloaden PC Reparatie & Optimalisatie Tool (Windows 11, 10, 8, 7, XP, Vista - Microsoft Gold Certified).
- Stap 2: Klik op "Start Scan" om problemen in het Windows register op te sporen die PC problemen zouden kunnen veroorzaken.
- Stap 3: Klik op "Repair All" om alle problemen op te lossen.
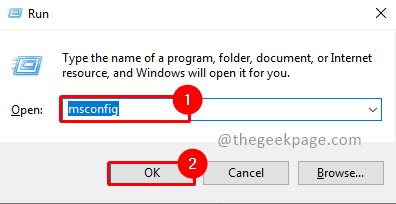
Stap 3: Open in de systeemconfiguratie het tabblad Services.
Stap 4: Selecteer Alle Microsoft-services verbergen.
Opmerking: hiermee worden alle belangrijke Microsoft-services verborgen.
Stap 5: Selecteer de knop Alles uitschakelen
Stap 6: Selecteer Toepassen en OK om de wijzigingen op te slaan.
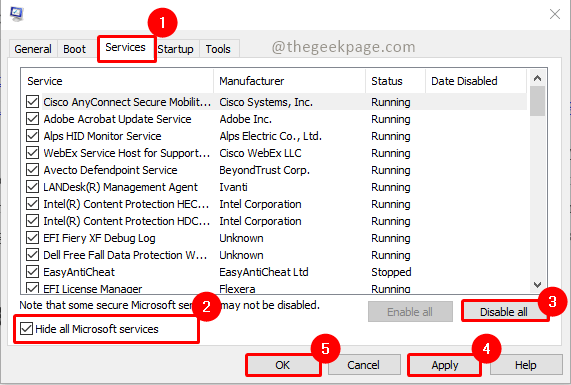
Opmerking: u krijgt een prompt om het systeem opnieuw op te starten. doe het alstublieft.
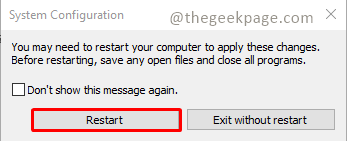
Stap 7: Nadat het systeem opnieuw is opgestart, controleert u of de Windows-terminal wordt geopend met een foutmelding.
Methode 2: De opstart-apps opschonen
Stap 1: Druk op de Win + R-toetsen om Uitvoeren te openen.
Stap 2: Typ taskmgr en klik op OK.
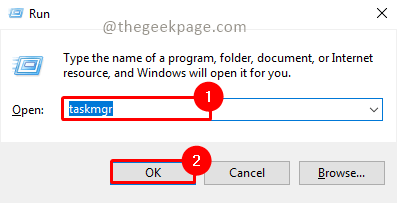
Opmerking: u kunt ook de sneltoets Win+ X gebruiken en op Taakbeheer klikken.
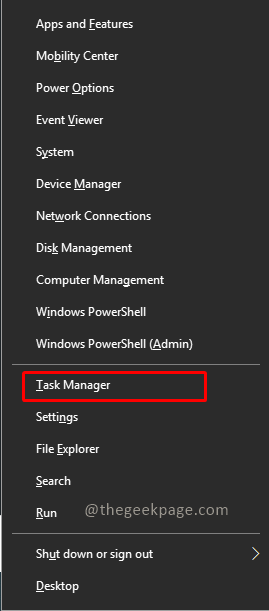
Stap 3: Open het tabblad Opstarten onder Taakbeheer.
Stap 4: Selecteer de apps die tijdens het opstarten van het systeem worden uitgevoerd en klik op Uitschakelen.
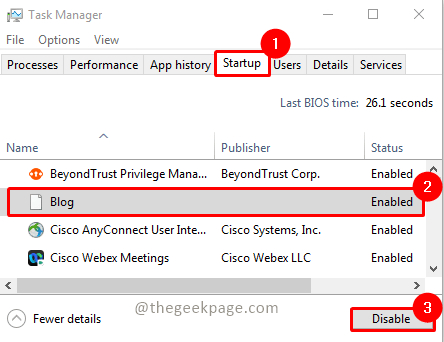
Stap 5: Zodra alle apps zijn uitgeschakeld, sluit u Taakbeheer
Opmerking: Nadat u de bovenstaande stappen hebt voltooid, start u opnieuw en controleert u of het probleem is opgelost.Controleer de specifieke app die dit probleem veroorzaakt door de apps één voor één te activeren voor StartUp.
Methode 3: Windows Console-host instellen als de standaardterminal-app
Stap 1: Druk op fWin+ I om Instellingen te openen.
Stap 2: Open het tabblad Privacy en beveiliging in het linkerdeelvenster.
Stap 3: Selecteer in het gedeelte Beveiliging de optie Voor ontwikkelaars.
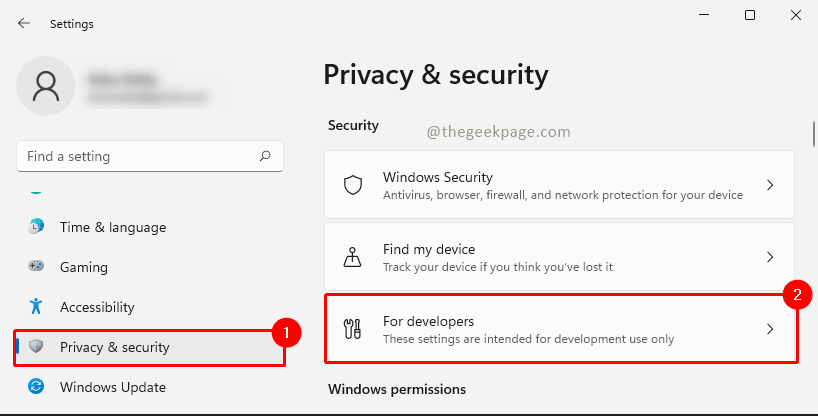
Stap 4: Scrol omlaag naar het gedeelte Terminal en selecteer Windows Console-host.
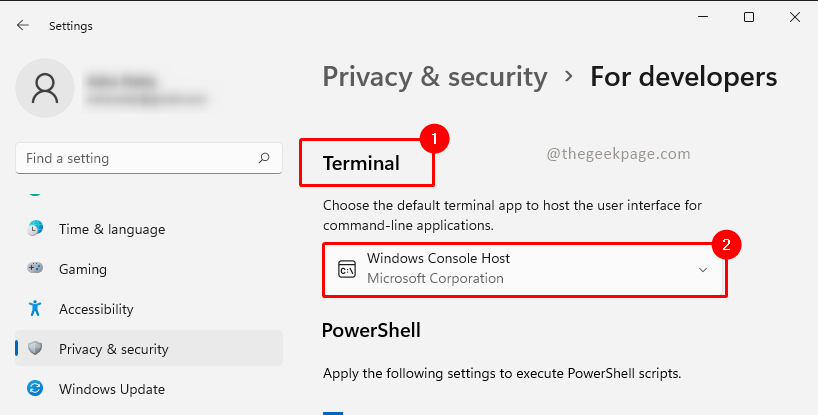
Stap 5: Sluit de toepassing Instellingen en start de computer opnieuw op.
Methode 4: IP-adres vrijgeven en vernieuwen
Stap 1: Druk op de Win + X-toetsen en selecteer de optie Windows Powershell (Admin).

Stap 2: Typ de onderstaande opdracht om uw IP-adres vrij te geven en druk op Enter.
ipconfig/release
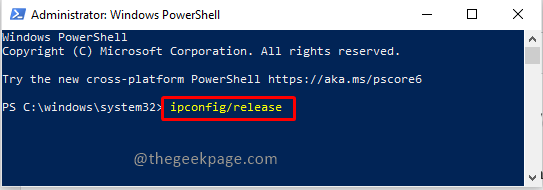
Stap 3: Typ de onderstaande opdracht om uw IP-adres te vernieuwen en druk op Enter.
ipconfig/renew
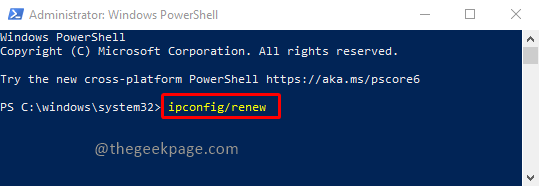
Sluit de terminal en controleer of het probleem is opgelost.
Methode 5: Windows opnieuw instellen
Als het probleem zich blijft voordoen, probeert u Windows Reset. U kunt dit artikel raadplegen om uw systeem opnieuw in te stellen.
Opmerking: bij het resetten kunt u enkele van uw instellingen en apps kwijtraken.Denk twee keer na voordat u doorgaat met deze methode.
Dat is alles!!Geef een reactie en laat ons weten welke oplossing voor u heeft gewerkt.Bedankt voor het lezen!!

