Hoe schijf 1 te repareren Onbekend, niet geïnitialiseerd in Windows 11
Bijgewerkt in januari 2024: Krijg geen foutmeldingen meer en vertraag je systeem met onze optimalisatietool. Haal het nu op - > deze link
- Download en installeer de reparatietool hier.
- Laat het uw computer scannen.
- De tool zal dan repareer je computer.
Bent u een situatie tegengekomen waarin u de gegevens moet herstellen wanneer de harde schijf niet is geïnitialiseerd?Stel je deze situatie voor, je sluit je harde schijf aan en je ziet dat de harde schijf is geïnitialiseerd, maar niet wordt weergegeven in Deze computer.Nu opent u Schijfbeheer om te controleren wat er mis gaat en ziet u het bericht Schijf 1 onbekend, niet geïnitialiseerd.
Mogelijke redenen die dit probleem veroorzaken zijn:
- Verouderde bestuurder
- Slechte sectoren
- Partitie verlies
- Virusaanval
- MBR-corruptie
In dit artikel hebben we een lijst met oplossingen samengesteld om u te helpen de fout Schijf onbekend, niet geïnitialiseerd te verhelpen.
Belangrijke opmerkingen:
U kunt nu pc-problemen voorkomen door dit hulpmiddel te gebruiken, zoals bescherming tegen bestandsverlies en malware. Bovendien is het een geweldige manier om uw computer te optimaliseren voor maximale prestaties. Het programma herstelt veelvoorkomende fouten die kunnen optreden op Windows-systemen met gemak - geen noodzaak voor uren van troubleshooting wanneer u de perfecte oplossing binnen handbereik hebt:
- Stap 1: Downloaden PC Reparatie & Optimalisatie Tool (Windows 11, 10, 8, 7, XP, Vista - Microsoft Gold Certified).
- Stap 2: Klik op "Start Scan" om problemen in het Windows register op te sporen die PC problemen zouden kunnen veroorzaken.
- Stap 3: Klik op "Repair All" om alle problemen op te lossen.
Oplossing 1: controleer of de schijf een probleem heeft
Als u deze drie berichten ziet: schijf onbekend, niet geïnitialiseerd, geen schijfruimte, volg dan de onderstaande stappen.
Probeer de externe harde schijf te openen en controleer of er fysieke schade is.Als je merkt dat er onderdelen kapot zijn, zit er niets anders op dan de harde schijf te vervangen door een nieuwe.
Als de hardware er goed uitziet, is er mogelijk een probleem met het moederbord.Volg de onderstaande stappen zorgvuldig om het te repareren:
Stap 1: Schakel het systeem uit en koppel het systeem los.
Stap 2: Koppel de harde schijf los.
Stap 3: Verwijder nu voorzichtig de batterij.
Stap 4: Laat het 10 seconden uit.
Stap 5: Plaats de batterij en schakel het systeem in.
Stap 6: Sluit opnieuw de harde schijf aan en start de pc opnieuw op.Controleer nu of het werkt zoals verwacht.
Oplossing 2: werk het stuurprogramma bij
Stap 1: Houd vanaf het toetsenbord tegelijkertijd de toetsen Windows+R ingedrukt.
Stap 2: Voer in het dialoogvenster Uitvoeren dat wordt geopend de onderstaande opdracht in en druk op Enter.
devmgmt.msc
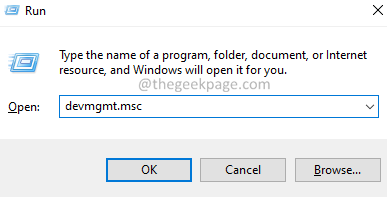
Stap 3: Dubbelklik nu op de Schijfstuurprogramma's.
Stap 4: Klik met de rechtermuisknop op het gewenste stuurprogramma en kies Stuurprogramma bijwerken.
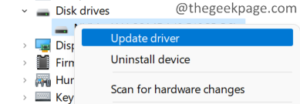
Stap 5: Klik in het openingsvenster op Automatisch zoeken naar stuurprogramma's.
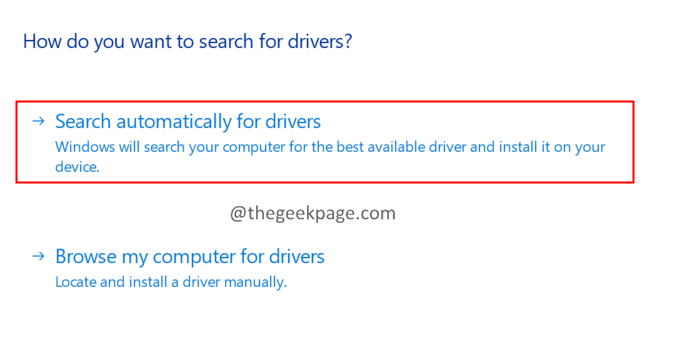
Stap 6: U krijgt een melding als de stuurprogramma's moeten worden bijgewerkt.Volg de instructies op het scherm en voltooi het updateproces.
Stap 7: Nadat de update is voltooid, start u het systeem opnieuw op.
Controleer of dit helpt, of probeer anders de volgende oplossing.
Oplossing 3: initialiseer de schijf
Als u deze drie berichten ziet: Schijf onbekend, niet geïnitialiseerd, niet-toegewezen ruimte, volg dan de onderstaande stappen:
Stap 1: Houd de toetsen Windows en E tegelijkertijd ingedrukt om Windows Verkenner te openen.
Stap 2: Klik in het rechterzijpaneel met de rechtermuisknop op Deze pc
Stap 3: Klik in het contextmenu op Meer opties weergeven.
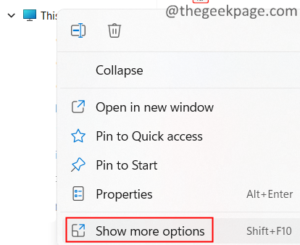
Stap 4: Kies nu Beheren.
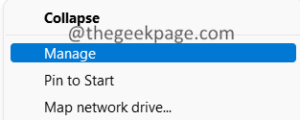
Stap 5: Het venster Computerbeheer wordt geopend.Dubbelklik op Schijfbeheer.
Stap 6: U zou het venster Schijf initialiseren automatisch moeten zien verschijnen.
Stap 7: Als u het venster Initialiseren niet ziet, klikt u met de rechtermuisknop op de schijf in het onderstaande gebied en kiest u Converteren naar MBR-schijf of Converteren naar dynamische schijf.
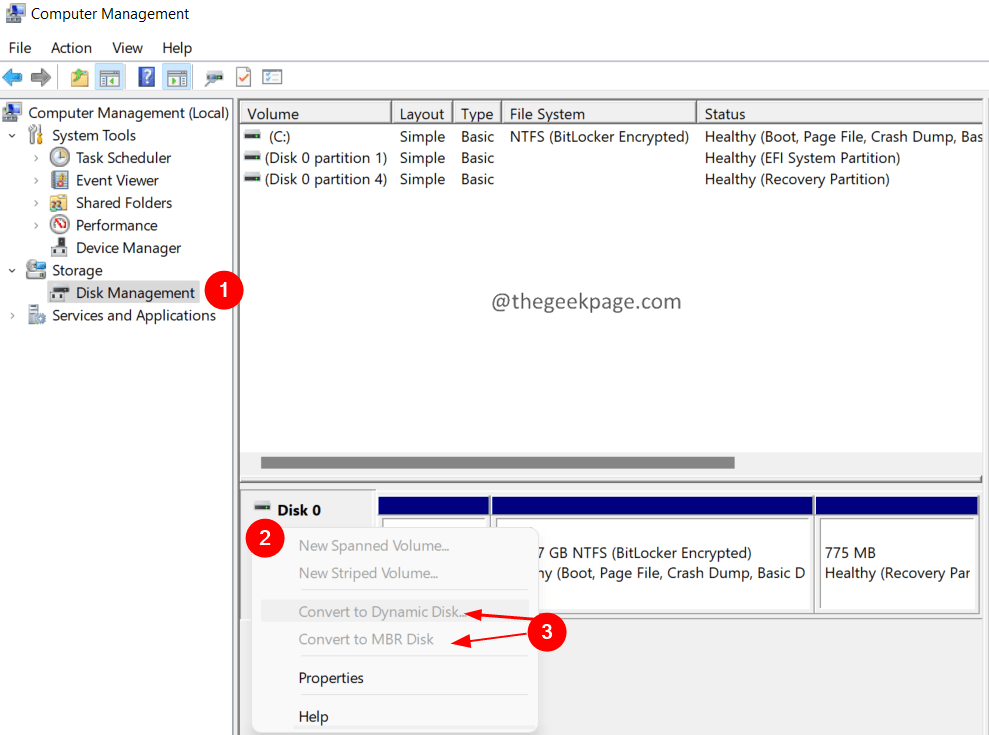
Stap 8: Volg de instructies op het scherm en voltooi de initialisatie van de schijf.
Dat is alles.
We hopen dat dit artikel informatief is geweest.Geef een reactie en laat ons de oplossing weten die u heeft geholpen.
Laat het ons ook weten als u problemen ondervindt, we helpen u graag verder.
Bedankt voor het lezen.
U kunt deze pc-reparatietool ook downloaden om elk pc-probleem te lokaliseren en op te lossen:
Stap 1 -
Download de Restoro PC Reparatie Tool van hier

