Hoe repareer ik het probleem dat Chrome geen wachtwoorden opslaat
Bijgewerkt in januari 2024: Krijg geen foutmeldingen meer en vertraag je systeem met onze optimalisatietool. Haal het nu op - > deze link
- Download en installeer de reparatietool hier.
- Laat het uw computer scannen.
- De tool zal dan repareer je computer.
Gefrustreerd omdat Chrome geen wachtwoorden opslaat?Probeer deze snelle oplossingen om het probleem op te lossen.
Toen Google Chrome voor het eerst de functie 'Automatisch aanmelden' introduceerde, werd dit goed ontvangen door de gebruikers.Deze handige functie verhoogt uw productiviteit en zorgt ervoor dat u niet afhankelijk bent van een wachtwoordmanager van een derde partij om uw wachtwoorden voor verschillende websites te beheren.Bovendien hoeft u helemaal niet bang te zijn dat u uw wachtwoorden vergeet.
Hoewel deze functie probleemloos werkt in Google Chrome, hebben veel gebruikers problemen met de functie voor automatisch opslaan.Sommige gebruikers zeggen dat Chrome hun nieuwe wachtwoorden voor websites niet automatisch opslaat.Anderen zeggen dat Chrome de gebruikers niet automatisch kan aanmelden bij de accounts waarvoor ze het wachtwoord al hebben opgeslagen.
Belangrijke opmerkingen:
U kunt nu pc-problemen voorkomen door dit hulpmiddel te gebruiken, zoals bescherming tegen bestandsverlies en malware. Bovendien is het een geweldige manier om uw computer te optimaliseren voor maximale prestaties. Het programma herstelt veelvoorkomende fouten die kunnen optreden op Windows-systemen met gemak - geen noodzaak voor uren van troubleshooting wanneer u de perfecte oplossing binnen handbereik hebt:
- Stap 1: Downloaden PC Reparatie & Optimalisatie Tool (Windows 11, 10, 8, 7, XP, Vista - Microsoft Gold Certified).
- Stap 2: Klik op "Start Scan" om problemen in het Windows register op te sporen die PC problemen zouden kunnen veroorzaken.
- Stap 3: Klik op "Repair All" om alle problemen op te lossen.
Wanneer u in een dergelijke situatie vastzit, belemmert dat zeker uw workflow en vermindert het uw productiviteit.Het is super-inefficiënt om wachtwoorden te zoeken om in te loggen wanneer je midden in iets belangrijks zit.Het is echter heel eenvoudig om dit kwalijke probleem op te lossen.In deze gids hebben we een aantal beproefde methoden voor probleemoplossing beschreven waarmee u het probleem dat Chrome geen wachtwoorden opslaat, kunt oplossen.Dus laten we ze een voor een doornemen en kijken welke voor jou werkt.
Lees ook: Hoe gebruik je iCloud-wachtwoorden in Chrome voor Windows
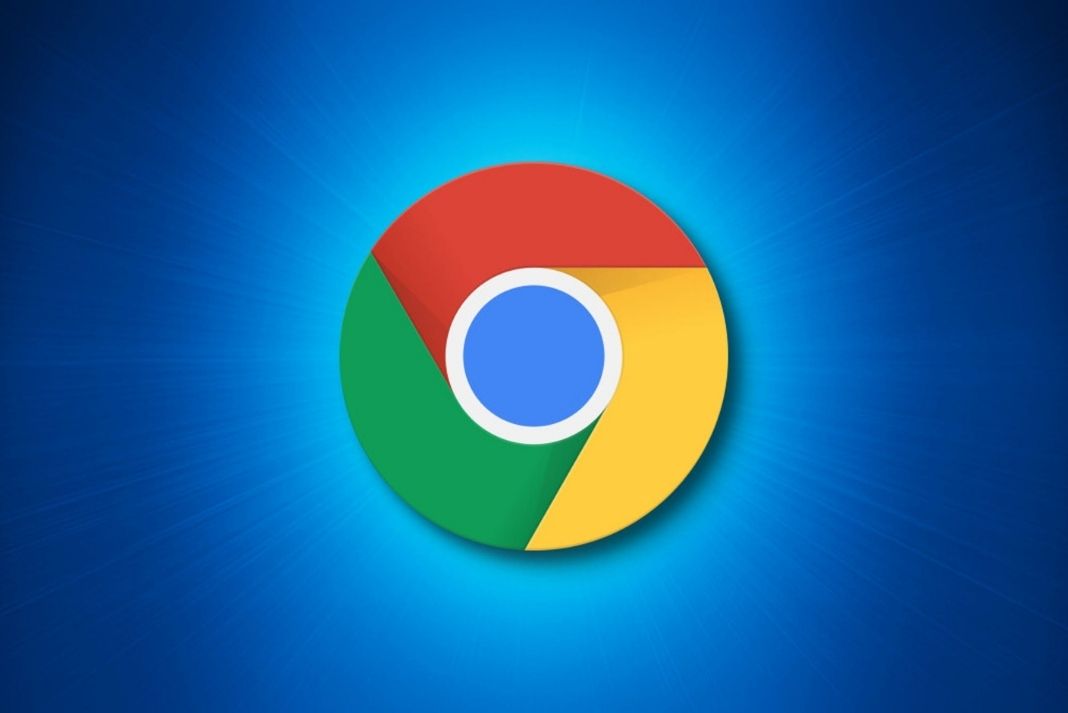
Zorg ervoor dat u de laatste versie van Google Chrome gebruikt
Voordat u verder gaat, is het belangrijk om ervoor te zorgen dat de laatste versie van Google Chrome is geïnstalleerd op uw machine.Dit is belangrijk omdat veel vervelende bugs in de oude versie van software sluipen om vreemde problemen te veroorzaken en de prestaties van de browser te verminderen.Terugkomend, laten we eens kijken hoe we Google Chrome kunnen updaten:
- Start eerst en vooral de Chrome-browser op om het even welke manier, vanaf het vastgemaakte pictogram op de taakbalk of het menu Start.U kunt ook Google Chrome typen in de zoekbalk van Start Menu en klikken op het relevante zoekresultaat.
- Wanneer de app opstart, klikt u op de drie verticale stippen rechtsboven in het browservenster.
- Ga vervolgens met de cursor naar 'Help' in het uitklapmenu en kies hier de optie 'Over Google Chrome'.
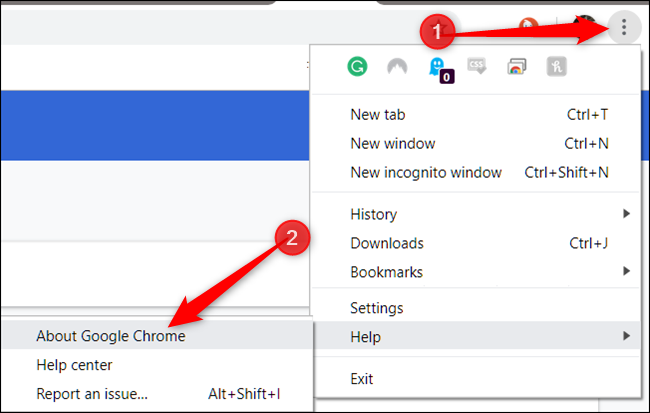
- Chrome zal nu automatisch beginnen te zoeken naar nieuwe updates, indien beschikbaar.Wacht enige tijd totdat Chrome de resultaten weergeeft.Als er een nieuwe update wordt gevonden, klikt u op de knop 'Bijwerken' om te beginnen met de installatie van de nieuwe versie van Google Chrome.
- Kijk nadat de browser is bijgewerkt of het probleem dat Chrome geen wachtwoorden opslaat is opgelost.
Pas uw wachtwoordinstellingen aan
Als bovenstaande oplossing niet werkt, is de kans groot dat het probleem wordt veroorzaakt doordat de wachtwoordinstellingen op de een of andere manier zijn gewijzigd.Deze foutieve instellingen verstoren de functie voor automatisch opslaan en dit is de reden waarom u wordt geconfronteerd met het probleem dat Chrome geen wachtwoorden opslaat.Laten we dus beginnen met het aanpassen van de wachtwoordinstellingen van Google Chrome om het probleem op te lossen
- Tik eerst op het vastgemaakte Google Chrome-pictogram op de taakbalk om de browser te starten.U kunt ook naar Google Chrome zoeken door het in de zoekbalk van het menu Start in te typen.
- Nadat het Chrome-venster is geopend, klikt u op de drie verticale puntjes rechtsboven. Kies vervolgens 'Instellingen' in het vervolgkeuzemenu dat verschijnt
- Klik in het instellingenvenster op het tabblad "Automatisch vullen" in het linkerdeelvenster
- Ga vervolgens naar de rechterkant van het instellingenvenster en klik op de optie 'Wachtwoorden'.
- In het volgende venster dat verschijnt, moet u ervoor zorgen dat de schakelaar naast de optie "Wachtwoorden aanbieden om op te slaan" is ingeschakeld.
- Kijk vervolgens of de auto sign-in functie is ingeschakeld.Is dit niet het geval, zet dan de schakelaar voor de optie "Automatisch aanmelden" in het venster aan om de automatische aanmeldingsfunctie in te schakelen.
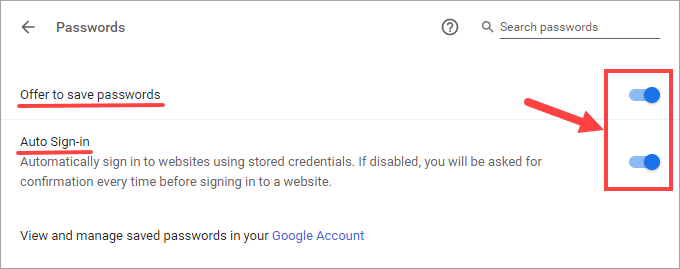
- Ga nu terug en kijk of Chrome in staat is om wachtwoorden op te slaan of niet.Als het probleem nog niet is opgelost, gaan we verder met de volgende methode.
Meld u af en weer aan bij uw Google-account
Ook al lijkt deze hack voor de hand liggend of twijfel je of het zal werken of niet, geloof me het is het proberen waard op dit punt.Trouwens, het proberen van deze hack zal niet veel van uw tijd en moeite verbruiken.Dus laten we beginnen met het proberen van deze hack:
- Tik eerst op het vastgemaakte Google Chrome-pictogram op de taakbalk om de browser te starten.U kunt ook naar Google Chrome zoeken door het in de zoekbalk van het menu Start in te typen.
- Wanneer de browser wordt geopend, klikt u op het pictogram met de drie puntjes in de rechterhoek van het venster.
- Kies vervolgens, wanneer het drop-down menu opent, de optie Instellingen in het menu.Wanneer u de optie kiest, wordt het venster Instellingen van Google Chrome geopend op het scherm.
- Ga nu naar het linkerpaneel van de Instellingen pagina en kies hier de 'U en Google' optie.
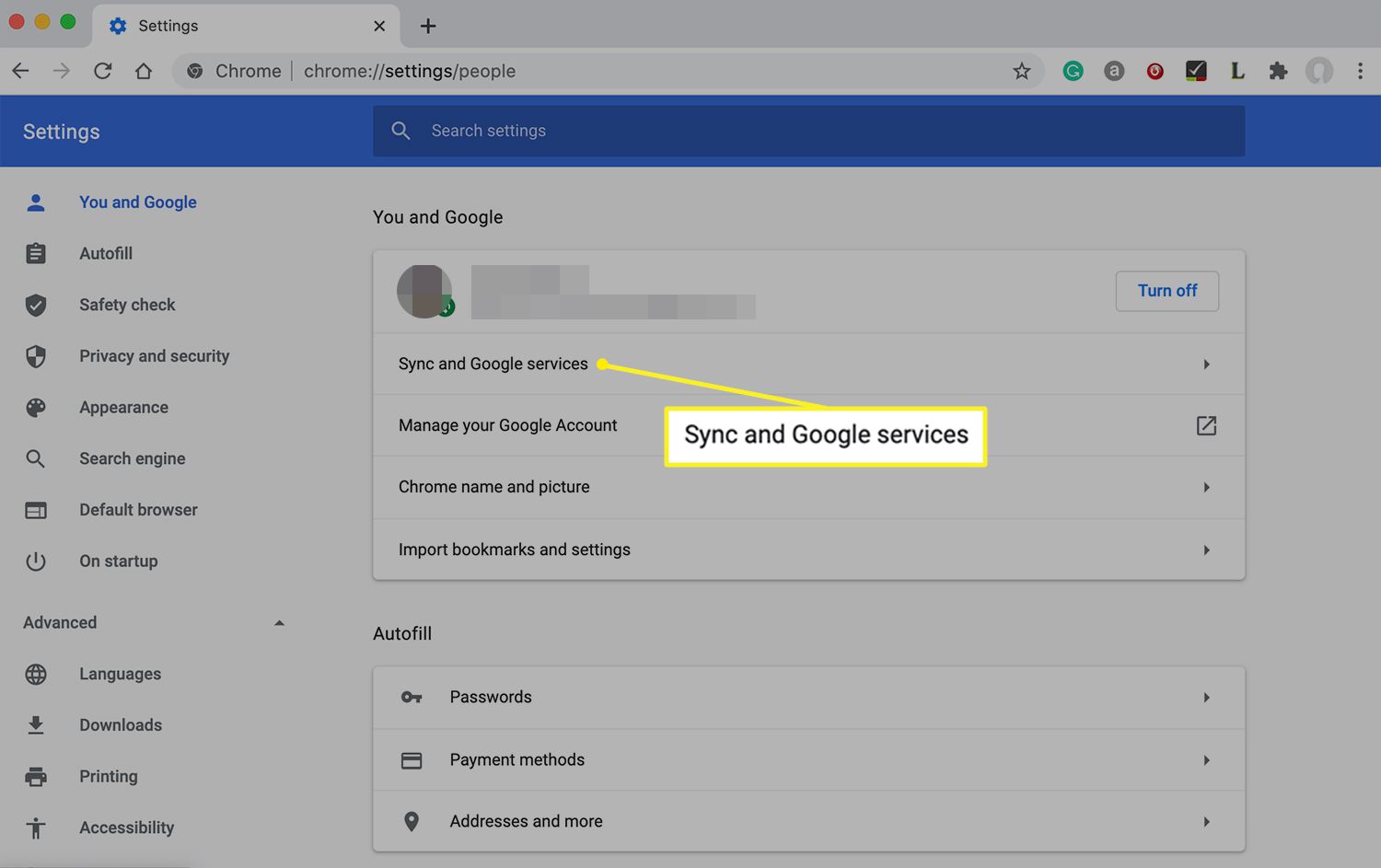
- Ga vervolgens naar de rechterkant van de instellingen en zoek hier naar uw e-mailadres.
- Nu moet je hier de toggle naast je emailadres uitschakelen.
- Wanneer u dit doet, zal Chrome automatisch uw e-mailadres afmelden en wordt het synchroniseren van alle informatie voor geschiedenis, bladwijzers en wachtwoorden gepauzeerd.
- Nu verschijnt er een prompt op uw PC-scherm.Hier moet u het selectievakje voor 'Bladwijzers, geschiedenis, wachtwoorden en meer van dit apparaat wissen' zoeken en aanvinken.Trouwens, je moet ook op de uitknop drukken.Dit zal al uw accountgegevens uit de browser verwijderen en u afmelden van de e-mailaccount.
- Nu u zich met succes hebt afgemeld, sluit u de Chrome-browser en start u deze na een paar minuten opnieuw op.Probeer nu in te loggen op uw e-mailaccount en kijk of het probleem dat we hebben opgelost, is opgelost.
Schakel de problematische extensies uit
Er zijn goede aanwijzingen dat verouderde chroomextensies problemen veroorzaken en de chroomfunctie verstoren, zoals degene waar we nu mee worden geconfronteerd.Om er zeker van te zijn dat de extensies zich niet bemoeien met de auto-save functie, moeten we ze uitschakelen.Daarna moeten we ze een voor een inschakelen om de dader te pakken.Hier is hoe je het moet doen:
- Open de Google Home Page in de browser en klik op de drie verticale stippen rechtsboven.
- Klik vervolgens op de optie "Meer hulpmiddelen" in het vervolgkeuzemenu dat op het scherm verschijnt
- Klik nu op de Extensie optie hier om het extensie venster te openen.
- Klik vervolgens op de individuele schakelaar van elke extensie om ze één voor één uit te schakelen.
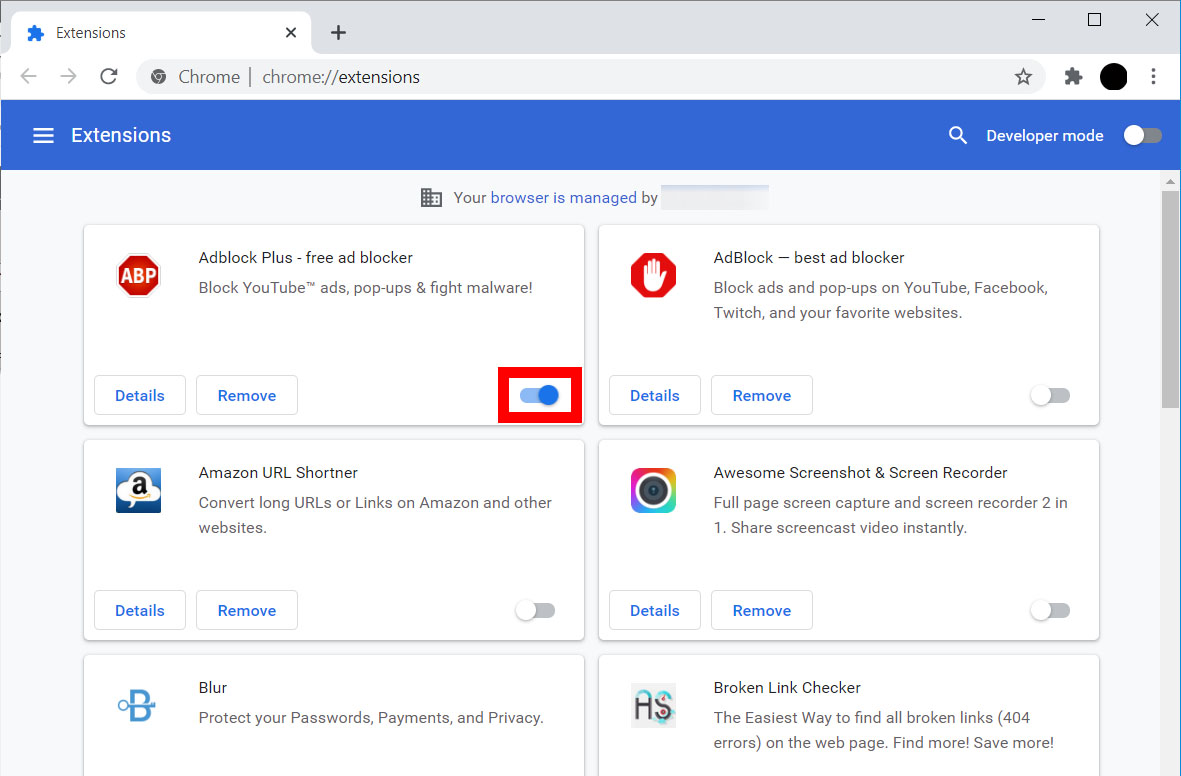
- Als alle schakelaars in de uit-stand staan, sluit u de chroombrowser.
- Wacht minstens dertig seconden en start Google Chrome opnieuw.Ga nu terug en kijk of het probleem is opgelost.Als chrome nu in staat is om wachtwoorden op te slaan, ga dan terug naar de extensies pagina zoals u eerder deed.
- Zet nu voor elke extensie de schakelaar aan en kijk welke extensie problemen veroorzaakt in de functie voor automatisch ondertekenen van Google Chrome.
- Zodra u ontdekt welke van deze het probleem veroorzaakt, klikt u op de knop Verwijderen naast die extensie om zich te ontdoen van die extensie.
- Wanneer chrome klaar is met het verwijderen van de extensie, kun je een andere extensie vinden die hetzelfde werk kan doen, zoals deze.
Maar wat hier belangrijk is, is dat Chrome nu in staat zal zijn om wachtwoorden op te slaan zoals het in de eerste plaats zou moeten doen.
Google Chrome terugzetten naar standaardinstellingen
Als u hier bent, betekent dit dat de bovenstaande methoden het probleem dat Chrome het wachtwoord niet opslaat, niet hebben opgelost.Wat je nog moet doen is de Google Chrome browser uitrusten.Wanneer we de chrome browser herstarten, worden alle extensies verwijderd, cookies gewist en zelfs je startpagina gereset.Maar maak je geen zorgen je wachtwoorden en bladwijzers blijven zoals ze zijn.Dus laten we verder gaan met het resetten van de Chrome browser.
- Start eerst de Chrome-browser.U kunt dit doen door op Google Chrome te klikken vanuit het vastgepinde pictogram op de taakbalk of het menu Start.U kunt ook Google Chrome typen in de zoekbalk van Start Menu en klikken op het relevante zoekresultaat.
- Klik op de startpagina op de drie verticale stippen en kies hier de optie 'Instellingen'.
- Ga vervolgens naar de linker zijbalk van de Instellingen pagina en kies de 'Geavanceerd' optie.Dit zal de "Geavanceerde" opties op de pagina uitbreiden.
- Kies hier de optie 'Reset en opschonen'.
- Ga vervolgens naar het rechterpaneel van de "Geavanceerde" instellingen en klik op de optie "Instellingen herstellen naar de oorspronkelijke standaardinstellingen".
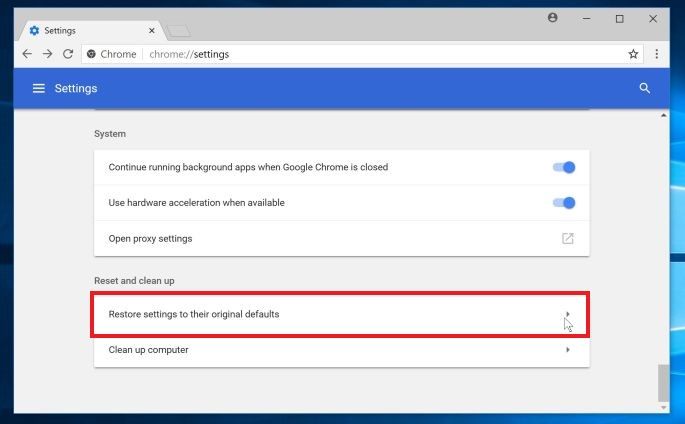
- Als je dat doet, opent zich een overlay op je scherm.
- Op deze overlay, klik op de "Reset Settings" knop
- Zodra u dit doet, wordt uw Chrome-browser gereset.
Conclusie
Hier bereiken we het einde van de probleemoplossingsgids voor het probleem 'Chrome slaat wachtwoorden niet op'.Aangezien dit een veel voorkomend probleem is dat kan optreden als gevolg van verkeerde instellingen, zal een van de bovenstaande methoden het zeker goed oplossen.Welke van de bovenstaande methodes werkte voor u?Laat het ons weten in de commentaren hieronder.
Lees ook: 10 redenen om Google Chrome niet langer te gebruiken

