Hoe repareer ik de Microsoft Store die niet werkt op Windows 11
Bijgewerkt in januari 2024: Krijg geen foutmeldingen meer en vertraag je systeem met onze optimalisatietool. Haal het nu op - > deze link
- Download en installeer de reparatietool hier.
- Laat het uw computer scannen.
- De tool zal dan repareer je computer.
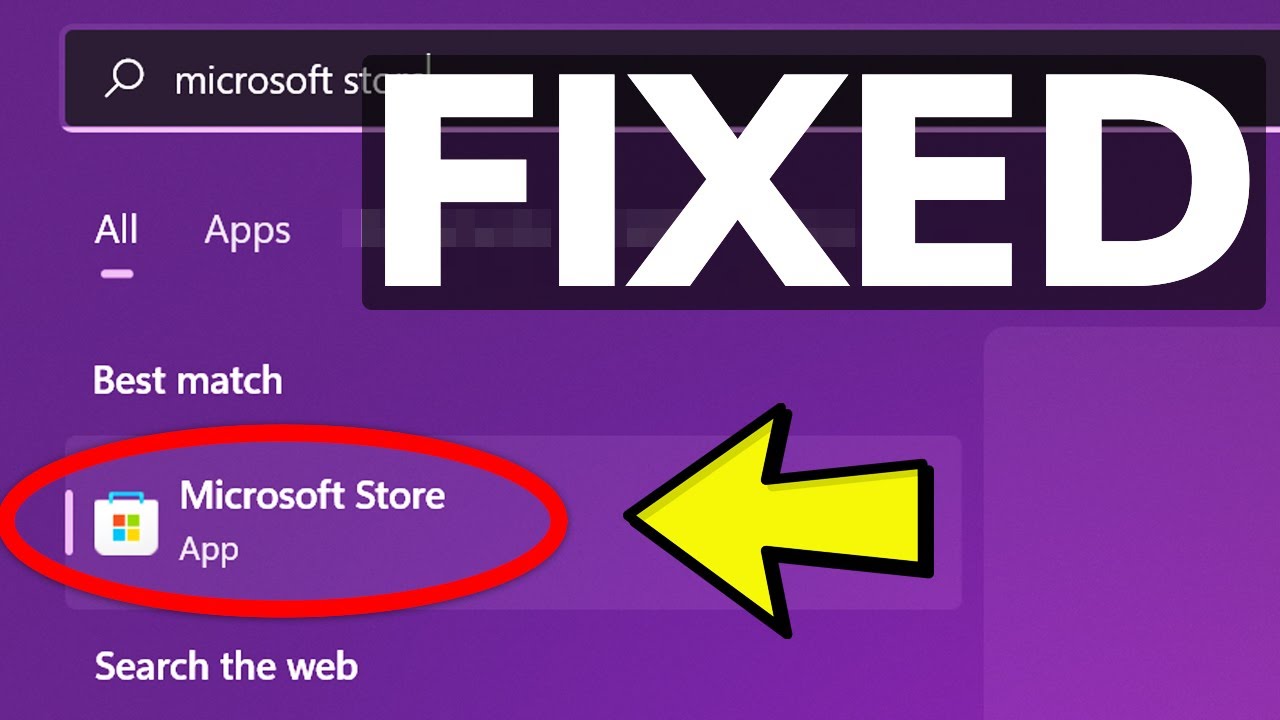
Als de Microsoft Store niet werkt op Windows 11, zijn er een paar dingen die u kunt proberen om het probleem op te lossen.
Belangrijke opmerkingen:
U kunt nu pc-problemen voorkomen door dit hulpmiddel te gebruiken, zoals bescherming tegen bestandsverlies en malware. Bovendien is het een geweldige manier om uw computer te optimaliseren voor maximale prestaties. Het programma herstelt veelvoorkomende fouten die kunnen optreden op Windows-systemen met gemak - geen noodzaak voor uren van troubleshooting wanneer u de perfecte oplossing binnen handbereik hebt:
- Stap 1: Downloaden PC Reparatie & Optimalisatie Tool (Windows 11, 10, 8, 7, XP, Vista - Microsoft Gold Certified).
- Stap 2: Klik op "Start Scan" om problemen in het Windows register op te sporen die PC problemen zouden kunnen veroorzaken.
- Stap 3: Klik op "Repair All" om alle problemen op te lossen.
- Start uw computer opnieuw op: Dit is altijd de eerste stap voor het oplossen van problemen, omdat het vaak veel problemen kan oplossen.Soms kan het probleem dat de Microsoft Store niet werkt, worden verholpen door uw computer opnieuw op te starten.
- Controleer uw internetverbinding: Een andere eenvoudige stap voor het oplossen van problemen is het controleren van uw internetverbinding en ervoor zorgen dat deze stabiel en sterk genoeg is om de Microsoft Store-website of -app te laden.Soms kan een zwakke of onderbroken internetverbinding problemen veroorzaken bij het laden van webpagina's of apps.
- De cache van de Microsoft Store wissen: Het volgende wat je kunt proberen is het wissen van de cache voor de Microsoft Store app.Dit verwijdert alle tijdelijke bestanden die problemen kunnen veroorzaken en dwingt de app om nieuwe bestanden vanaf nul te downloaden.Om de cache te wissen, opent u Instellingen > Apps > Microsoft Store > Geavanceerde opties > Reset .
- Registreer de Microsoft Store-app opnieuw: In sommige gevallen kan het opnieuw registreren van de Microsoft Store-app problemen met het laden of gebruiken van de winkel oplossen.Dit proces zet in wezen alle ingebouwde apps van Windows 10 terug naar hun standaardstatus, wat vaak kleine problemen en bugs kan verhelpen waarmee ze te maken hebben.Om de winkel opnieuw te registreren, opent u PowerShell als Administrator en voert u dit commando uit: Get-AppXPackage -AllUsers | Foreach {Add-AppxPackage -DisableDevelopmentMode -Register "$($_.
Wat is de oorzaak dat de Microsoft Store niet werkt op Windows 11?
Er zijn een paar mogelijke oorzaken voor het niet werken van de Microsoft Store op Windows 11.Een mogelijkheid is dat uw internetverbinding onstabiel is of de website of app van de winkel niet kan laden.Een andere mogelijkheid is dat u verouderde of corrupte bestanden hebt die aan de Microsoft Store zijn gekoppeld, wat problemen kan veroorzaken wanneer u de Store probeert te gebruiken.Als een van deze oplossingen niet werkt, kunt u proberen uw cache te resetten en de store app te registreren zoals hierboven beschreven.
Hoe los ik problemen op met de Microsoft Store die niet werkt op Windows 11?
Als de Microsoft Store niet werkt op Windows 11, zijn er een paar dingen die u kunt proberen om het probleem op te lossen.
- Start uw computer opnieuw op: Dit is altijd de eerste stap voor het oplossen van problemen, omdat het vaak veel problemen kan oplossen.Soms kan het probleem dat de Microsoft Store niet werkt, worden verholpen door uw computer opnieuw op te starten.
- Controleer uw internetverbinding: Een andere eenvoudige stap voor het oplossen van problemen is het controleren van uw internetverbinding en ervoor zorgen dat deze stabiel en sterk genoeg is om de Microsoft Store-website of -app te laden.Soms kan een zwakke of onderbroken internetverbinding problemen veroorzaken bij het laden van webpagina's of apps.
- De cache van de Microsoft Store wissen: Het volgende wat je kunt proberen is het wissen van de cache voor de Microsoft Store app.Dit verwijdert alle tijdelijke bestanden die problemen kunnen veroorzaken en dwingt de app om nieuwe bestanden vanaf nul te downloaden.Om de cache te wissen, opent u Instellingen > Apps > Microsoft Store > Geavanceerde opties > Reset .
- Registreer de Microsoft Store-app opnieuw: In sommige gevallen kan het opnieuw registreren van de Microsoft Store-app problemen met het laden of gebruiken van de store verhelpen.Dit proces zet in wezen alle ingebouwde apps van Windows 10 terug naar hun standaardstatus, wat vaak kleine problemen en bugs kan verhelpen waarmee ze te maken hebben.Om de winkel opnieuw te registreren, opent u PowerShell als Administrator en voert u dit commando uit: Get-AppXPackage -AllUsers | Foreach {Add-AppxPackage -DisableDevelopmentMode -Register "$($_.InstallLocation)\AppxManifest\MicrosoftStore\RegistrationReinstall.
Wat zijn enkele veelvoorkomende oplossingen voor het oplossen van de Microsoft Store die niet werkt in Windows 11?
- Start uw computer opnieuw op: Dit is altijd de eerste stap voor het oplossen van problemen, omdat het vaak veel problemen kan oplossen.Soms kan het probleem dat de Microsoft Store niet werkt, worden verholpen door uw computer opnieuw op te starten.
- Controleer uw internetverbinding: Een andere eenvoudige stap voor het oplossen van problemen is het controleren van uw internetverbinding en ervoor zorgen dat deze stabiel en sterk genoeg is om de Microsoft Store-website of -app te laden.Soms kan een zwakke of onderbroken internetverbinding problemen veroorzaken bij het laden van webpagina's of apps.
- De cache van de Microsoft Store wissen: Het volgende wat je kunt proberen is het wissen van de cache voor de Microsoft Store app.Dit verwijdert alle tijdelijke bestanden die problemen kunnen veroorzaken en dwingt de app om nieuwe bestanden vanaf nul te downloaden.Om de cache te wissen, opent u Instellingen > Apps > Microsoft Store > Geavanceerde opties > Reset .
- Registreer de Microsoft Store-app opnieuw: In sommige gevallen kan het opnieuw registreren van de Microsoft Store-app problemen met het laden of gebruiken van de store verhelpen.Dit proces zet in wezen alle ingebouwde apps van Windows 10 terug naar hun standaardstatus, wat vaak kleine problemen en bugs kan verhelpen waarmee ze te maken hebben.Om de winkel opnieuw te registreren, opent u PowerShell als Administrator en voert u dit commando uit: Get-AppXPackage -AllUsers | Foreach {Add-AppxPackage -DisableDevelopmentMode -Register "$($_.
Waarom werkt mijn Microsoft Store niet onder Windows 11?
Er zijn een paar dingen die je kunt proberen om het probleem op te lossen.
- Start uw computer opnieuw op: Dit is altijd de eerste stap voor het oplossen van problemen, omdat het vaak veel problemen kan oplossen.Soms kan het probleem dat de Microsoft Store niet werkt, worden verholpen door uw computer opnieuw op te starten.
- Controleer uw internetverbinding: Een andere eenvoudige stap voor het oplossen van problemen is het controleren van uw internetverbinding en ervoor zorgen dat deze stabiel en sterk genoeg is om de Microsoft Store-website of -app te laden.Soms kan een zwakke of onderbroken internetverbinding problemen veroorzaken bij het laden van webpagina's of apps.
- De cache van de Microsoft Store wissen: Het volgende wat je kunt proberen is het wissen van de cache voor de Microsoft Store app.Dit verwijdert alle tijdelijke bestanden die problemen kunnen veroorzaken en dwingt de app om nieuwe bestanden vanaf nul te downloaden.Om de cache te wissen, opent u Instellingen > Apps > Microsoft Store > Geavanceerde opties > Reset .
- Registreer de Microsoft Store-app opnieuw: In sommige gevallen kan het opnieuw registreren van de Microsoft Store-app problemen met het laden of gebruiken van de store verhelpen.Dit proces zet in wezen alle ingebouwde apps van Windows 10 terug naar hun standaardstatus, wat vaak kleine problemen en bugs kan verhelpen waarmee ze te maken hebben.Om de winkel opnieuw te registreren, opent u PowerShell als Administrator en voert u dit commando uit: Get-AppXPackage -AllUsers | Foreach {Add-AppxPackage -DisableDevelopmentMode -Register "$($_.
Waar kan ik hulp vinden om de Microsoft Store te repareren die niet werkt in Windows 11?
Als de Microsoft Store niet werkt op Windows 11, zijn er een paar dingen die u kunt proberen om het probleem op te lossen.Start uw computer opnieuw op, controleer uw internetverbinding, wis de store cache, en registreer de store app opnieuw.
Kunt u mij stap-voor-stap instructies geven voor het repareren van de Microsoft Store die niet werkt op Windows 11?
- Start uw computer opnieuw op: Dit is altijd de eerste stap voor het oplossen van problemen, omdat het vaak veel problemen kan oplossen.Soms kan het probleem dat de Microsoft Store niet werkt, worden verholpen door uw computer opnieuw op te starten.
- Controleer uw internetverbinding: Een andere eenvoudige stap voor het oplossen van problemen is het controleren van uw internetverbinding en ervoor zorgen dat deze stabiel en sterk genoeg is om de Microsoft Store-website of -app te laden.Soms kan een zwakke of onderbroken internetverbinding problemen veroorzaken bij het laden van webpagina's of apps.
- De cache van de Microsoft Store wissen: Het volgende wat je kunt proberen is het wissen van de cache voor de Microsoft Store app.Dit verwijdert alle tijdelijke bestanden die problemen kunnen veroorzaken en dwingt de app om nieuwe bestanden vanaf nul te downloaden.Om de cache te wissen, opent u Instellingen > Apps > Microsoft Store > Geavanceerde opties > Reset .
- Registreer de Microsoft Store-app opnieuw: In sommige gevallen kan het opnieuw registreren van de Microsoft Store-app problemen met het laden of gebruiken van de store verhelpen.Dit proces zet in wezen alle ingebouwde apps van Windows 10 terug naar hun standaardstatus, wat vaak kleine problemen en bugs kan verhelpen waarmee ze te maken hebben.Om de winkel opnieuw te registreren, opent u PowerShell als Administrator en voert u dit commando uit: Get-AppXPackage -AllUsers | Foreach {Add-AppxPackage -DisableDevelopmentMode -Register "$($_.
Is er een Fixit-tool beschikbaar voor het repareren van de Microsoft Store die niet werkt op Windows 11?
Er is momenteel geen specifieke "Fixit" tool beschikbaar voor het repareren van de Microsoft Store die niet werkt op Windows 11.Veel van dezelfde stappen voor probleemoplossing die kunnen worden gebruikt om andere problemen met Windows 10 op te lossen, kunnen echter ook worden gebruikt om problemen met de Microsoft Store op te lossen.Bijvoorbeeld, het herstarten van uw computer of het leegmaken van de cache kan helpen bij het oplossen van problemen met het laden of gebruiken van de winkel.

