Hoe projecteren op deze pc-functie uitgeschakeld probleem op te lossen
Bijgewerkt in januari 2024: Krijg geen foutmeldingen meer en vertraag je systeem met onze optimalisatietool. Haal het nu op - > deze link
- Download en installeer de reparatietool hier.
- Laat het uw computer scannen.
- De tool zal dan repareer je computer.
U kunt uw scherm eenvoudig naar een andere computer projecteren of uw huidige scherm uitbreiden naar een ander extern scherm met behulp van de ingebouwde projectiefunctie op uw Windows-apparaten.Maar soms ziet u deze hele functie "Projecteren naar deze pc" grijs, waardoor het onmogelijk wordt om de pc op een ander scherm te projecteren.
OPMERKING -
Open de projectie-instellingen op deze manier -
Belangrijke opmerkingen:
U kunt nu pc-problemen voorkomen door dit hulpmiddel te gebruiken, zoals bescherming tegen bestandsverlies en malware. Bovendien is het een geweldige manier om uw computer te optimaliseren voor maximale prestaties. Het programma herstelt veelvoorkomende fouten die kunnen optreden op Windows-systemen met gemak - geen noodzaak voor uren van troubleshooting wanneer u de perfecte oplossing binnen handbereik hebt:
- Stap 1: Downloaden PC Reparatie & Optimalisatie Tool (Windows 11, 10, 8, 7, XP, Vista - Microsoft Gold Certified).
- Stap 2: Klik op "Start Scan" om problemen in het Windows register op te sporen die PC problemen zouden kunnen veroorzaken.
- Stap 3: Klik op "Repair All" om alle problemen op te lossen.
Settings > System > Projecting to this PC
Zodra u deze plaats bereikt, controleert u of u een bericht als dit kunt zien: "Dit apparaat biedt geen ondersteuning voor het ontvangen van Miracast, dus u kunt er niet draadloos naar projecteren".U kunt niet normaal projecteren vanaf het systeem.Je hebt een extern cast-apparaat (zoals Chromecast) nodig om naar de pc te projecteren.
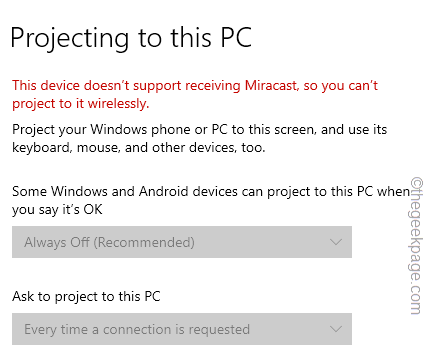
Oplossing 1 - Installeer het draadloze beeldscherm
De draadloze weergavefunctie is beschikbaar als een optionele functie voor de gebruikers.U kunt deze functie rechtstreeks vanuit de instellingen installeren.
1.Open Windows-instellingen met de Win-toets + I-toetsen samen.
2.Wanneer u de pagina Instellingen bereikt, klikt u op "Systeem" instellingen.
3.Klik in het rechterdeelvenster op "Projecteren naar deze pc" om het te verkennen.
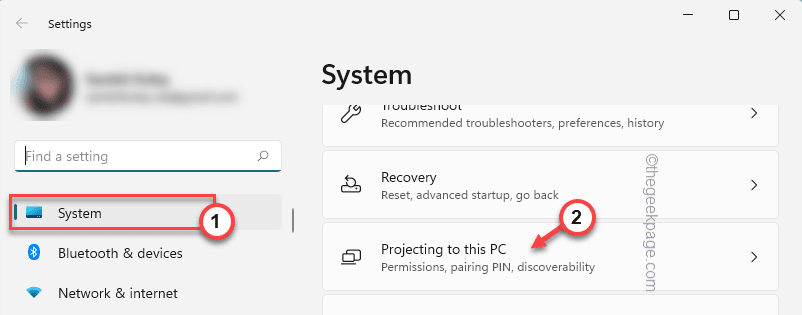
4.Klik onder de optie 'Voeg de optionele functie "Draadloos beeldscherm" toe om naar deze pc te projecteren:' op "Optionele functies".
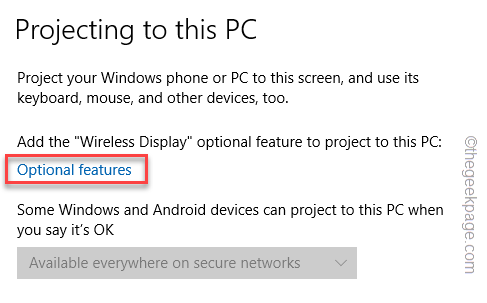
5.Dit leidt u rechtstreeks naar de hoofdpagina met optionele functies.
6. U ziet een lijst met functies op uw scherm.Zoek naar "draadloos" met behulp van het zoekvak.
7.Vink in het zoekresultaat "Wireless display" aan en klik op "Next".
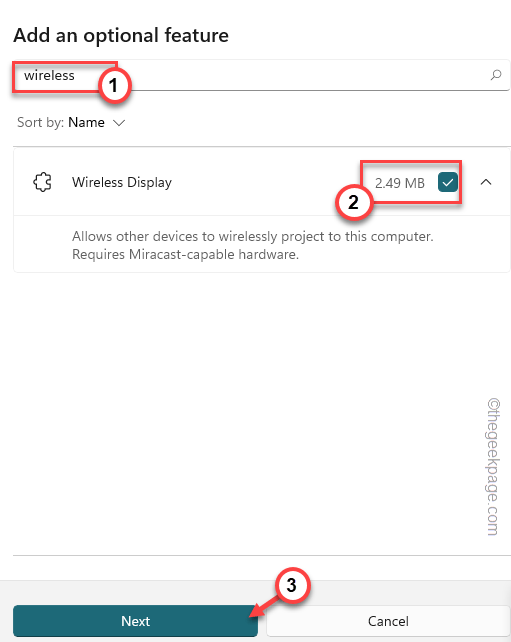
8.Tik gewoon op "Installeren".
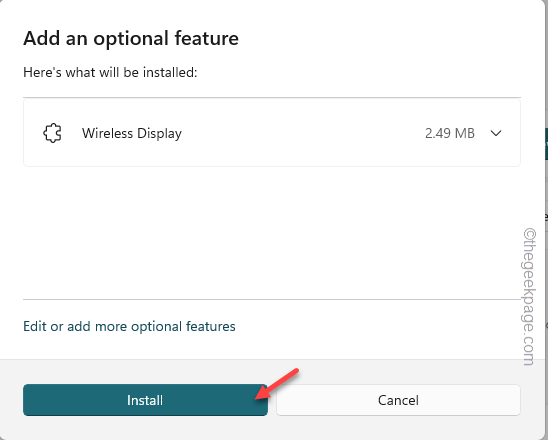
Windows zal nu het Wireless Display-pakket voor uw systeem downloaden en installeren.Wacht dus geduldig tot dat is gebeurd.
Zodra de functie is geïnstalleerd, kunt u de instelling 'Projecteren naar deze pc' opnieuw aanpassen.U kunt uw apparaat één keer opnieuw opstarten.
OPMERKING -
Als u het Wireless Display-pakket niet kunt vinden, probeer het dan rechtstreeks te installeren.
1.Open de pagina Instellingen opnieuw.
2.Ga nu naar de instelling "Apps".Klik vervolgens in het rechterdeelvenster op "Optionele functies".
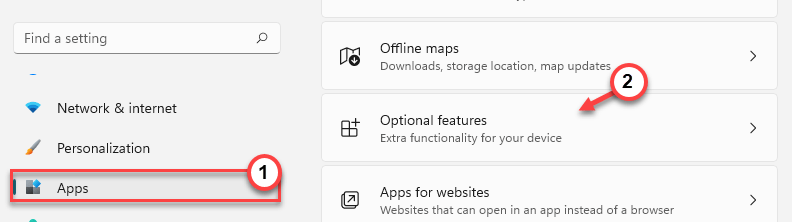
3.Nu ziet u op de pagina Optionele functies de optie 'Een optionele functie toevoegen'.
4.Tik hier op de optie "Functies bekijken" om alle functies te bekijken.
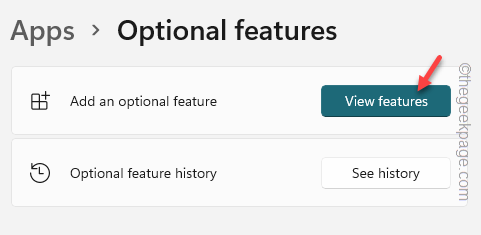
5.Zoek nu naar "draadloos" in het zoekvak om het resultaat eruit te filteren.
6.Selecteer vervolgens "Wireless Display" in de zoekresultaten en tik op "Volgende".
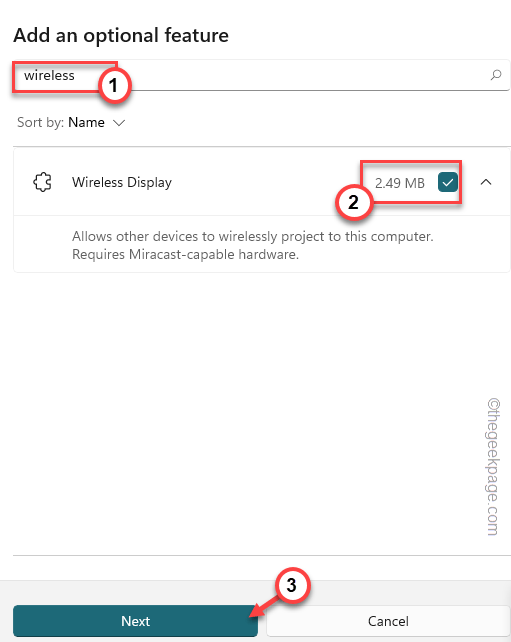
7.Klik ten slotte op "Installeren" om de installatie te starten.
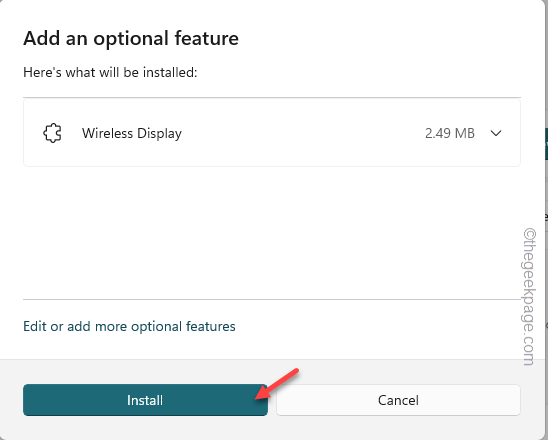
Hoop dat dit het probleem oplost.
Fix 2 - De Register-editor gebruiken
Er is een waarde die de projectiefunctie op uw computer in- of uitschakelt.
1.Druk eerst samen op de Win-toets + R-toetsen.
2.Typ daarna "regedit" en klik op "OK" om de Register-editor te openen.
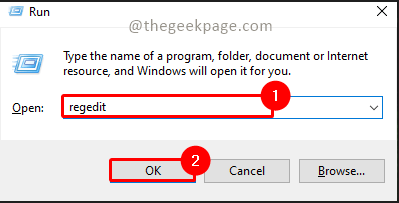
OPMERKING – Projectie kan worden gecontroleerd met een eenvoudige waarde in uw register.Verkeerde wijzigingen in het register kunnen onomkeerbare schade veroorzaken.Maak dus een registerback-up voordat u verder gaat.
a.Klik eerst op "Bestand" in de menubalk.
b.Tik later op 'Exporteren'om een nieuwe registerback-up te maken.

Geef deze back-up een naam die u maar wilt en bewaar deze op een veilige plek.
3.Bereik deze locatie in de Register-editor -
HKEY_LOCAL_MACHINESOFTWAREPoliciesMicrosoftWindowsConnect
4.Zoek bij het bereiken van die locatie in het rechterdeelvenster naar "AllowProjectionToPC".
[
OPMERKING -
Als u de "Verbinden" -sleutel niet kunt zien in de Register-editor, doet u dit -
1.Open de Register-editor en bereik deze plaats -
HKEY_LOCAL_MACHINESOFTWAREPoliciesMicrosoftWindows
2.Klik vervolgens met de rechtermuisknop op de "Windows"-toets en selecteer "Nieuw>" en "Sleutel" om een nieuwe sleutel te maken.
3.Noem deze nieuwe sleutel "Verbinden".
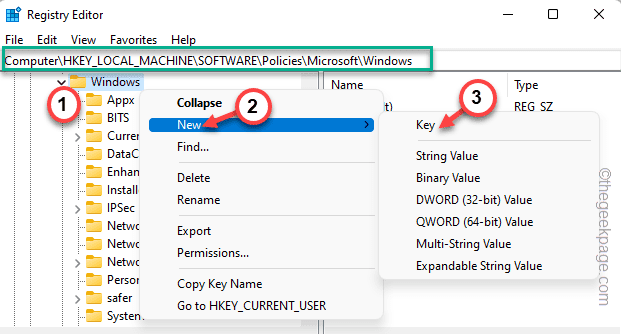
4.Zorg ervoor dat u de toets "Verbinden" in het linkerdeelvenster hebt geselecteerd.
5.Tik vervolgens met de rechtermuisknop op de ruimte en klik op "Nieuw>" en "DWORD (32-bits) waarde".
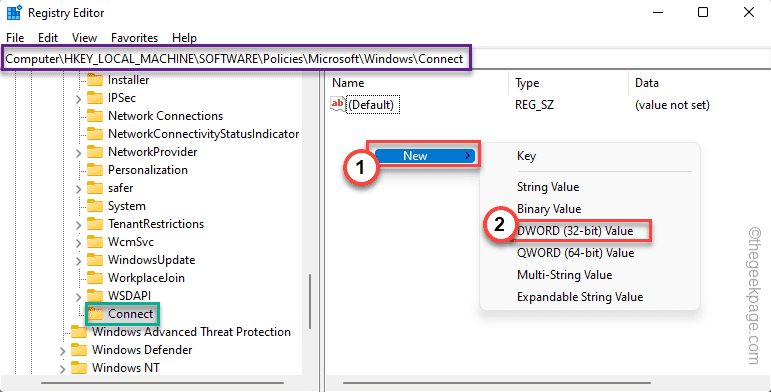
6.Noem het "AllowProjectionToPC".
U kunt nu de rest van de instructies volgen.
]
5.Dubbeltik vervolgens op de waarde om deze te bewerken.
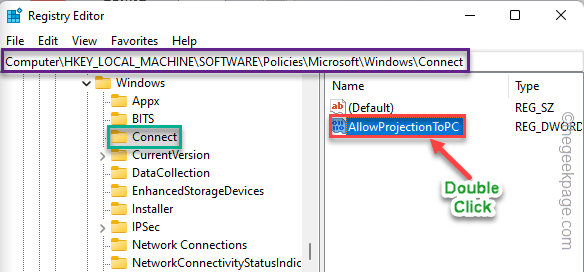
6.Zorg er vervolgens voor dat u het vak 'Waardegegevens:' leegt.
7.Klik ten slotte op "OK" om de wijzigingen op te slaan.
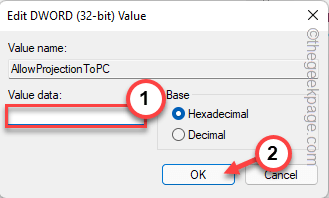
Sluit daarna de Register-editor-pagina.Start daarna uw pc opnieuw op.
Probeer vervolgens de projectie-instellingen aan te passen, net als voorheen.Test of dit lukt.
Fix 3 - Pas het lokale groepsbeleid aan
Als u een Windows 11 Pro- of Enterprise-editie hebt, kunt u de instellingen voor Groepsbeleid gebruiken om de projectie-instellingen aan te passen.
1.Druk gewoon op de Win-toets en typ "gpedit".
2.Klik vervolgens op de "Local Group Policy Editor" in de verhoogde zoekresultaten.

3.Wanneer u ziet dat de pagina Lokaal groepsbeleid op uw scherm wordt geopend, vouwt u het linkerdeelvenster als volgt uit:
Computer ConfigurationAdministrative TemplatesWindows ComponentsConnect
4.Kijk bij het bereiken van deze locatie in het rechtergedeelte en u kunt verschillende projectiegerelateerde beleidsregels vinden.
5.Dubbeltik gewoon op het beleid "Niet toestaan dat deze pc wordt geprojecteerd op" om het te bewerken.
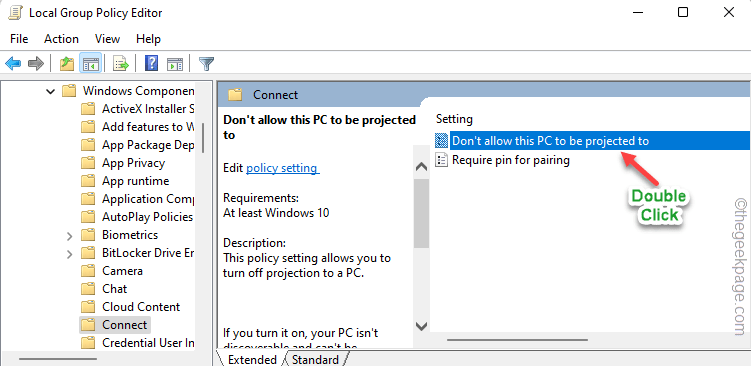
6.Configureer vervolgens het beleid naar "Uitgeschakeld".
7.Tik hierna op "Toepassen" en "OK".
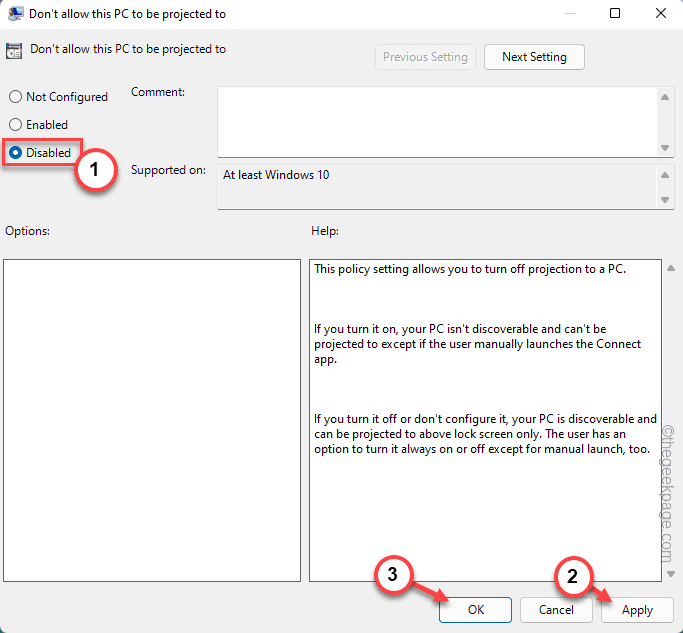
Zorg ervoor dat u uw systeem opnieuw opstart nadat u dit beleid op uw systeem heeft toegepast.
Oplossing 4 - Controleer op ondersteuning voor draadloze weergave
Uw WiFi-adapter moet WiFi-Direct hebben om de projector correct te laten werken.
1.U moet de CMD-terminal openen.Klik dus één keer op de Win-toets en schrijf "cmd".
2.Klik vervolgens met de rechtermuisknop op de "Opdrachtprompt" en tik op "Als administrator uitvoeren".

3.Typ deze code in het opdrachtpromptscherm en druk op Enter.
netsh wlan show drivers
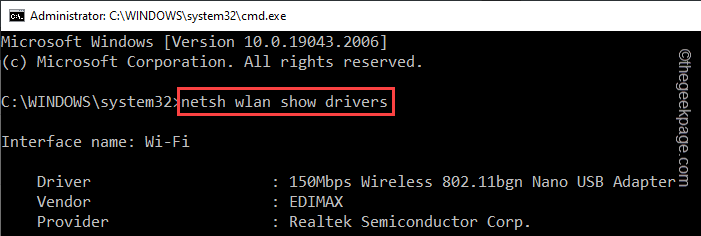
Dit toont de volledige informatie over het netwerkstuurprogramma.Blader dus naar het einde van de lijst.
4.Kijk maar eens naar de optie "Wireless Display Supported:".Als er 'Nee' staat, betekent dit dat WiFi Direct niet wordt ondersteund en dat je niets naar dit systeem kunt projecteren.
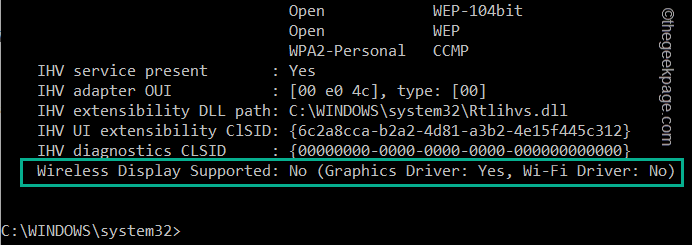
Gewoonlijk zijn alle nieuwste computers en laptops uitgerust met door WiFI-Direct ondersteunde stuurprogramma's.U kunt zelfs een externe netwerkadapter gebruiken die projectie ondersteunt.
Oplossing 5 - Verwijder het huidige netwerkstuurprogramma
Het verwijderen en opnieuw installeren van de huidige netwerkadapter kan de toegankelijke projectie-instellingen resetten.
1.U vindt de netwerkdriver in Apparaatbeheer.
2.Om dat te openen, klikt u eenvoudig met de rechtermuisknop op het Windows-pictogram in het midden van de taakbalk.Tik vervolgens op "Apparaatbeheer".

3.Vouw op de pagina Apparaatbeheer de "Netwerkadapters" uit.
4.Klik nu met de rechtermuisknop op de netwerkadapter die u momenteel gebruikt en klik op "Apparaat verwijderen".
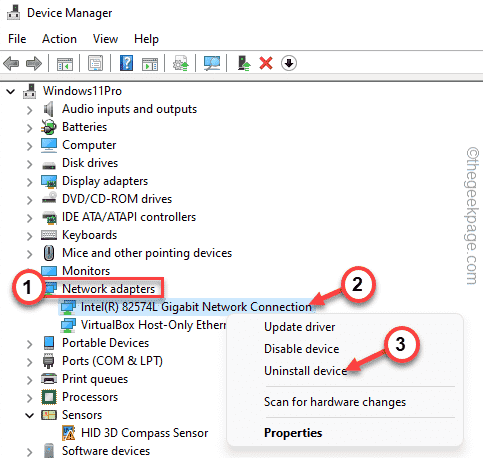
5.Klik verder op "Verwijderen" in de prompt om het verwijderingsproces te voltooien.
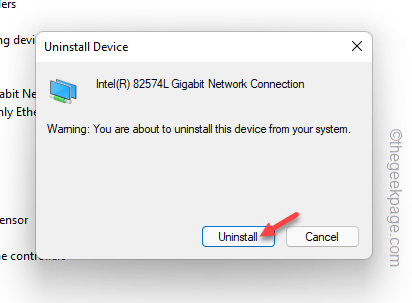
Omdat u de netwerkadapter hebt verwijderd, wordt de verbinding met het netwerk verbroken.Maar maak je geen zorgen.Start gewoon uw computer opnieuw op.
Nadat u het apparaat opnieuw hebt opgestart, moet u opnieuw verbinding hebben met het netwerk.Maar als het netwerkstuurprogramma nog steeds niet op uw apparaat is geïnstalleerd, volgt u deze instructies -
1.Open Apparaatbeheer.
2.Klik vervolgens op de "Actie" in de menubalk en tik op "Scannen naar hardwarewijzigingen".
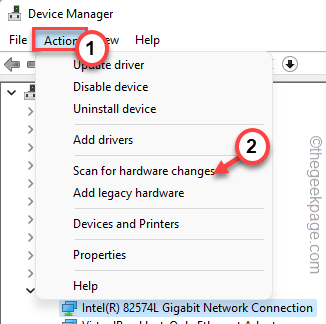
Dit dwingt Windows om alle apparaatstuurprogramma's te scannen en het ontbrekende netwerkstuurprogramma wordt in dat proces geïnstalleerd.
Test ten slotte of u de instellingen voor 'Projecteren naar deze pc' kunt wijzigen of niet.Uw probleem zou opgelost moeten zijn.

