Hoe PhysxLoader.dll ontbrekende fout in Windows 11 of 10 te repareren
Bijgewerkt in januari 2024: Krijg geen foutmeldingen meer en vertraag je systeem met onze optimalisatietool. Haal het nu op - > deze link
- Download en installeer de reparatietool hier.
- Laat het uw computer scannen.
- De tool zal dan repareer je computer.
Veel Windows-gebruikers hebben gemeld dat ze de fout hebben gezien, PhysxLoader.dll ontbreekt wanneer ze proberen bepaalde videogames op hun pc te openen.Deze fout blijft zich herhalen, zelfs wanneer het systeem opnieuw wordt opgestart.De volledige foutmelding luidt als volgt:
The application failed to start because physxloader.dll was not found re-installing the application may fix this problem.
Zie je deze rare foutmelding keer op keer?Als dat het geval is, hoeft u zich geen zorgen te maken, in dit artikel zullen we u door de officiële oplossing en andere snelle oplossingen leiden die gebruikers die met dit probleem worden geconfronteerd, nuttig hebben gevonden.
Methode 1: De officiële oplossing - NVIDIA PhysX installeren
Stap 1: Klik op de NVIDIA Physx-downloadlink.
Belangrijke opmerkingen:
U kunt nu pc-problemen voorkomen door dit hulpmiddel te gebruiken, zoals bescherming tegen bestandsverlies en malware. Bovendien is het een geweldige manier om uw computer te optimaliseren voor maximale prestaties. Het programma herstelt veelvoorkomende fouten die kunnen optreden op Windows-systemen met gemak - geen noodzaak voor uren van troubleshooting wanneer u de perfecte oplossing binnen handbereik hebt:
- Stap 1: Downloaden PC Reparatie & Optimalisatie Tool (Windows 11, 10, 8, 7, XP, Vista - Microsoft Gold Certified).
- Stap 2: Klik op "Start Scan" om problemen in het Windows register op te sporen die PC problemen zouden kunnen veroorzaken.
- Stap 3: Klik op "Repair All" om alle problemen op te lossen.
Stap 2: Klik op de knop Nu downloaden.
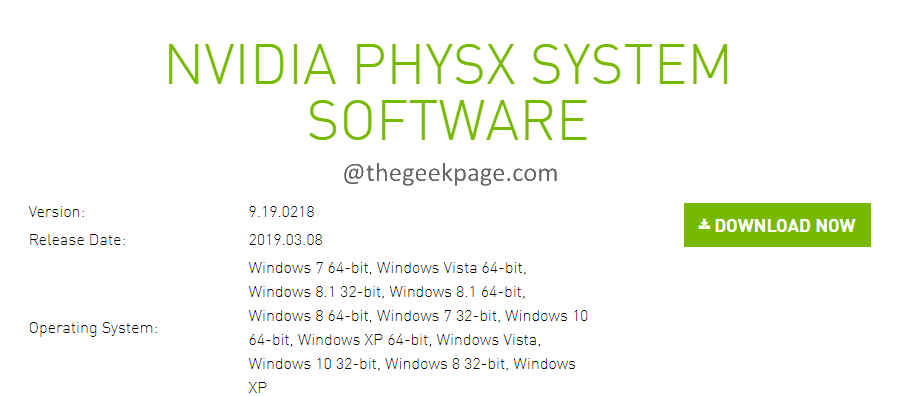
Stap 3: U gaat naar de pagina Drivers downloaden.Klik op de knop Downloaden zoals hieronder weergegeven.
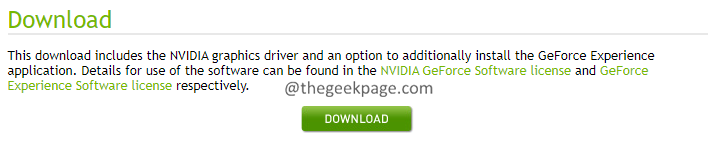
Stap 4: U zou de download moeten zien starten.
Stap 5: Zodra de download is voltooid, dubbelklikt u op het bestand.
Stap 6: Als u een UAC-prompt ziet die om toestemming vraagt, klikt u op Ja.
Stap 7: U kunt het NVIDIA-installatieprogramma zien openen.Klik op de knop Akkoord en doorgaan.
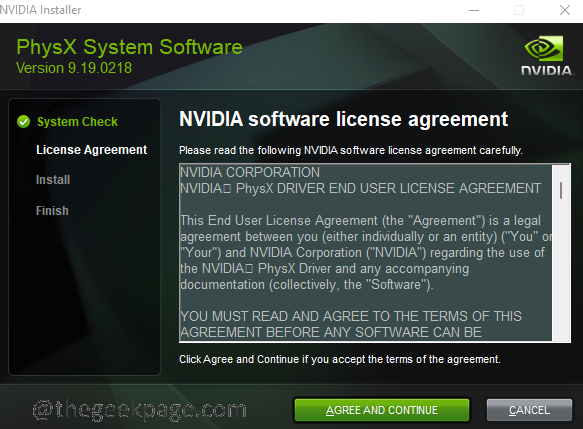
Stap 8: Volg de instructies op het scherm en voltooi het installatieproces.
Stap 9.Zodra de installatie is voltooid, opent u het spel.Deze keer kun je het spel spelen zonder enige tussenkomst.
Methode 2: Voer de PhysX handmatig uit
Als je de PhysX niet kunt installeren via de bovenstaande methode, probeer dan de onderstaande stappen en installeer de PhysX-driver.
Stap 1: Houd de toetsen Windows+E bij elkaar.
Stap 2: Kopieer in de adresbalk bovenaan het onderstaande pad en druk op enter.
C:Program Files (x86)SteamSteamAppscommon

Stap 3: Zoek de map met de naam van het spel en dubbelklik erop.
Stap 4: Zoek naar het PhysX EXE-bestand en dubbelklik erop.
Stap 5: Probeer het spel te starten en controleer op fouten.
Methode 3: Kopieer het Physxloader.dll-bestand van een werkende pc
Deze methode is meer een tijdelijke oplossing.Als je een vriend hebt wiens laptopconfiguratie exact overeenkomt met die van jou, kun je het Physxloader.dll-bestand eenvoudig van hun systeem naar het jouwe kopiëren en plakken.
Volg de onderstaande stappen op beide pc's om de systeemconfiguratie te controleren.
Stap 1: Houd de toetsen Windows+R ingedrukt om de Run Terminal te openen.
Stap 2: Typ de opdracht ms-settings:about en druk op Enter.
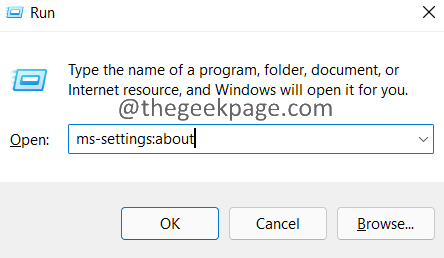
Stap 3: Controleer de sectie Apparaatspecificaties en Windows-specificaties en controleer of de configuratie van beide apparaten hetzelfde is.
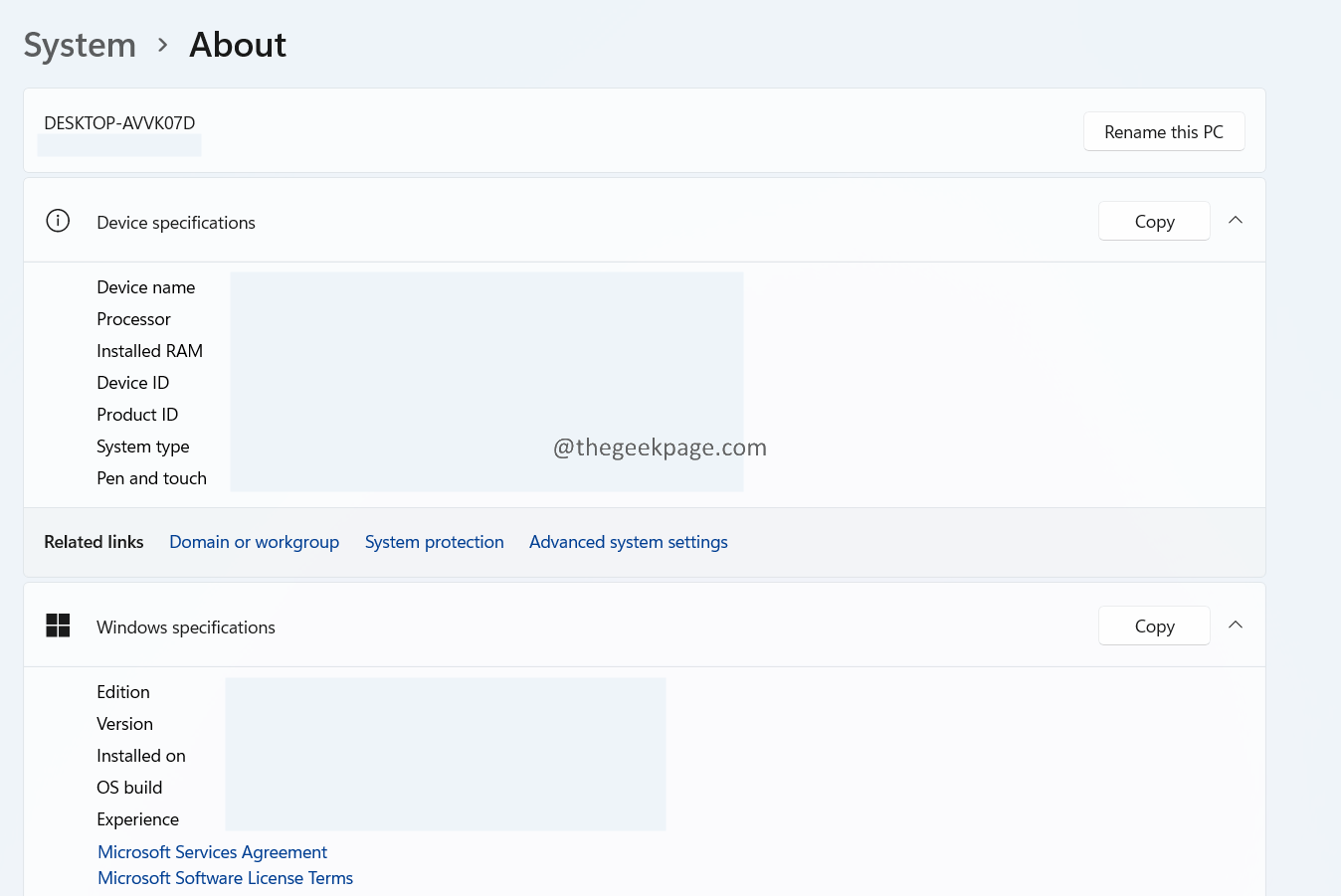
Stap 4: Als de configuratie overeenkomt, ga dan verder met de onderstaande stappen.
Stap 5: Start de pc waarop het spel wordt geladen zonder problemen opnieuw op.
Stap 6: Open de Run-terminal met de toetsen Windows + R.
+ R.
Stap 7: Voer in het terminalvenster de onderstaande opdracht in en druk op Enter.
C:WindowsSystem32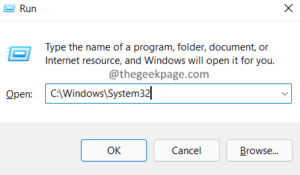
Stap 8: Zoek in het openingsvenster naar het bestand met de naam Physxloader.dll
Stap 9: Als u het bestand niet in de System 32-map kunt vinden, zoek het dan op de onderstaande locatie:
C:WindowsSysWOW64
Stap 10: Kopieer het bestand zodra het is gevonden en breng het over naar uw systeem (met behulp van , USB, cloudopslagopties)
Stap 11: Plak nu het bestand vanaf dezelfde locatie waarvan u het hebt gekopieerd.
Stap 12: Probeer nu het spel te openen en controleer of het helpt.
Methode 4: Update uw grafische kaart
Stap 1: Houd de toetsen Window + R ingedrukt en open de Run Terminal.
Stap 2: Voer in het venster Terminal uitvoeren de onderstaande opdracht in en druk op Enter.
devmgmt.msc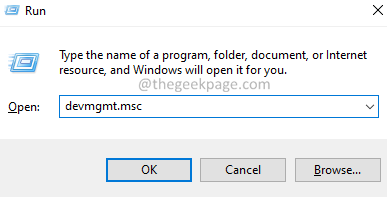
Stap 3: Dubbelklik in het venster Apparaatbeheer en vouw het gedeelte Beeldschermadapters uit.
Stap 4: Klik met de rechtermuisknop op uw grafische kaart en kies Stuurprogramma bijwerken in het contextmenu.
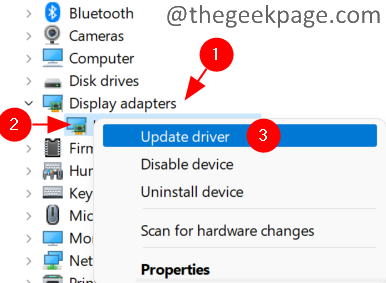
Stap 5: Selecteer in het venster Stuurprogramma's bijwerken de optie Automatisch zoeken naar bijgewerkte stuurprogrammasoftware.
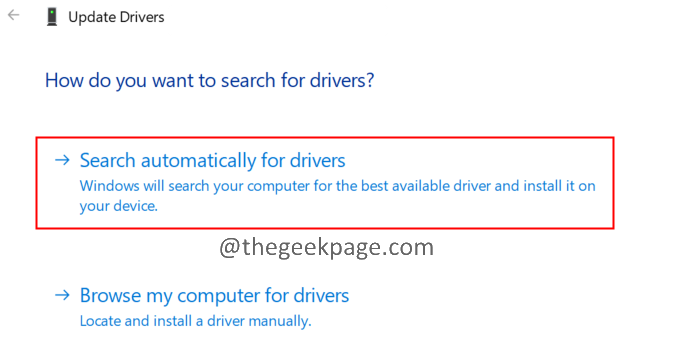
Stap 6: U krijgt een melding als er een update beschikbaar is.
Stap 7: Volg de instructies op het scherm en voltooi het installatieproces.
Stap 8: Start het systeem opnieuw op.
Open het spel en controleer of dit helpt.
Dat is alles.
We hopen dat dit artikel informatief is geweest.Bedankt voor het lezen.
Reageer en laat ons de oplossing weten die u heeft geholpen het probleem op te lossen.
U kunt deze pc-reparatietool ook downloaden om elk pc-probleem te lokaliseren en op te lossen:
Stap 1 -
Download de Restoro PC Reparatie Tool van hier

