Hoe Photoshop niet genoeg RAM-fout te repareren
Bijgewerkt in januari 2024: Krijg geen foutmeldingen meer en vertraag je systeem met onze optimalisatietool. Haal het nu op - > deze link
- Download en installeer de reparatietool hier.
- Laat het uw computer scannen.
- De tool zal dan repareer je computer.
Adobe PhotoShop geeft de foutmelding "PhotoShop niet genoeg RAM" weer vanwege het gebrek aan voldoende fysiek geheugen.Wanneer u Photoshop samen met andere geheugenvretende apps gebruikt, heeft Photoshop gewoonlijk niet voldoende RAM om taken uit te voeren en wordt dit foutbericht weergegeven.Dus als u met deze foutmelding wordt geconfronteerd, volgt u deze eenvoudige oplossingen om het probleem op te lossen.
Tijdelijke oplossingen -
1.Start het systeem opnieuw op.Als u het systeem opnieuw opstart, worden alle achtergrondtaken gesloten.Dus, na het opnieuw opstarten van het apparaat, start Adobe PhotoShop en controleer.
Belangrijke opmerkingen:
U kunt nu pc-problemen voorkomen door dit hulpmiddel te gebruiken, zoals bescherming tegen bestandsverlies en malware. Bovendien is het een geweldige manier om uw computer te optimaliseren voor maximale prestaties. Het programma herstelt veelvoorkomende fouten die kunnen optreden op Windows-systemen met gemak - geen noodzaak voor uren van troubleshooting wanneer u de perfecte oplossing binnen handbereik hebt:
- Stap 1: Downloaden PC Reparatie & Optimalisatie Tool (Windows 11, 10, 8, 7, XP, Vista - Microsoft Gold Certified).
- Stap 2: Klik op "Start Scan" om problemen in het Windows register op te sporen die PC problemen zouden kunnen veroorzaken.
- Stap 3: Klik op "Repair All" om alle problemen op te lossen.
2.Schakel de antivirus die u gebruikt uit of verwijder deze.
Inhoudsopgave
Fix 1 - Dood de achtergrondtaak
Controleer en stop de achtergrondtaken die op de achtergrond op uw systeem worden uitgevoerd.Hierdoor kan Photoshop meer RAM gebruiken.
1.Druk tegelijkertijd op de Win-toets en de X-toetsen.
2.Tik vervolgens op "Taakbeheer" om het te openen.

3.Wanneer Taakbeheer wordt geopend, controleert u of u een taak kunt vinden die te veel geheugen in beslag neemt.
4.Als u dergelijke processen/processen kunt zien, tikt u er met de rechtermuisknop op en klikt u op "Taak beëindigen".
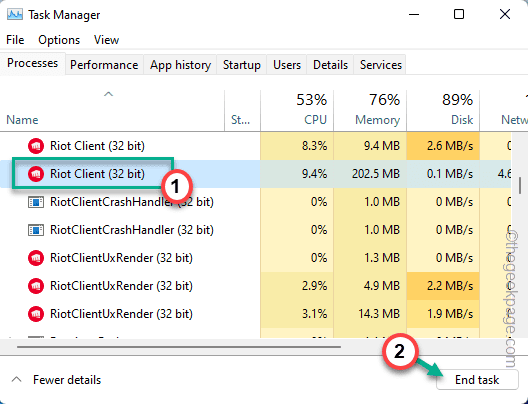
Als je het proces eenmaal hebt beëindigd, is er veel vrij geheugen beschikbaar voor PhotoShop om te gebruiken.Start dus PhotoShop en test of deze truc heeft gewerkt.
Fix 2 - Wijzig het register
U moet een bepaalde registerwaarde wijzigen zodat Photoshop de fysieke limiet op het geheugen kan overschrijven.
Weet hoeveel RAM je hebt -
U moet weten hoeveel RAM uw systeem heeft.Als u dat al weet, kunt u deze stappen overslaan en naar de hoofdoplossing gaan.
1.U moet het vak Uitvoeren openen.Druk dus tegelijkertijd op de Win-toets + R-toetsen.
2.Typ vervolgens dit woord en klik op 'OK'.
msinfo32

3.Hier vindt u systeeminformatie.
4.Scroll gewoon naar beneden door het rechterdeelvenster en zoek naar de parameter 'Geïnstalleerd fysiek geheugen (RAM)'.
Dit is de hoeveelheid RAM die uw systeem heeft.

Voor ons systeem is dat 16 GB.
Bewerk het register handmatig -
1.Als u de Win-toets + R-toetsen samen indrukt, wordt de terminalbox Run weergegeven.
2.Typ hier "regedit" en klik op "OK" om de Register-editor te openen.
regedit

OPMERKING -
Hier overschrijft u de begrenzer van het fysieke geheugen dat door de PhotoShop wordt gebruikt.Hiermee wordt het Photoshop-probleem opgelost.Maar in sommige gevallen kan het ook tot problemen leiden.U moet altijd een registerback-up maken voordat u het register bewerkt.U kunt er een maken door deze stappen te volgen -
a.Tik na het openen van de Register-editor op "Bestand" in de menubalk en klik op "Exporteren...".
b.Bewaar deze back-up op een veilige plaats.

c.Bewaar deze back-up nu zorgvuldig op een veilige plek.
In geval van problemen kunt u het gewoon importeren.
3.Nadat u de back-up hebt gemaakt, gaat u deze kant op -
ComputerHKEY_CURRENT_USERSoftwareAdobePhotoshop
4.Als u de "Photoshop"-toets uitvouwt, ziet u mogelijk een submap die alleen in cijfers wordt genoemd.
[In ons geval is het "90".]
Selecteer die map.

5.Zoek in het rechterdeelvenster naar de waarde 'OverridePhysicalMemoryMB'.
7.Als zo'n waarde niet bestaat, moet u er handmatig een maken en de naam ervan wijzigen.Klik vervolgens met de rechtermuisknop op de spatie en klik op "Nieuw>" en klik op "DWORD (32-bit) Value".

8.Nu kunt u deze waarde hernoemen als "OverridePhysicalMemoryMB".
9.Dubbeltik er vervolgens op om de waarde te wijzigen.

10.Kies het basissysteem 'Hexadecimaal' voordat u iets anders doet.
11.Plaats nu de waarde van fysiek RAM in het vak 'Waardegegevens:'.
Stel dat de hoeveelheid geheugen die je hebt opgemerkt 8 GB is, dan is de waarde – 8000.
In ons geval heeft het systeem 16 GB RAM, dat is - 16000.
In mijn geval is het "16000".
12.Klik ten slotte op 'OK' om het proces te voltooien.

Sluit daarna de Register-editor.Het opnieuw opstarten van het systeem zou moeten werken.Start Adobe Photoshop nu opnieuw nadat het systeem opnieuw is opgestart.
Fix 3 - Breid het RAM-bereik uit
Adobe Photoshop gebruikt meestal een beperkte hoeveelheid fysiek RAM-geheugen.U kunt dat handmatig wijzigen.
1.Start Adobe PhotoShop.
2.Zodra de app is geladen, klikt u op "Bewerken" in de menubalk.
3.Tik vervolgens op "Voorkeuren>" in de vervolgkeuzelijst en klik op "Prestaties" in het zijmenu.

4.Schuif de schuifregelaar in het rechterdeelvenster van het paneel naar ongeveer "80%".
5.Klik nu op "OK".

Sluit en start Adobe Photoshop opnieuw en test.
Aanvullende tips -
Afgezien van deze oplossingen, kunt u al deze extra hulpmiddelen proberen.
1.Werk Adobe Photoshop bij naar de nieuwste versie van de app.Als u de oudere versie van PhotoShop gebruikt, kan dit RAM-probleem het probleem veroorzaken.
2.Als u Photoshop gebruikt op een apparaat met weinig RAM, overweeg dan om extra fysiek RAM-geheugen te gebruiken.Test of dit werkt.

