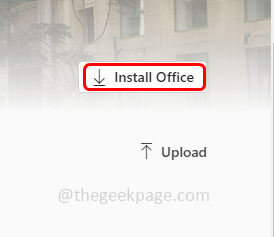Hoe Outlook reageert niet-fout in Windows 10 of Windows 11 op te lossen
Bijgewerkt in januari 2024: Krijg geen foutmeldingen meer en vertraag je systeem met onze optimalisatietool. Haal het nu op - > deze link
- Download en installeer de reparatietool hier.
- Laat het uw computer scannen.
- De tool zal dan repareer je computer.
Wanneer u Outlook opent en er bewerkingen in probeert uit te voeren, zoals het verzenden van e-mailberichten, krijgt u dan de foutmelding "Outlook reageert niet" of zit het gewoon vast en loopt het vast?Dit kan te wijten zijn aan het gebruik van meerdere processen, het niet installeren van de nieuwste update, uw mailbox die vol is, beschadigde bestanden, een probleem met geïnstalleerde invoegtoepassingen, een beschadigd gebruikersprofiel, enz.Laten we in dit artikel de verschillende methoden bekijken om de fout Outlook reageert niet op te lossen.
Methode 1: Controleer of Outlook in een ander proces is gebruikt
Als de applicatie met verschillende apparaten wordt gebruikt, treden er prestatieproblemen op, waardoor de app niet werkt zoals verwacht.Als het door meer dan één proces wordt gebruikt, wordt deze informatie weergegeven in de statusbalk onder aan het scherm.Sluit alle meerdere verbindingen en controleer met één enkel proces.
Methode 2: Controleer of uw mailbox vol is
Als uw mailbox vol is, kan dit ook leiden tot prestatieproblemen.Verwijder de ongewenste mails of probeer niet alles in één map te dumpen.Raadpleeg het artikel over het opruimen van uw mailbox en controleer of het probleem is opgelost.
Belangrijke opmerkingen:
U kunt nu pc-problemen voorkomen door dit hulpmiddel te gebruiken, zoals bescherming tegen bestandsverlies en malware. Bovendien is het een geweldige manier om uw computer te optimaliseren voor maximale prestaties. Het programma herstelt veelvoorkomende fouten die kunnen optreden op Windows-systemen met gemak - geen noodzaak voor uren van troubleshooting wanneer u de perfecte oplossing binnen handbereik hebt:
- Stap 1: Downloaden PC Reparatie & Optimalisatie Tool (Windows 11, 10, 8, 7, XP, Vista - Microsoft Gold Certified).
- Stap 2: Klik op "Start Scan" om problemen in het Windows register op te sporen die PC problemen zouden kunnen veroorzaken.
- Stap 3: Klik op "Repair All" om alle problemen op te lossen.
Methode 3: voorkomen dat Outlook externe inhoud downloadt
Stap 1: Open Outlook, ga naar het tabblad Bestand in de linkerbovenhoek
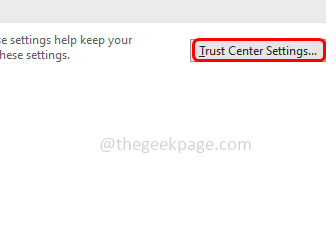
Stap 4: Kies Automatisch downloaden aan de linkerkant en selecteer vervolgens de opties "Afbeeldingen niet automatisch downloaden in standaard HTML-e-mailberichten of RSS-items" en "Afbeeldingen niet downloaden in versleutelde of ondertekende HTML-e-mailberichten" door op de selectievakjes ernaast.
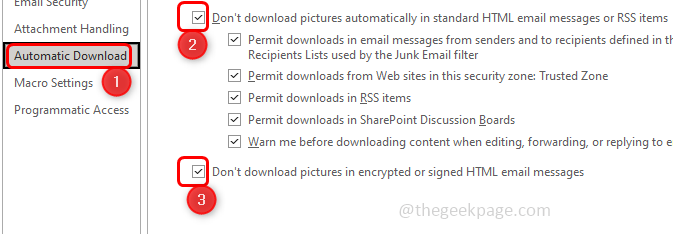
Stap 5: Klik vervolgens op Ok om de wijzigingen op te slaan
Methode 4: schakel de invoegtoepassingen uit
Stap 1: Open Outlook in de veilige modus.Open hiervoor de run-prompt met de Windows + R-toetsen samen
Stap 2: typ outlook.exe /safe en druk op enter
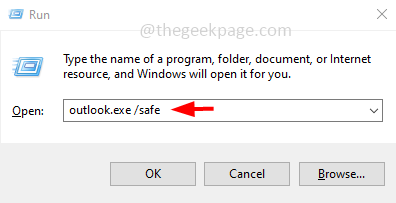
Stap 3: Als er nu geen fout is, betekent dit dat de fout is veroorzaakt door een invoegtoepassing.Ga dus naar het tabblad Bestand bovenaan.
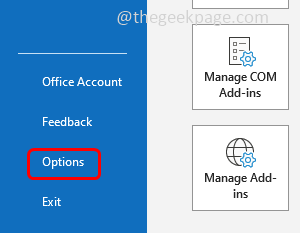
Stap 5: Klik in het geopende venster op Add-Ins
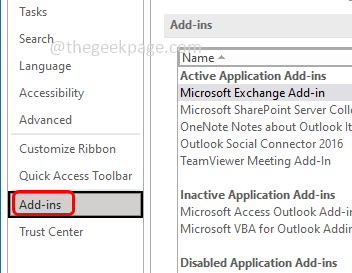
Stap 6: Selecteer onderaan in de vervolgkeuzelijst Beheren COM-invoegtoepassingen en klik vervolgens op Start
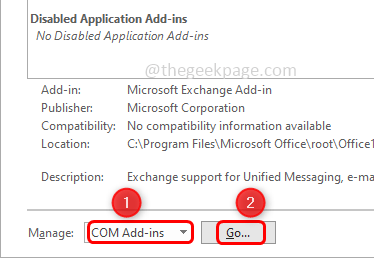
Stap 7:Selecteer alle invoegtoepassingen door op de selectievakjes ernaast te klikken.Klik dan op verwijderen.Hiermee worden alle invoegtoepassingen verwijderd
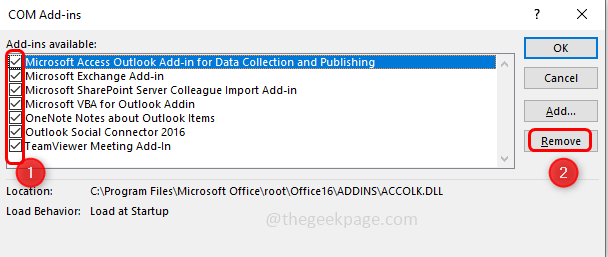
Stap 8: Klik op OK en start uw Outlook opnieuw op.Controleer of het probleem is opgelost.
Methode 5: omleiding van de AppData-directory uitschakelen
Stap 1: Open de run-prompt met de Windows + R-toetsen samen.Typ regedit.exe en druk op enter
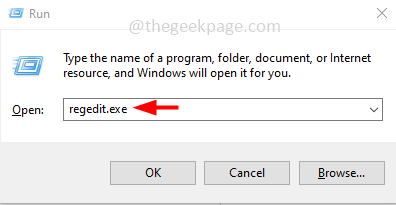
Stap 2: Er verschijnt een pop-up voor gebruikersaccountbeheer, klik op Ja. hierdoor wordt de Register-editor geopend
Stap 3: Navigeer naar het volgende pad in het register
ComputerHKEY_CURRENT_USERSOFTWAREMicrosoftWindowsCurrentVersionExplorerUser Shell Folders
Stap 4: Dubbelklik op de AppData die zich aan de rechterkant bevindt
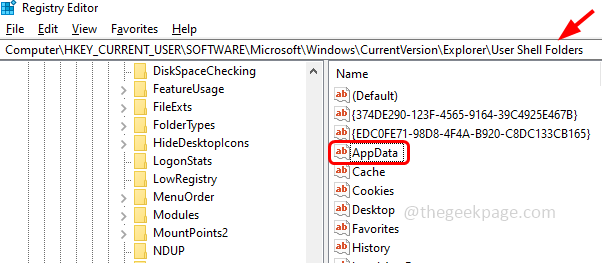
Stap 5: Typ het volgende pad in het waardegegevensveld
%USERPROFILE%AppDataRoaming
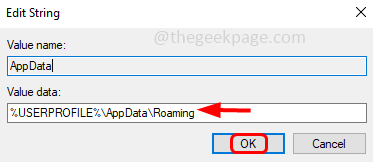
Stap 6: Klik op Ok en verlaat het register
Methode 6: Controleer of het is bijgewerkt
Stap 1: Open Windows-instellingen met Windows + I-toetsen samen
Stap 2: Klik op Update & Beveiliging
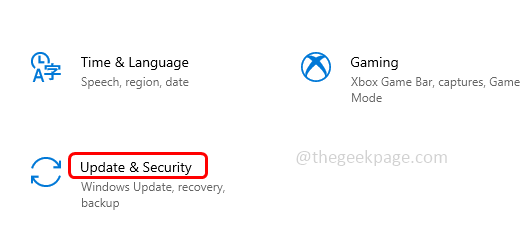
Stap 3: Standaard wordt Windows Update geopend, klik op Controleren op updates
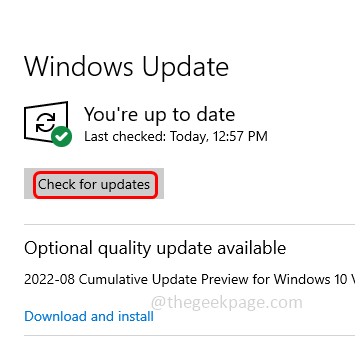
Stap 4: Als er updates zijn, installeer deze dan.
Stap 5: Nadat de updates zijn geïnstalleerd, moet u controleren op updates van de Office-toepassing
Stap 6: Open een van de kantoortoepassingen, hier zal ik Microsoft Word gebruiken. Klik op het bestand in de linkerbovenhoek
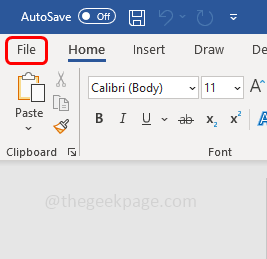
Stap 7: Scroll aan de linkerkant naar beneden en klik op Account
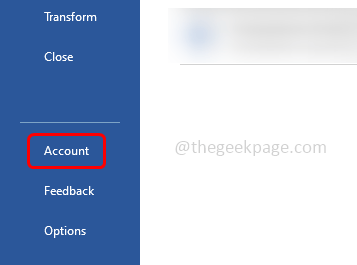
Stap 8: Klik aan de rechterkant op Update-opties
Stap 9: Klik in de vervolgkeuzelijst op Nu bijwerken en als er updates zijn, wordt deze geïnstalleerd.
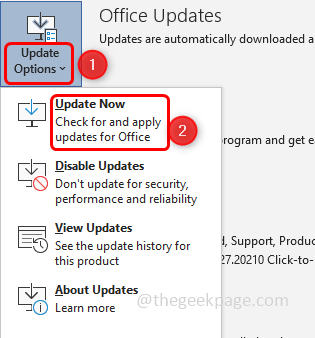
Stap 10: Start uw systeem opnieuw op en controleer of het probleem is opgelost.
Methode 7: voer een selectieve start uit
Stap 1: Open de Run-prompt met de Windows + R-toetsen samen, typ msconfig en druk op Enter
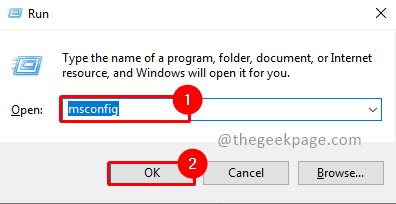
Stap 2: Selecteer het tabblad Algemeen en selecteer Selectief opstarten door op het keuzerondje ernaast te klikken
Stap 3: Kies Systeemservices laden door op het selectievakje ernaast te klikken
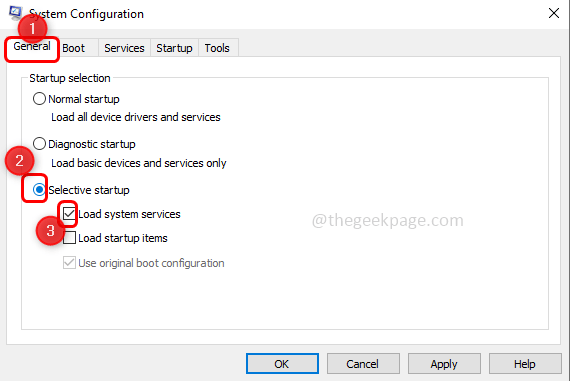
Stap 8: Klik op OK en start de computer opnieuw op
Methode 8: Rollback / Downgrade de Office-applicatie naar vorige versie
Als de nieuwe installatie niet goed is verlopen of beschadigde bestanden bevat, kan dit een van de redenen zijn waarom Office-toepassingen niet werken zoals verwacht.Probeer terug te gaan naar de vorige versie
Stap 1: Open de Run-prompt met de Windows + R-toetsen samen
Stap 2: Kopieer de onderstaande opdracht en plak deze in de Run-prompt
"C:Program FilesCommon Filesmicrosoft sharedClickToRunOfficeC2RClient.exe" /update user updatetoversion=16.0.12527.20278
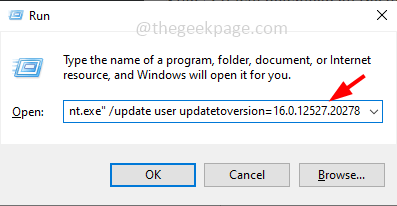
Stap 3: De waarde van de "updatetoversion" is de versie waarnaar u de applicatie gaat downgraden.Hier in het bovenstaande commando ben ik de versie aan het downgraden naar 16.0
Stap 4: Nadat u de opdracht hebt ingevoerd, drukt u op enter vanaf uw toetsenbord
Stap 5: Alle updates worden gedownload en het kan enkele minuten duren om te voltooien.Controleer nu of het probleem niet meer is.
Methode 9: maak een nieuw Windows-profiel en log ermee in
Stap 1: Open Windows-instellingen met de toetsen Windows + I samen.Klik op Accounts
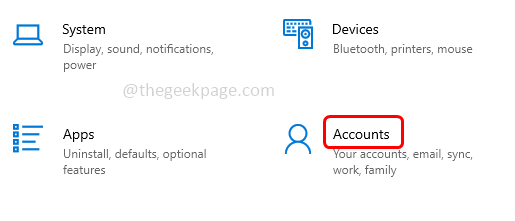
Stap 2: Klik vanaf de linkerkant op Familie en andere gebruikers
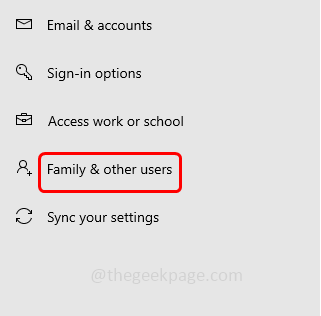
Stap 3: Klik aan de rechterkant onder andere gebruikers op Iemand anders toevoegen aan deze pc
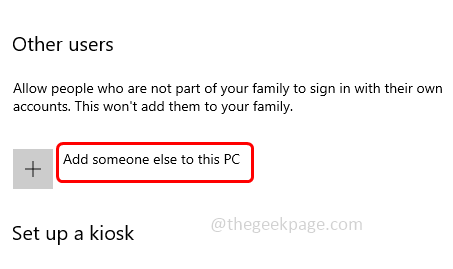
Stap 4: Nu krijg je Hoe logt deze persoon in?scherm.Klik onderaan op Ik heb de inloggegevens van deze persoon niet
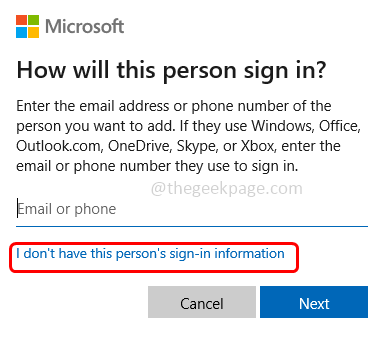
Stap 5: Selecteer Een gebruiker toevoegen zonder een Microsoft-account op het scherm voor het maken van een account
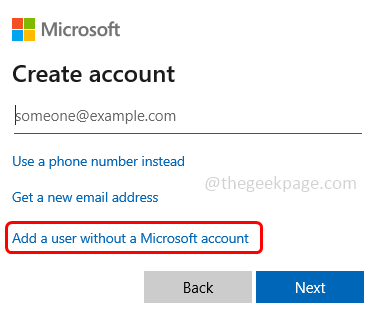
Stap 6: Voer in het geopende venster uw gebruikersnaam en wachtwoord in, voer ook het wachtwoord opnieuw in en klik op Volgende
Stap 7: Wacht enkele seconden totdat uw account is aangemaakt.Als u klaar bent, logt u in met uw nieuwe account en controleert u of het probleem is opgelost
Methode 10: Repareer de Office-toepassing
Stap 1: Open de run-prompt met de Windows + R-toetsen samen, typ appwiz.cpl en druk op enter.
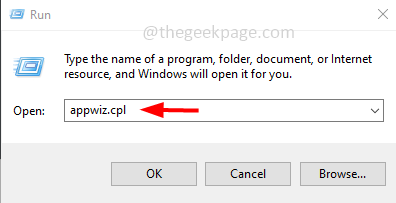
Stap 2: Hierdoor wordt het venster Programma's en functies geopend.Zoek naar Microsoft Office-toepassing (Microsoft Office Suite of Microsoft 365) en klik erop
Stap 3: Er verschijnt bovenaan een wijzigingsknop, klik op de wijzigingsknop
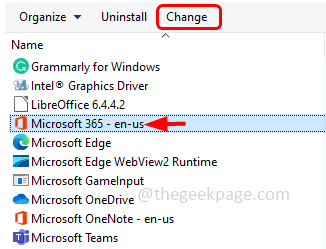
Stap 4: Er verschijnt een gebruikersaccountbeheervenster, klik op ja
Stap 5: Klik in het verschenen venster op het keuzerondje naast Snelle reparatie en klik vervolgens op reparatie
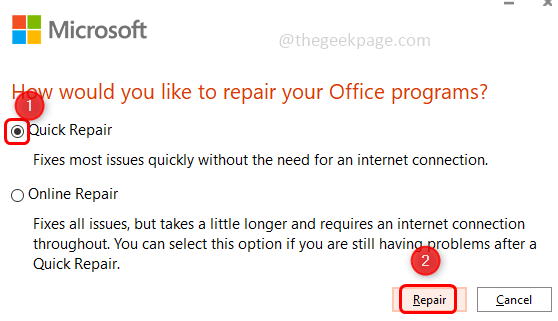
Methode 11: Outlook-gegevensbestanden repareren
Stap 1: Open de Microsoft Outlook-app
Stap 2: Klik op het tabblad Bestand bovenaan.Standaard verschijnen de opties op het tabblad Info.
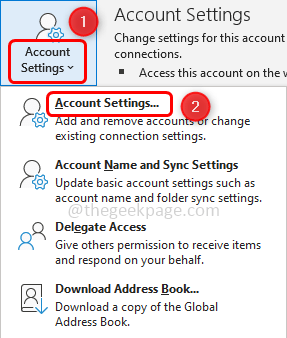
Stap 4: Ga in het geopende venster Accountinstellingen naar het tabblad Gegevensbestanden
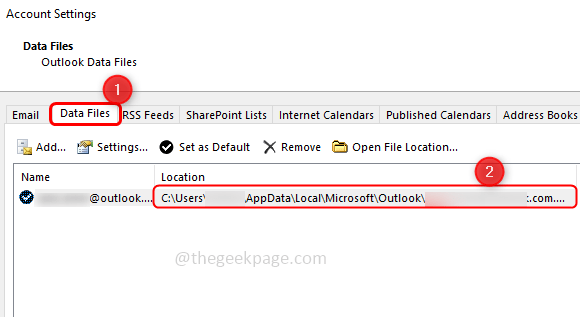
Stap 5: noteer het pad van de map met het probleem en sluit het venster
Stap 6: Identificeer de locatie van SCANPST.EXE op uw systeem.De locaties zijn verschillend voor elke versie van Outlook
Voorbeeld:
Outlook 2016: C:Program FilesMicrosoft OfficerootOffice16
Outlook 2013: C:Program Files (x86)Microsoft OfficeOffice15
Outlook 2010: C:Program Files (x86)Microsoft OfficeOffice14
Outlook 2007: C:Program Files (x86)Microsoft OfficeOffice12
Stap 7: Zoek naar het SCANPST.EXE-bestand op uw systeem en dubbelklik erop
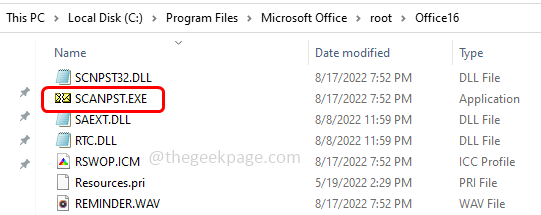
Stap 8: Typ in het geopende venster het pad dat u had genoteerd (stap 5) in de Voer de naam in van het bestand dat u wilt scannen.
Stap 9: Klik vervolgens op de knop Start
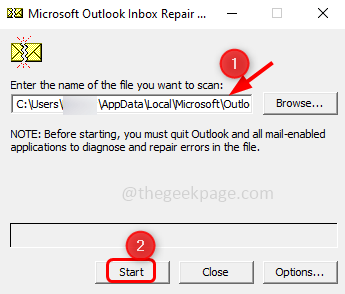
Stap 10: Als SCANPST.exe een fout vindt, klikt u op Repareren om de fout te herstellen.Wacht tot de reparatie is voltooid.Open nu de Outlook-applicatie en controleer of het probleem is opgelost.
Methode 12: herstel het beschadigde gebruikersprofiel
Stap 1: Maak een nieuw profiel aan zoals gezegd in Methode 3.
Stap 2: Open de opdrachtprompt als beheerder, typ daarvoor cmd in de zoekopdracht en houd de Ctrl + Shift-toetsen tegelijk ingedrukt en druk op enter.
Stap 3: Er verschijnt een dialoogvenster Gebruikersaccountbeheer.Klik op Ja.
Stap 4: Kopieer de onderstaande opdracht en plak deze in de opdrachtprompt.Vervang de "gebruikersnaam" en "wachtwoord" door uw gewenste gebruikersnaam en wachtwoord en druk op enter
net user username password /add
Kopieer oude bestanden naar het nieuwe gebruikersprofiel
Opmerking: u moet ten minste drie gebruikersaccounts op de computer hebben, inclusief het account dat u zojuist hebt gemaakt.
Stap 5: Log in met een ander gebruikersaccount dan degene die u zojuist hierboven heeft aangemaakt.
Stap 6: Open de Run-prompt met de Windows + R-toetsen samen, typ control en druk op enter
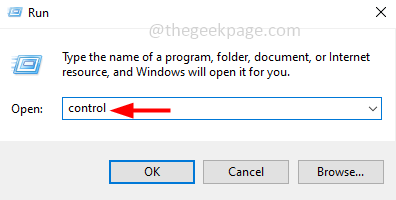
Stap 7: Selecteer categorie in de vervolgkeuzelijst weergave
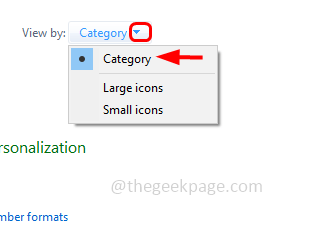
Stap 8: Klik op Uiterlijk en personalisatie
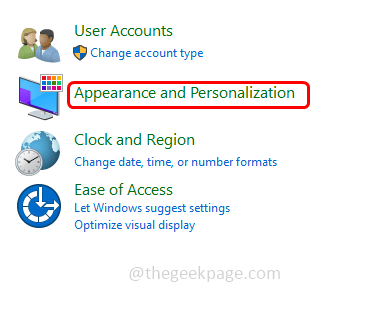
Stap 9: Klik onder Opties voor bestandsverkenner op verborgen bestanden en mappen weergeven
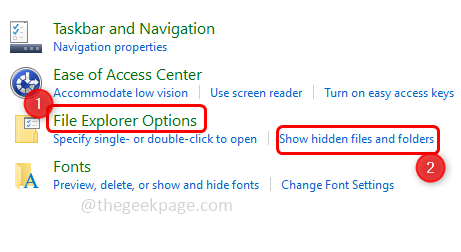
Stap 10: Schakel het selectievakje Beveiligde besturingssysteembestanden verbergen uit door erop te klikken.
Stap 11: Er verschijnt een pop-up, selecteer ja om te bevestigen en selecteer vervolgens OK.
Stap 12: Ga naar de bestandsverkenner met de Windows + E-toetsen samen en navigeer naar C:UsersOudeProfielnaam OudeProfielnaam is degene van waaruit u de bestanden wilt kopiëren [het beschadigde profiel]
Stap 13: Kopieer alle bestanden en mappen van deze locatie behalve de volgende drie bestanden.
- Ntuser.dat
- Ntuser.dat.log
- Ntuser.ini
Stap 14: Ga naar het nieuw aangemaakte profielpad C:UsersNewProfilename en plak daar de gekopieerde bestanden en mappen
Stap 15: Meld u af van de computer en log vervolgens opnieuw in als de nieuwe gebruiker.
Methode 13: Office-toepassing opnieuw installeren
Als er meerdere toepassingen tegelijk worden uitgevoerd, werken Office-toepassingen niet zoals verwacht.Als een computer 8 GB RAM heeft, zou deze zonder fouten goed moeten werken.Zorg dus dat je 8GB of meer hebt.
Stap 1: Om Office opnieuw te installeren, verwijdert u eerst de reeds aanwezige app.Open hiervoor de run-prompt met de Windows + R-toetsen samen
Opmerking: verwijder en herinstalleer de Office-toepassing alleen als u de licentie hebt om deze opnieuw te activeren.
Stap 2: typenappwiz.cpl en druk op enter.Hierdoor wordt het venster Programma's en functies geopend
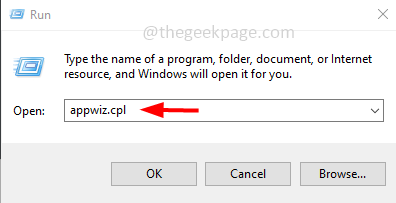
Stap 3: Zoek naar Microsoft Office of Microsoft 365 (het is hetzelfde als Office 365) en klik erop.
Stap 4: Er verschijnt een knop Verwijderen bovenaan, klik erop om de kantoortoepassing te verwijderen.
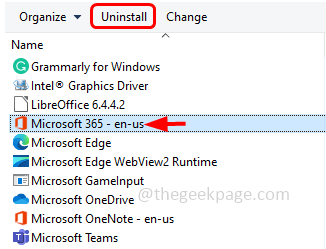
Stap 5: Zodra het verwijderen is voltooid, gaat u om het opnieuw te installeren naar de Microsoft Office-website en klikt u op aanmelden als u niet bent aangemeld
Stap 6: Klik op de knop Office installeren en volg de instructies op het scherm om de installatie te voltooien.Als u klaar bent, controleert u of de fout is opgelost.