Hoe Outlook-agenda te synchroniseren met Google Agenda
Bijgewerkt in januari 2024: Krijg geen foutmeldingen meer en vertraag je systeem met onze optimalisatietool. Haal het nu op - > deze link
- Download en installeer de reparatietool hier.
- Laat het uw computer scannen.
- De tool zal dan repareer je computer.
Kalenders zijn een belangrijk onderdeel van het dagelijkse leven van elke werkende professional.U kunt agenda's gebruiken om de verschillende evenementen en vergaderingen die voor u in de rij staan op te slaan, zodat u herinneringen krijgt en ze niet mist.Het beheren van agenda's ziet er eenvoudig genoeg uit, maar wat als u agenda's voor twee verschillende e-mailclients gebruikt.Het gebruik van zowel Google Agenda als Outlook Agenda kan u in verwarring brengen en de kans op dubbele boekingen in de agenda's vergroten.
Als u tegelijkertijd werkt met de Google- en Outlook-agenda's, moet u de agenda's synchroniseren tussen uw Google- en Outlook-accounts.Blijf dit artikel lezen om de stappen te begrijpen die betrokken zijn bij het synchronisatieproces van Outlook Agenda met Google Agenda.
Synchroniseer uw Outlook-agenda met uw Google-agenda
1.Open een willekeurige webbrowser en typ office.com in de navigatiebalk.
Belangrijke opmerkingen:
U kunt nu pc-problemen voorkomen door dit hulpmiddel te gebruiken, zoals bescherming tegen bestandsverlies en malware. Bovendien is het een geweldige manier om uw computer te optimaliseren voor maximale prestaties. Het programma herstelt veelvoorkomende fouten die kunnen optreden op Windows-systemen met gemak - geen noodzaak voor uren van troubleshooting wanneer u de perfecte oplossing binnen handbereik hebt:
- Stap 1: Downloaden PC Reparatie & Optimalisatie Tool (Windows 11, 10, 8, 7, XP, Vista - Microsoft Gold Certified).
- Stap 2: Klik op "Start Scan" om problemen in het Windows register op te sporen die PC problemen zouden kunnen veroorzaken.
- Stap 3: Klik op "Repair All" om alle problemen op te lossen.
Klik op de Microsoft Office-pagina op Aanmelden.
Voer de juiste inloggegevens in om u aan te melden bij uw Office-account.
2.Nadat u bent ingelogd op uw account, zoekt u naar het Outlook-pictogram in het linkerdeelvenster.
Klik op het Outlook-pictogram om Outlook als webmail te openen.
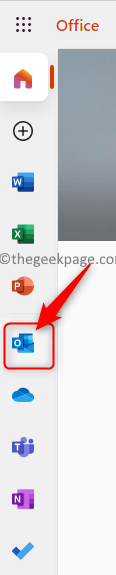
Opmerking: als u Outlook niet in het linkerdeelvenster kunt vinden, klikt u op de knop App-opstartprogramma in de linkerbovenhoek van deze pagina.Zoek naar Outlook in deze lijst met apps.
Klik anders op de link Alle apps om alle apps weer te geven en zoek hier naar Outlook.
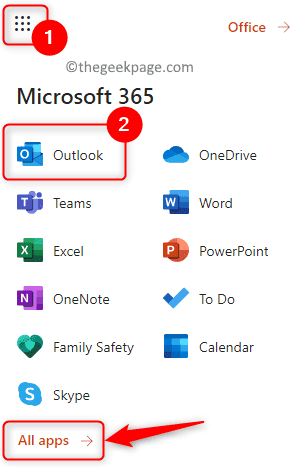
3.Nadat u Outlook in de browser hebt geopend, klikt u op het pictogram Agenda in het linkerdeelvenster om de Outlook-agenda te openen.
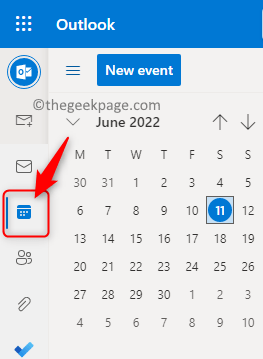
Klik rechtsboven op Instellingen (tandwielpictogram).
Dit opent het instellingenpaneel aan de rechterkant.Klik op Bekijk alle Outlook-instellingen onderaan dit paneel.
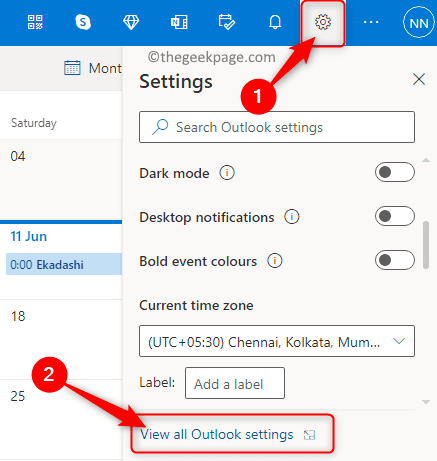
4.Het venster Instellingen wordt voor u geopend.
Klik hier op het tabblad Kalender aan de linkerkant.
Selecteer vervolgens Gedeelde agenda's in het submenu Agenda.
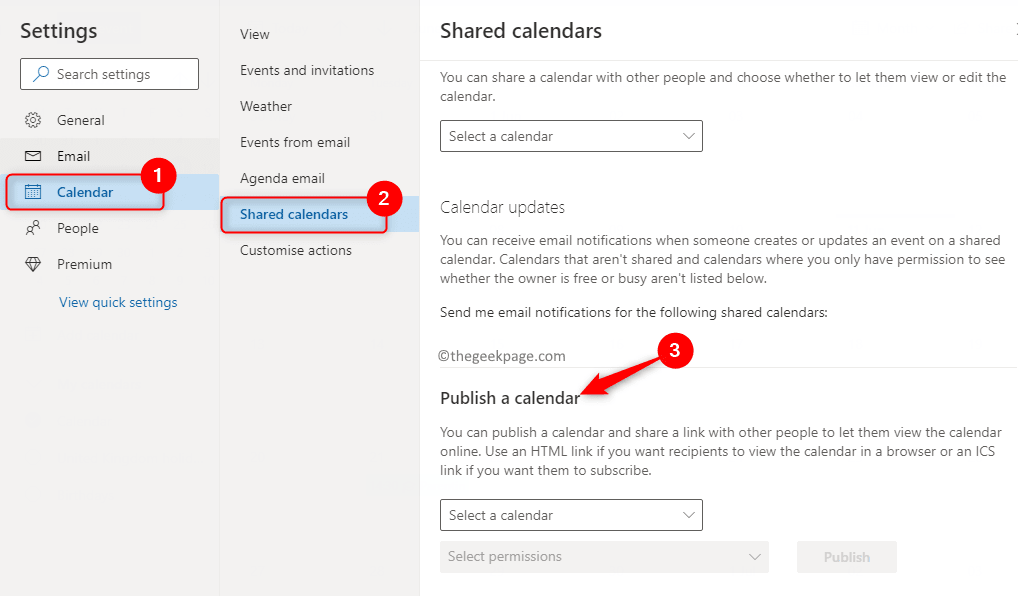
5.In Gedeelde agenda's moet je naar het gedeelte Een agenda publiceren gaan om de link voor de agenda te krijgen.
Klik op de vervolgkeuzelijst met het label Selecteer een kalender.Kies een kalender uit deze vervolgkeuzelijst.
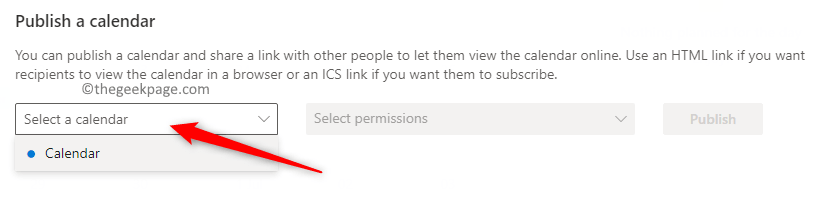
Gebruik het vervolgkeuzemenu met de naam Selecteer machtigingen.Kies hier de optie Kan alle details bekijken.
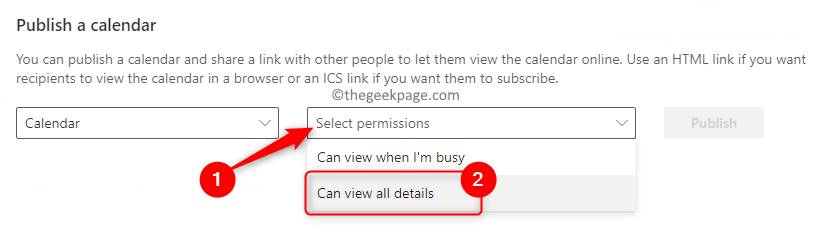
Klik vervolgens op de knop Publiceren.
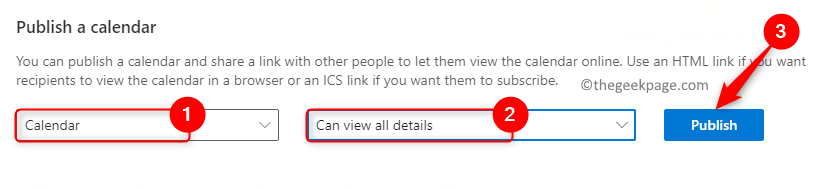
6.Nadat u op Publiceren heeft geklikt, ziet u twee links om de details te bekijken.De ene is een HTML-link en de andere is een ICS-link.
We zullen de ICS-link gebruiken om Outlook Agenda te integreren met Google Agenda.
Tik op de ICS-link (onder de HTML-link). Kies in het menu dat opent de optie Koppeling kopiëren.
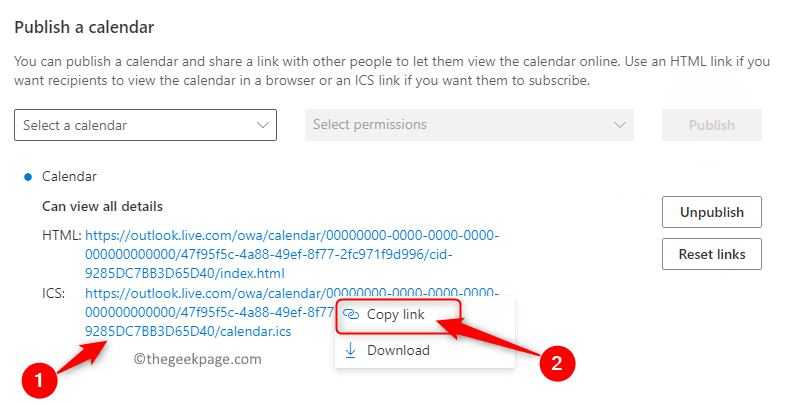
U ziet een klein dialoogvenster dat aangeeft dat de link is gekopieerd.Klik hier op de knop Kopiëren.
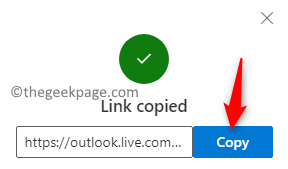
Nu heb je de Outlook Agenda-link die kan worden gebruikt voor synchronisatie.
7.Ga naar een ander tabblad in uw browser en open calendar.google.com om de Google Agenda te openen.
Meld u aan bij uw Google-account als u niet bent aangemeld.
8.Klik op deze pagina op het plusteken (+) naast Andere agenda's in de zijbalk onder aan de pagina.
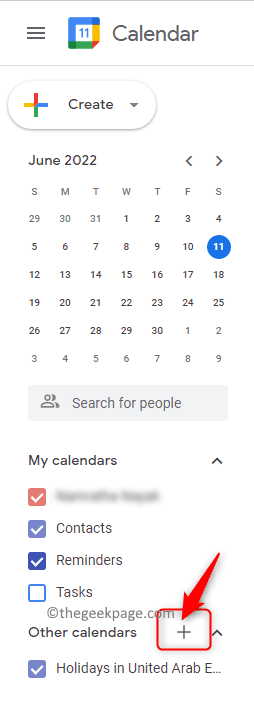
Klik in het menu dat wordt weergegeven op de optie Van URL.
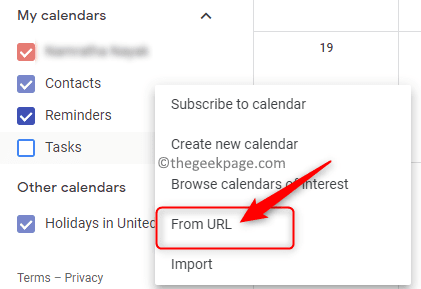
Plak de ICS-link die u eerder had gekopieerd.Om te plakken, drukt u op de toetsencombinatie CTRL + V of klikt u met de rechtermuisknop op het tekstvak en klikt u op Plakken.
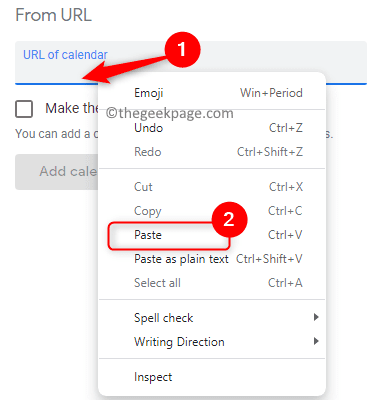
Nadat de koppeling naar Outlook Agenda is geplakt, klikt u op de knop Agenda toevoegen.
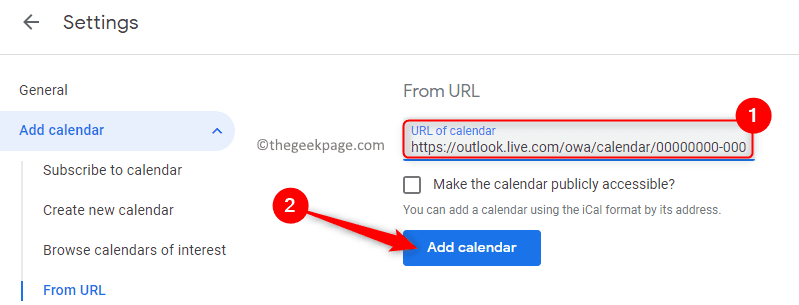
9.U ziet uw Outlook-agenda in de lijst hieronder Andere agenda's zodra het synchronisatieproces is voltooid.
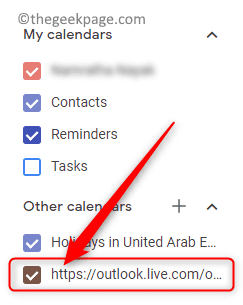
U kunt de naam van deze kalender wijzigen en zelfs de kleur ervan wijzigen.
Na het synchronisatieproces kunt u gebeurtenismeldingen ontvangen voor zowel de Google-agenda als de Outlook-agenda.
Dat is het!
Bedankt voor het lezen.
Vond u de stappen in dit artikel informatief genoeg om uw Outlook-agenda te synchroniseren met uw Google Agenda?Laat ons uw mening hierover weten in de opmerkingen hieronder.
U kunt deze pc-reparatietool ook downloaden om elk pc-probleem te lokaliseren en op te lossen:Stap 1 -Download de Restoro PC Reparatie Tool van hierStap 2 - Klik op Scan starten om elk pc-probleem automatisch te vinden en op te lossen.

