Hoe Outlook 0x8004102A te repareren Fout bij verzenden of ontvangen
Bijgewerkt in januari 2024: Krijg geen foutmeldingen meer en vertraag je systeem met onze optimalisatietool. Haal het nu op - > deze link
- Download en installeer de reparatietool hier.
- Laat het uw computer scannen.
- De tool zal dan repareer je computer.
Enkele gebruikers hebben synchronisatieproblemen in Outlook.De meest voorkomende synchronisatiefout is "Taak gerapporteerde fout (0x8004102A) Fout bij verzenden/ontvangen. Er is een fout opgetreden bij het synchroniseren van uw maphiërarchie. Fout 80041004".Kortom, deze fout treedt op wanneer er geen synchronisatie is tussen de Outlook-mail (de webapp) en Microsoft Outlook (de desktop-app) in de Exchange Mail Server.Hierdoor kunnen gebruikers geen e-mails verzenden of ontvangen van hun Outlook.com naar de Outlook-server.De synchronisatieproblemen treden op wanneer de Outlook-accountinstellingen worden gewijzigd, inloggegevens worden gewijzigd, certificaatproblemen, cacheproblemen, bestandscorruptie, het gebruik van oudere versies van Outlook, enz.Laten we in dit artikel de verschillende methoden bekijken om de synchronisatieproblemen in Windows 10 op te lossen.
Methode 1: Controleer de inloggegevens
Voordat u verschillende methoden probeert, controleert u de basiszaken zoals inloggegevens en accountinstellingen.Controleer of de inloggegevens geschikt zijn en of er wijzigingen in de accountinstellingen zijn opgetreden.Als alles correct lijkt en zelfs dan doet het probleem zich voor, ga je gang en probeer de onderstaande methoden.
Methode 2: Klik op Instellingen voor verzenden/ontvangen
Stap 1: Open de Outlook app, dit doe je door te dubbelklikken op de Outlook icon app.Of open de run-prompt met de Windows + R-toetsen samen, typ outlook.exe en druk op enter
Belangrijke opmerkingen:
U kunt nu pc-problemen voorkomen door dit hulpmiddel te gebruiken, zoals bescherming tegen bestandsverlies en malware. Bovendien is het een geweldige manier om uw computer te optimaliseren voor maximale prestaties. Het programma herstelt veelvoorkomende fouten die kunnen optreden op Windows-systemen met gemak - geen noodzaak voor uren van troubleshooting wanneer u de perfecte oplossing binnen handbereik hebt:
- Stap 1: Downloaden PC Reparatie & Optimalisatie Tool (Windows 11, 10, 8, 7, XP, Vista - Microsoft Gold Certified).
- Stap 2: Klik op "Start Scan" om problemen in het Windows register op te sporen die PC problemen zouden kunnen veroorzaken.
- Stap 3: Klik op "Repair All" om alle problemen op te lossen.
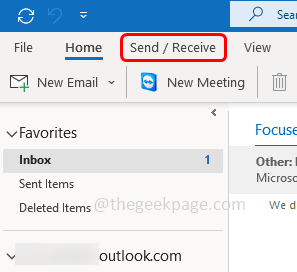
Stap 3: Er verschijnt een lijst met bewerkingen, klik op Alle mappen verzenden/ontvangen
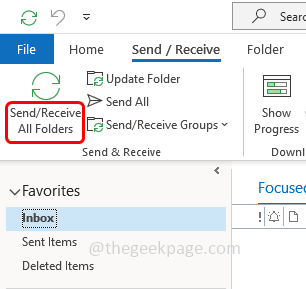
Stap 4: Wacht tot de synchronisatie is voltooid en controleer of alles goed gaat.
Methode 3: voer Microsoft Outlook uit in de veilige modus
Stap 1: Open de run-prompt met de Windows + R-toetsen samen
Stap 2: typ outlook.exe /safe en druk op Enter
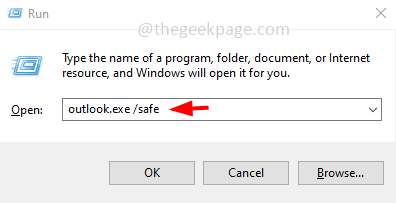
Stap 3: Outlook wordt nu geopend in de veilige modus waarin alle invoegtoepassingen worden uitgeschakeld.
Als er nu geen fout is, betekent dit dat de fout is veroorzaakt door een invoegtoepassing.Om te controleren welke invoegtoepassing het probleem heeft veroorzaakt, schakelt u de invoegtoepassingen een voor een uit en zoekt u het uit.
Methode 4: de mappen handmatig synchroniseren
Stap 1: Open de Outlook app, dit doe je door te dubbelklikken op de Outlook icon app.Of open de run-prompt met de Windows + R-toetsen samen, typ outlook.exe en druk op enter
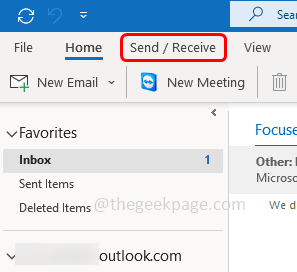
Stap 3: Klik op de vervolgkeuzelijst Groepen verzenden/ontvangen.Selecteer Groepen voor verzenden/ontvangen definiëren in de vervolgkeuzelijst
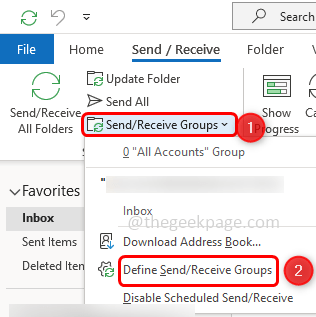
Stap 4: Klik in het geopende dialoogvenster Groepen verzenden/ontvangen op de knop Nieuw
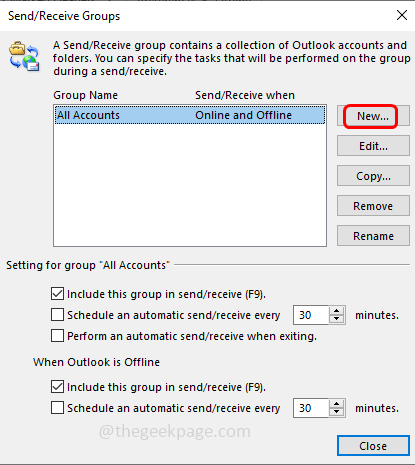
Stap 5: Voer een naam in voor de nieuwe groep onder groepsnaam verzenden/ontvangen en klik op OK
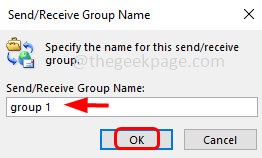
Stap 6: Vink het selectievakje aan naast De geselecteerde accounts opnemen in deze groep door erop te klikken. Er zou een vinkje in het vak moeten verschijnen
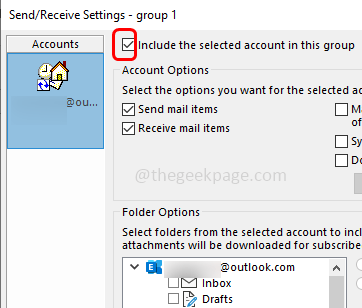
Stap 7: Vink in het gedeelte Accountopties de selectievakjes aan naast E-mailitems verzenden en E-mailitems ontvangen door erop te klikken
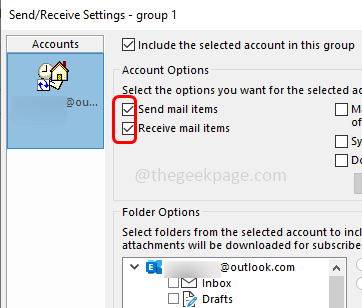
Stap 8: Selecteer in het gedeelte Mapopties de map waarin u de nieuwe e-mails wilt laten bezorgen.
Stap 9: Klik op OK om de wijzigingen op te slaan
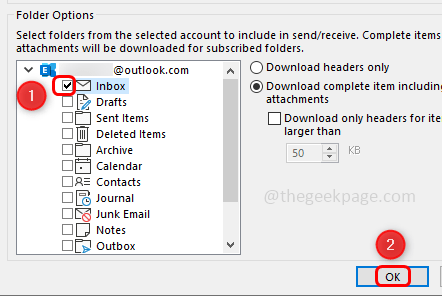
Stap 10: Klik op de knop Sluiten om het venster Groepen verzenden/ontvangen te verlaten en controleer nu of de fout is opgelost
Methode 5: Schakel de opties voor het intrekken van certificaten uit
Stap 1: Open de run-prompt met de Windows + R-toetsen samen
Stap 2: typ inetcpl.cplen druk op enter.Hierdoor wordt het venster Interneteigenschappen geopend
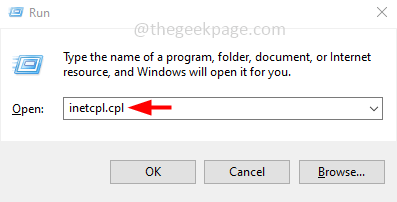
Stap 3: Kies het tabblad Geavanceerd
Stap 4: Scroll naar beneden en zoek het gedeelte Beveiliging
Stap 5: Schakel in het gedeelte Beveiliging de opties Controleren op intrekking van uitgeverscertificaten en Controleren op intrekking van servercertificaten* uit of uit.U kunt ze deselecteren door op de selectievakjes te klikken, het vinkje mag niet aanwezig zijn in het selectievakje
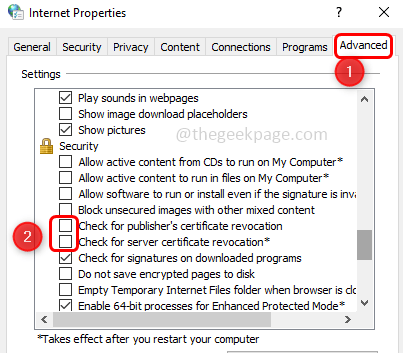
Stap 6: Om de wijzigingen op te slaan klikt u op Toepassen en vervolgens op OK.Controleer nu of het probleem is opgelost.
Methode 6: Schakel de functie Exchange-modus met cache gebruiken in
Stap 1: Open de Outlook-app
Stap 2: Klik in de linkerbovenhoek op Bestand
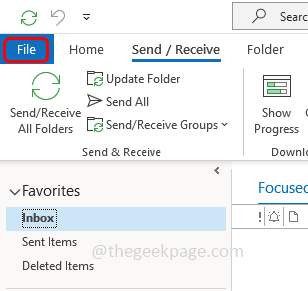
Stap 3: Standaard worden de opties op het tabblad Info geopend, klik op Accountinstellingen
Stap 4: Klik in de vervolgkeuzelijst op Accountnaam en synchronisatie-instellingen
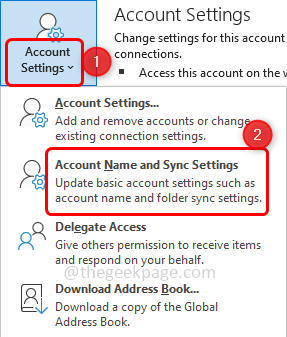
Stap 5: Klik in het venster Exchange-accountinstellingen op Meer instellingen linksonder
Stap 6: Het Microsoft Exchange-venster wordt geopend, ga naar het tabblad Geavanceerd
Stap 7: Schakel het selectievakje naast Exchange-modus met cache gebruiken in om dit in te schakelen
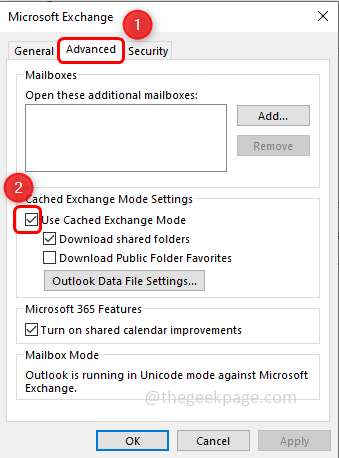
Stap 8: Klik op Toepassen en OK om de wijzigingen op te slaan
Stap 9: Open de Outlook-app opnieuw en controleer of het probleem is opgelost.
Methode 7: .pst- en .ost-bestanden repareren
Stap 1: Open de Microsoft Outlook-app
Stap 2: Klik op deTabblad Bestand dat bovenaan staat.Standaard verschijnen de opties op het tabblad Info.
Stap 3: Klik op Accountinstellingen. Kies Accountinstellingen in de vervolgkeuzelijst
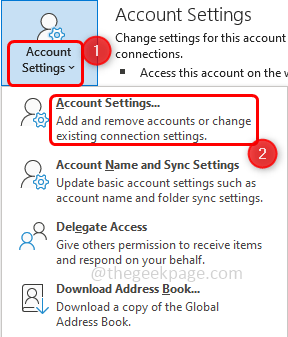
Stap 4: Ga in het geopende venster Accountinstellingen naar het tabblad Gegevensbestanden
Stap 5: noteer het pad van de map met het probleem en sluit het venster
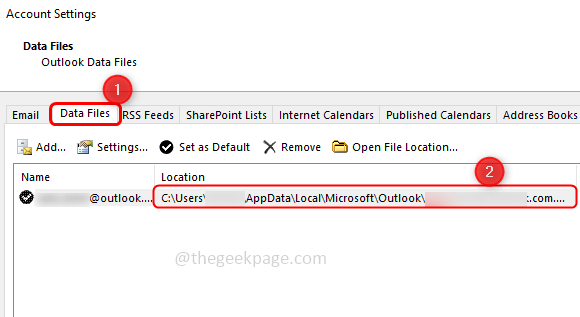
Stap 6: Identificeer de locatie van SCANPST.EXE op uw systeem.De locaties zijn verschillend voor elke versie van Outlook
Voorbeeld:
Outlook 2016: C:Program FilesMicrosoft OfficerootOffice16
Outlook 2013: C:Program Files (x86)Microsoft OfficeOffice15
Outlook 2010: C:Program Files (x86)Microsoft OfficeOffice14
Outlook 2007: C:Program Files (x86)Microsoft OfficeOffice12
Stap 7: Zoek naar het bestand SCANPST.EXE op uw systeem en dubbelklik erop
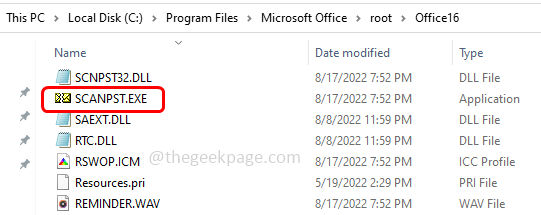
Stap 8: Typ in het geopende venster het pad dat u had genoteerd (stap 5) in de Voer de naam in van het bestand dat u wilt scannen.
Stap 9: Klik vervolgens op de knop Start
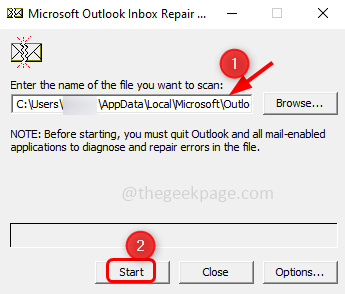
Stap 10: Als SCANPST.exe een fout vindt, klikt u op Repareren om de fout te herstellen.Wacht tot de reparatie is voltooid en open vervolgens Outlook en controleer of het probleem is opgelost
Methode 8: Outlook-account verwijderen en opnieuw toevoegen
Stap 1: Open de Microsoft Outlook-app
Stap 2: Klik op het tabblad Bestand bovenaan.Standaard verschijnen de opties op het tabblad Info.
Stap 3: Klik op Accountinstellingen. Kies Accountinstellingen in de vervolgkeuzelijst
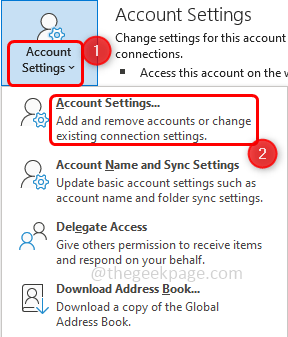
Stap 4: Ga naar het tabblad E-mail en selecteer het account dat u wilt verwijderen en klik op de optie Verwijderen
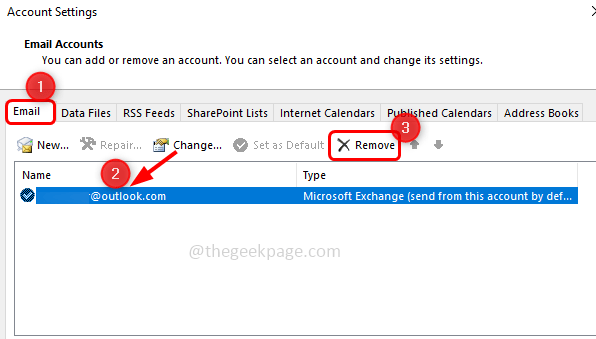
Stap 5: Klik in de bevestigingspop-up op ja
Stap 6: Klik op de optie Nieuw onder het e-mailtabblad om een nieuw account aan te maken
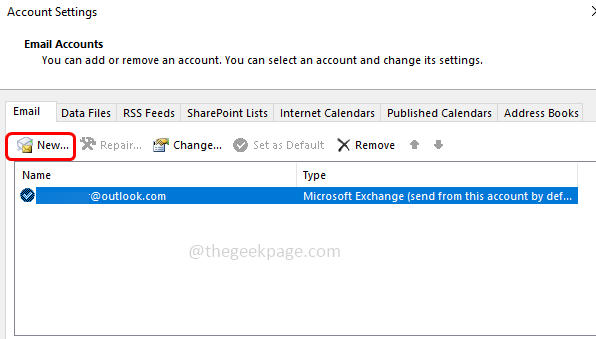
Stap 7: Voer uw e-mailadres in en druk op Verbinden.Volg de instructies op het scherm om het account opnieuw toe te voegen.
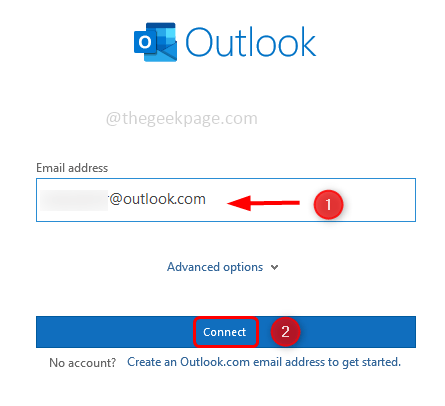
Stap 8: Het duurt een paar minuten om het proces te voltooien. Als u klaar bent, klikt u op Voltooien.Controleer nu of er geen probleem is
Methode 9: voeg het account toe aan een nieuw profiel
Stap 1: Open de run-prompt met de Windows + R-toetsen samen, typ control en druk op enter
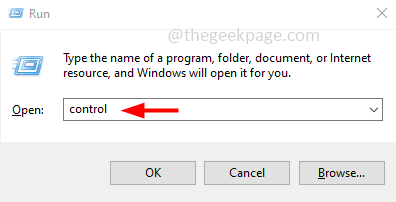
Stap 2: Configuratiescherm wordt geopend.Klik op view by dropdown en selecteer grote iconen
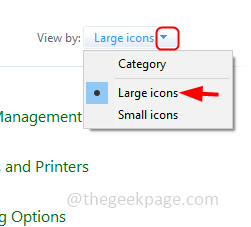
Stap 3: Klik op E-mail.Hier heb ik Mail (Microsoft Outlook) omdat ik dit als standaard heb ingesteld
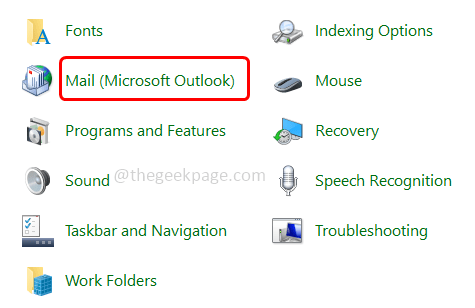
Stap 4: Klik in het e-mailinstellingenvenster op Toon profielen
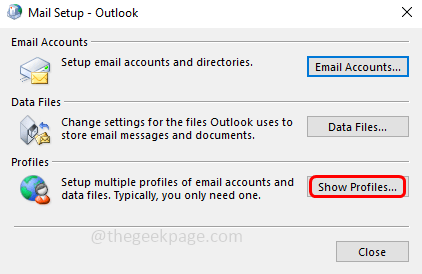
Stap 5: Klik op de knop Toevoegen
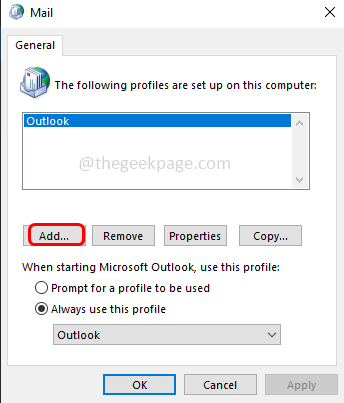
Stap 6: Typ in het geopende venster een naam voor uw nieuwe profiel onder Profielnaam en klik op OK
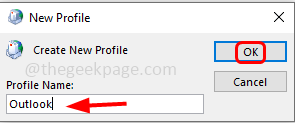
Stap 7: Selecteer het aangemaakte profiel en kies Altijd dit profiel gebruiken door op het keuzerondje ernaast te klikken
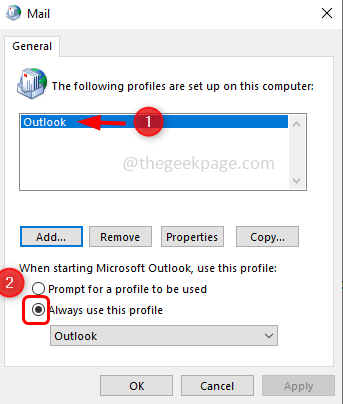
Stap 8: Klik op Toepassen en OK.Open nu de Outlook met het nieuw gemaakte profiel en controleer of het probleem is opgelost
Methode 10: herstel de Outlook-toepassing
Stap 1: Open de run-prompt met de Windows + R-toetsen samen, typ appwiz.cpl en druk op enter.
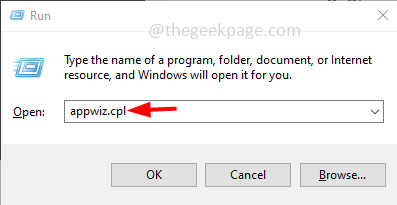
Stap 2: Hierdoor wordt het venster Programma's en functies geopend.Zoek naar Microsoft Office-toepassing (Microsoft Office Suite of Microsoft 365) en klik erop
Stap 3: Er verschijnt bovenaan een wijzigingsknop, klik op de wijzigingsknop
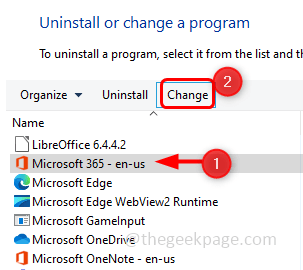
Stap 4: Er verschijnt een UAC-venster (gebruikersaccountbeheer) waarin om toestemming wordt gevraagd, klik op ja
Stap 5: Klik in het verschenen venster op het keuzerondje naast Snelle reparatie en klik vervolgens op reparatie
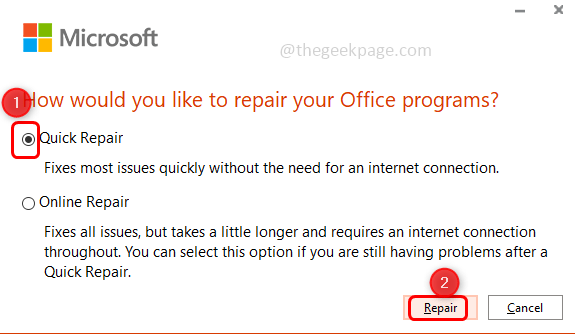
Stap 6: Als het probleem wordt veroorzaakt door een beschadigde Outlook-toepassing, lost deze oplossing het probleem op.
Methode 11: werk de Outlook-toepassing bij
Stap 1: Open de Microsoft Outlook-app
Stap 2: Klik op het tabblad Bestand bovenaan
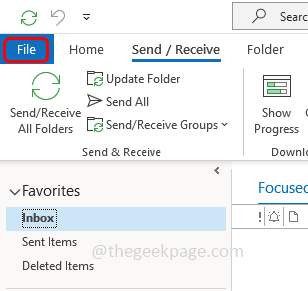
Stap 3: Scroll naar links naar beneden en selecteer het Office-account
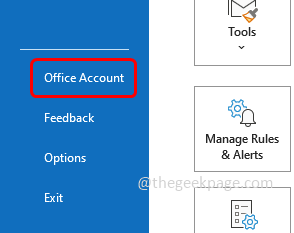
Stap 4: Klik op Update-opties aan de rechterkant en selecteer nu updaten in de vervolgkeuzelijst
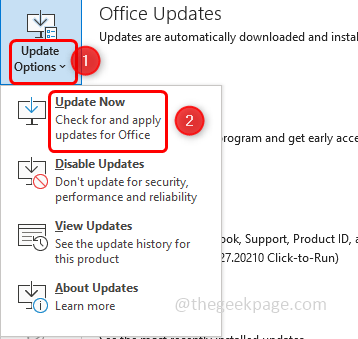
Stap 5: Het duurt enkele minuten voordat de updates zijn geïnstalleerd.Als u klaar bent, controleert u of er geen fout is.
Methode 12: maak een nieuw Windows lokaal gebruikersaccount aan
Stap 1: Open Windows-instellingen met Windows + I-toetsen samen.Klik op Rekeningen
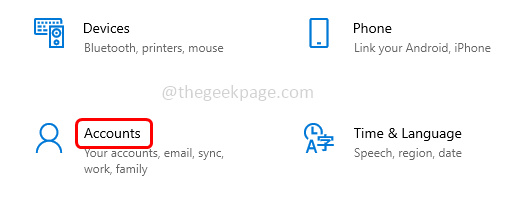
Stap 2: Klik vanaf de linkerkant op Familie en andere gebruikers
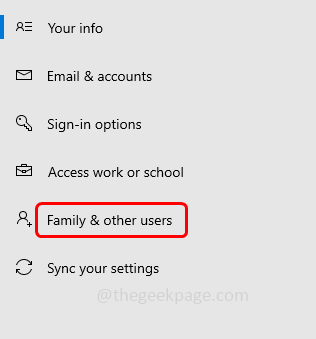
Stap 3: Klik aan de rechterkant onder andere gebruikers op Iemand anders toevoegen aan deze pc
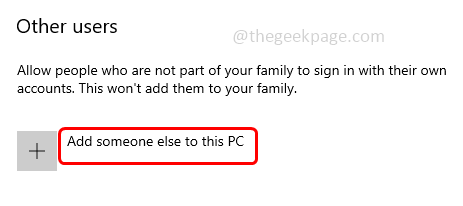
Stap 4: Nu krijg je Hoe zal deze persoon inloggen?scherm.Klik onderaan op Ik heb de inloggegevens van deze persoon niet
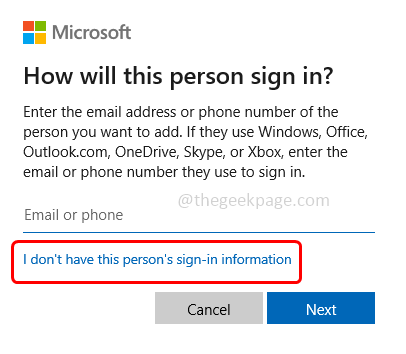
Stap 5: Selecteer Een gebruiker toevoegen zonder een Microsoft-account op het account aanmaken-scherm.
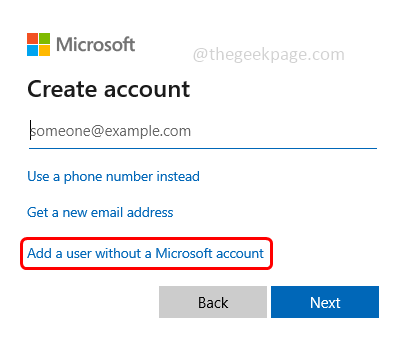
Stap 6: Voer in het geopende venster uw gebruikersnaam en wachtwoord in, voer ook het wachtwoord opnieuw in en klik op Volgende
Stap 7: Wacht enkele seconden totdat uw account is aangemaakt.Als u klaar bent, logt u in met uw nieuwe account en controleert u of het probleem is opgelost.

