Hoe openstaande transacties in Steam te repareren
Bijgewerkt in januari 2024: Krijg geen foutmeldingen meer en vertraag je systeem met onze optimalisatietool. Haal het nu op - > deze link
- Download en installeer de reparatietool hier.
- Laat het uw computer scannen.
- De tool zal dan repareer je computer.
Als je in de Steam-app met een openstaand of onvolledig transactieprobleem wordt geconfronteerd, kan dit komen door netwerkproblemen of het hoofdserverprobleem zelf.Als de server niet beschikbaar is, werken alle functionaliteiten niet zoals verwacht.Afgezien van deze, kunt u ook andere verschillende methoden proberen.Dus laten we in dit artikel de verschillende methoden bekijken om het onvolledige transactieprobleem op te lossen.
Methode 1: Schakel de VPN uit
Een paar gebruikers kunnen VPN gebruiken voor toegang tot games, of als Steam niet beschikbaar is in hun regio via een VPN, kunnen ze het ergens anders gebruiken.En in sommige gevallen zijn de kosten van de games goedkoper in andere regio's, enz.In dit geval, in het betalingsproces, als uw opgegeven adres afwijkt van de locatie van uw IP-adres, wordt het transactieproces onmiddellijk stopgezet.Daarom kan het zijn dat de transactiestatus in behandeling is.Dus als je verbinding hebt gemaakt met VPN, zorg er dan voor dat je het uitschakelt en probeer het vervolgens met de betaalmethode.
Belangrijke opmerkingen:
U kunt nu pc-problemen voorkomen door dit hulpmiddel te gebruiken, zoals bescherming tegen bestandsverlies en malware. Bovendien is het een geweldige manier om uw computer te optimaliseren voor maximale prestaties. Het programma herstelt veelvoorkomende fouten die kunnen optreden op Windows-systemen met gemak - geen noodzaak voor uren van troubleshooting wanneer u de perfecte oplossing binnen handbereik hebt:
- Stap 1: Downloaden PC Reparatie & Optimalisatie Tool (Windows 11, 10, 8, 7, XP, Vista - Microsoft Gold Certified).
- Stap 2: Klik op "Start Scan" om problemen in het Windows register op te sporen die PC problemen zouden kunnen veroorzaken.
- Stap 3: Klik op "Repair All" om alle problemen op te lossen.
Methode 2: Annuleer handmatig de lopende transacties
Stap 1: Open de Steam-applicatie en log in op uw account.
Stap 2: Klik in de rechterbovenhoek op uw profiel en selecteer in de vervolgkeuzelijst accountdetails
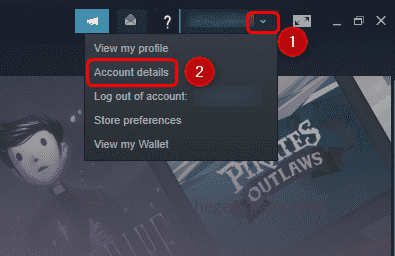
Stap 3: Klik in het geopende venster op bekijk aankoopgeschiedenis aan de rechterkant, hierdoor wordt de lijst met eerdere transacties geopend.
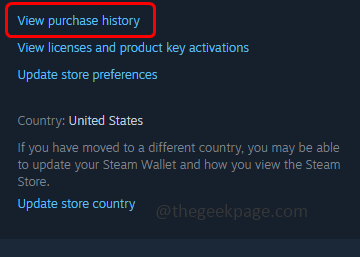
Stap 4: Klik op de lopende transactie waarmee u problemen ondervindt
Stap 5: Selecteer deze transactie annuleren in het geopende venster.
Stap 6: Klik op de knop Mijn aankoop annuleren om de transactie te annuleren.
Stap 7: Herhaal dezelfde stappen [stap 4 - stap 6] voor alle lopende transacties.
Stap 8: Start nu de Steam-app opnieuw en probeer nog een nieuwe aankoop te doen, hopelijk zal het lopende transactieprobleem zich niet meer voordoen.
Methode 3: Probeer met een andere betaalmethode
Als je het met een betaalmethode had geprobeerd, zeg Paypal, probeer deze keer dan andere betaalmethoden te gebruiken, zoals creditcard, bankpas enz.Omdat er een kans bestaat dat alleen de server of de betalingsverkoper het probleem veroorzaakt.
Methode 4: Controleer of de stoomstatus actief is
Er kunnen storingen optreden waardoor alle transacties of activiteiten in de Steam-applicatie enige tijd in de wacht kunnen worden gezet totdat de status is bereikt.Dit kan een van de redenen zijn voor het probleem.Dus controleer of de Steam-status op de steam-website staat
Methode 5: Probeer de betaling op de Steam-website
Probeer de betaling uit te voeren op de steam-website. Hoewel het gebruik van zowel de Steam-desktop-app als op de website voor betaling hetzelfde proces heeft, kunnen er enkele netwerkproblemen of poortproblemen zijn waardoor de betaling niet met succes zou worden uitgevoerd.Dus probeer het eens via de website, log in op uw account en koop.Als het met succes is gedaan, kunt u het gekochte item ook op de Steam-desktop gebruiken.
Als geen van de bovenstaande methoden werkt, kunt u contact opnemen met het Steam-ondersteuningsteam om de oplossing voor uw probleem te vinden.

