Hoe op te lossen 'We konden geen nieuwe partitie maken of lokaliseren' foutbericht
Bijgewerkt in januari 2024: Krijg geen foutmeldingen meer en vertraag je systeem met onze optimalisatietool. Haal het nu op - > deze link
- Download en installeer de reparatietool hier.
- Laat het uw computer scannen.
- De tool zal dan repareer je computer.
Windows 10 is de nieuwste versie van het populaire besturingssysteem van Microsoft.Hoewel veel mensen dol zijn op de upgrade vanwege het enorme aantal verbeteringen ten opzichte van Windows 7 en 8, hebben anderen problemen om het te installeren of te updaten.Als je een van de volgende fouten ervaart tijdens de installatie of update, raden we je aan onze handleiding te lezen om ze te helpen oplossen.
Wat is een partitie?
Een partitie is een gedeelte van een harde schijf waar u bestanden kunt opslaan.Het ziet eruit als een aparte schijf, maar deelt in feite de ruimte met de hoofdschijf.U kunt partities gebruiken om gegevens in groepen te ordenen, waardoor het gemakkelijker wordt om specifieke informatie te vinden.U wilt bijvoorbeeld bepaalde documenten bij elkaar houden en andere apart bewaren.
Partities zijn handig omdat ze het gemakkelijk maken om de opslagruimte van uw computer te verdelen.Er zijn echter enkele nadelen aan het hebben van meerdere schijven op uw pc.Ten eerste betaalt u waarschijnlijk meer voor extra ruimte op de harde schijf.Ten tweede heeft elke partitie zijn eigen besturingssysteem nodig.Dus als je Windows 7, 8, 10 of Mac OS X gebruikt, moet je verschillende versies van die besturingssystemen op elke partitie installeren.
Belangrijke opmerkingen:
U kunt nu pc-problemen voorkomen door dit hulpmiddel te gebruiken, zoals bescherming tegen bestandsverlies en malware. Bovendien is het een geweldige manier om uw computer te optimaliseren voor maximale prestaties. Het programma herstelt veelvoorkomende fouten die kunnen optreden op Windows-systemen met gemak - geen noodzaak voor uren van troubleshooting wanneer u de perfecte oplossing binnen handbereik hebt:
- Stap 1: Downloaden PC Reparatie & Optimalisatie Tool (Windows 11, 10, 8, 7, XP, Vista - Microsoft Gold Certified).
- Stap 2: Klik op "Start Scan" om problemen in het Windows register op te sporen die PC problemen zouden kunnen veroorzaken.
- Stap 3: Klik op "Repair All" om alle problemen op te lossen.
Waarom zijn partities belangrijk?
Partities zijn om vele redenen belangrijk.U kunt partities gebruiken om informatie op te slaan, zoals bestanden, afbeeldingen, muziek, video's, documenten, enz.Met partities kunt u meerdere kopieën van uw gegevens bewaren voor het geval er iets misgaat.Als uw harde schijf crasht, kunt u eenvoudig uw gegevens naar een nieuwe schijf kopiëren en verder werken.Partities kunnen u ook veel flexibiliteit geven bij het organiseren van uw computer.
U kunt bijvoorbeeld uw meest gebruikte programma's op een aparte partitie zetten, terwijl u minder vaak gebruikte software op het hoofdbesturingssysteem houdt.Hierdoor heb je snel toegang tot alles zonder dat je naar je secundaire opslag hoeft te gaan.Ten slotte kunt u met partities verschillende besturingssystemen op uw computer installeren.Met partities kun je kiezen of je wilt opstarten in Windows, Linux, macOS of een ander besturingssysteem.
Waarom kan mijn computer geen partitie lokaliseren of maken?
Als je problemen hebt met het vinden of maken van partities op een harde schijf, komt dat waarschijnlijk omdat er geen vrije meer zijn.In feite zijn er niet veel redenen waarom uw computer er geen meer kan vinden.Er zijn echter enkele dingen die ervoor kunnen zorgen dat uw computer geen partities meer vindt.Hier zijn drie veelvoorkomende oorzaken van het probleem.
- Problemen met de schijf: uw computer kan mogelijk geen partities zien omdat er iets mis is gegaan met de schijf zelf.Dit kan betekenen dat de schijf beschadigd of kapot is.Als je onlangs de schijf hebt vervangen, zorg er dan voor dat je deze niet per ongeluk hebt laten vallen.Die wil je meteen vervangen.
- Problemen met de bestandsstructuur: de manier waarop uw bestanden op een schijf zijn geordend, kan van invloed zijn op het feit of uw computer de partities al dan niet kan zien.Als u bijvoorbeeld veel lege ruimte op uw schijf hebt, kan Windows 7 deze ruimtes mogelijk niet herkennen als onderdeel van een partitie.Om dit probleem op te lossen, moet u bestanden verplaatsen zodat ze minder ruimte op de schijf innemen.
- Concurrerende schijven: Een andere mogelijke oorzaak van partitioneringsproblemen is concurrentie tussen schijven.Uw computer moet weten waar hij naar gegevens op de schijf moet zoeken.Als een andere schijf op uw pc is aangesloten, kan dit het proces verstoren.Om dit probleem op te lossen, koppelt u de tweede schijf los.
Hoe kan ik mijn computer repareren die geen nieuwe partitie maakt of lokaliseert?
"diskpart" gebruikenOm een nieuwe partitie te maken
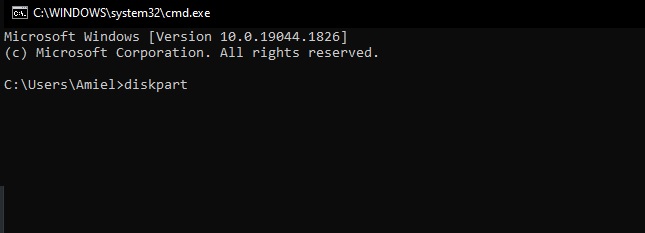
Als de updatewizard van Windows 10 geen nieuwe partitie kon maken waar Windows 10 als een extra besturingssysteem kon worden geïnstalleerd, moet u dit mogelijk handmatig doen.Dit proces is gemakkelijk te begrijpen en zou uw probleem snel moeten oplossen.
Opmerking: Voordat we met deze procedure beginnen, moet u ervoor zorgen dat er geen SD-kaarten op uw computer zijn aangesloten.Houd er ook rekening mee dat dit proces alles op uw harde schijf zal wissen.Zorg er dus voor dat u een back-up bij de hand hebt voordat u iets anders gaat doen.
- Open om te beginnen het opdrachtpromptvenster door op de Win + R-toetsen te drukken en "cmd" te typen.
- Typ nu "diskpart" en druk op de Enter-toets.Het hulpprogramma Diskpart toont een lijst met schijven die op uw computer aanwezig zijn.
- Selecteer degene die de harde schijf bevat die u wilt formatteren en druk nogmaals op de Enter-toets.
- De volgende stap is om het gewenste volume te selecteren en nogmaals op de Enter-toets te drukken.
- Selecteer nu de gewenste partitie en druk op de Enter-toets.
- U wordt nu gevraagd om te kiezen of u dynamische schijven of basisschijven wilt instellen.Kies de gewenste optie, voer Y in en druk op de Enter-toets.
- Vervolgens ziet u een waarschuwing over het verwijderen van gegevens.Druk op Ja en ga verder.
- In het volgende scherm wordt u gevraagd de grootte van de partitie op te geven.Typ het aantal MB dat u aan Windows 10 wilt toewijzen en druk op Enter.
- Druk ten slotte tweemaal op de Enter-toets om de wijzigingen te bevestigen.
Koppel elk opslag- en randapparaat los van uw computer
Wanneer je tegenkomt "We konden geen nieuwe partitie maken", zou je kunnen denken dat je iets verkeerd hebt gedaan.Maar eigenlijk wordt deze fout veroorzaakt omdat er gewoon randapparatuur is aangesloten, zoals een interne HDD, SSD, USB-flashstation of een SD-kaart, en het installatieprogramma geen toegang heeft tot die apparaten.Koppel dus gewoon alle externe opslagdrive(s) los en probeer het opnieuw.Je zult zien dat alles nu goed werkt.Maak je geen zorgen over het verliezen van gegevens; zodra je alle randapparatuur loskoppelt, ben je niets meer kwijt.
Activeer de partitie
Je denkt misschien dat het voldoende is om gewoon Windows 10 te installeren, maar er zijn een aantal dingen die je vooraf moet doen.Microsoft raadt bijvoorbeeld aan om een partitie op uw harde schijf te maken waar u Windows 10 wilt installeren.Zo overschrijf je niet per ongeluk bestanden die bij een ander besturingssysteem horen.Volg deze stappen om de partitie te activeren:
- Druk op Windows-toets+X.
- Typ "diskpart" zonder aanhalingstekens en druk op enter.
- Typ "list disk" zonder aanhalingstekens en druk op enter.
- Noteer de letter van de schijf die uw primaire partitie bevat.In mijn geval kijk ik naar D: dus ik typ "select disk d:" zonder aanhalingstekens en druk op enter.
- Nu moeten we uitzoeken wat de grootte van onze partitie is.We kunnen dit doen door "actief" te typen zonder aanhalingstekens en op enter te drukken.
- Zodra u het aantal vermelde sectoren ziet, vermenigvuldigt u die waarde met 512.Dus in mijn geval zou ik "grootte 4096 * 512" typen en op enter drukken.
Stel de harde schijf in als het eerste opstartapparaat
Wanneer u Windows installeert, gaat het meestal naar de MBR, Master Boot Record, van de primaire harde schijf.Hier slaat Windows kritieke informatie op over het opstarten van het besturingssysteem.Er zijn echter momenten waarop u een ander opslagapparaat, zoals een flashstation of dvd, wilt gebruiken om Windows te laden.
Als u dit doet, moet u ervoor zorgen dat de harde schijf is ingesteld als het eerste opstartapparaat.Anders zou Windows kunnen denken dat het opslagapparaat een harde schijf bevat en proberen er partities op te maken, wat resulteert in een foutmelding dat we geen nieuwe partitie kunnen maken.
Volg deze stappen om dit probleem op te lossen:
- Schakel de pc uit.
- Verwijder het netsnoer en wacht 5 seconden.
- Druk op de Reset-knop onder het toetsenbord.
- Druk na het resetten op F2 om de BIOS Setup Utility te openen.
- Selecteer het tabblad Geavanceerd.
- Klik op Instellingen wijzigen.
- Stel de primaire harde schijf in als het eerste opstartapparaat.
- Sla de instellingen op en sluit het hulpprogramma af.
- Start de computer opnieuw op en laat hem opstarten vanaf de nieuw gemaakte partitie.
Gebruik een USB 2.0-station in plaats van een USB 3.0
De nieuwste Windows 10-update biedt de mogelijkheid om deze rechtstreeks op een USB 2.0-poort te installeren.Deze functie is bedoeld om het installatieproces van Windows 10 te versnellen, aangezien u geen USB 3.0-apparaat meer hoeft te gebruiken.Veel gebruikers melden echter problemen terwijl ze dit proberen.Als u problemen ondervindt met deze methode, probeer dan een USB 2.0-station te gebruiken.




