Hoe op te lossen 'Update mislukt (Fout 7) op Google Chrome
Bijgewerkt in januari 2024: Krijg geen foutmeldingen meer en vertraag je systeem met onze optimalisatietool. Haal het nu op - > deze link
- Download en installeer de reparatietool hier.
- Laat het uw computer scannen.
- De tool zal dan repareer je computer.
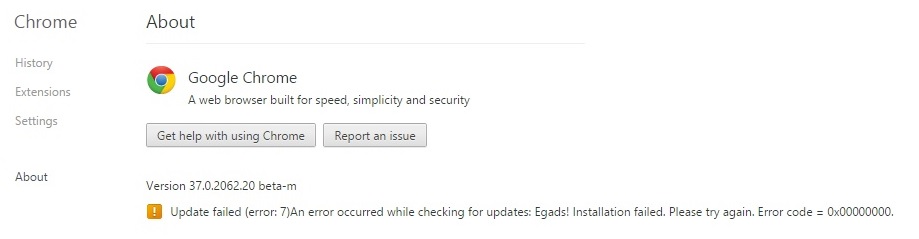
In dit artikel wordt uitgelegd hoe u Google Chrome-foutcode 7 oplost.Als u deze foutmelding krijgt tijdens het surfen op internet, kan dit betekenen dat er iets mis is met uw browser.U kunt enkele oplossingen die in dit bericht worden genoemd, proberen om deze fout op te lossen.
Foutcode 7 treedt op wanneer u een PDF-bestand probeert te openen in de Chrome-browser.Deze fout treedt op vanwege een aantal beschadigde bestanden op uw computer.U kunt dit probleem snel oplossen door de Windows Firewall tijdelijk uit te schakelen.
Belangrijke opmerkingen:
U kunt nu pc-problemen voorkomen door dit hulpmiddel te gebruiken, zoals bescherming tegen bestandsverlies en malware. Bovendien is het een geweldige manier om uw computer te optimaliseren voor maximale prestaties. Het programma herstelt veelvoorkomende fouten die kunnen optreden op Windows-systemen met gemak - geen noodzaak voor uren van troubleshooting wanneer u de perfecte oplossing binnen handbereik hebt:
- Stap 1: Downloaden PC Reparatie & Optimalisatie Tool (Windows 11, 10, 8, 7, XP, Vista - Microsoft Gold Certified).
- Stap 2: Klik op "Start Scan" om problemen in het Windows register op te sporen die PC problemen zouden kunnen veroorzaken.
- Stap 3: Klik op "Repair All" om alle problemen op te lossen.
Google Chrome-update mislukt, fout 7 treedt op vanwege vele redenen, zoals beschadigde registerbestanden, ontbrekende DLL-bestanden, ongeldige bestandsmachtigingen, enz.Om het te repareren, moet u de onderstaande stappen volgen.
U moet uw computer opnieuw opstarten
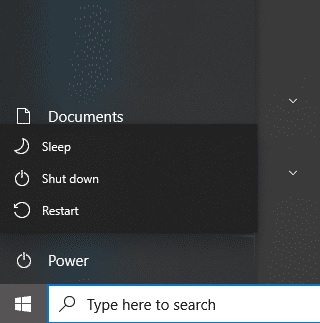
In zeldzame gevallen ziet u mogelijk een foutmelding zoals deze: "Google Chrome kan niet controleren op updates omdat het niet kan communiceren met de server."Dit gebeurt als gevolg van residucachebestanden.Deze bestanden veroorzaken problemen bij het installeren van updates.Om dit probleem op te lossen, start u eenvoudig uw systeem opnieuw op.Als je nog steeds fouten ziet, probeer dan nog een keer opnieuw op te starten.
De volgende stappen helpen u het probleem op te lossen:
1.Open Windows Taakbeheer.
2.Klik op het tabblad Processen.
3.Selecteer Google Chrome in de lijst met processen.
4.Klik met de rechtermuisknop op het Google Chrome-pictogram en selecteer Taak beëindigen.
5.Start je computer opnieuw op.
6.Installeer Google Chrome opnieuw.
7.Volg de hierboven genoemde instructies.
8.U zult snel merken dat er geen problemen meer optreden.
Gebruik het online installatieprogramma om Chrome opnieuw te installeren
Soms kunt u problemen ondervinden met uw webbrowser.Misschien werkt het niet correct, misschien bevriest het, of misschien gaat het gewoon niet open.In dergelijke gevallen wilt u misschien de software opnieuw installeren en het opnieuw proberen.Maar er zijn veel manieren om dit te doen.Een van die methoden is om het online installatieprogramma te gebruiken.Deze methode vereist geen downloads en installeert de nieuwste versie van Chrome rechtstreeks op uw systeem.
Daar zie je een link genaamd "Download".Klik erop en volg de instructies.Wanneer u klaar bent met het downloaden van het bestand, dubbelklikt u erop en voert u het installatieprogramma uit.
U moet nu uw computer opnieuw opstarten.Als u klaar bent, logt u in op uw account en navigeert u door het Chrome-menu. en schakel het selectievakje naast Extensies automatisch bijwerken uit.Selecteer nu Sluiten en open uw browser opnieuw.
De browser zou nu automatisch moeten worden bijgewerkt.Als u nog steeds problemen ondervindt, herhaal dan stap 3 en 4.
Zorg ervoor dat je instellingen voor antivirus, firewall of ouderlijk toezicht up-to-date zijn
Als u problemen ondervindt bij het downloaden van bestanden van internet, kan het zijn dat uw computer wordt geblokkeerd door een van die vervelende beveiligingsprogramma's.Deze programma's werken meestal prima, maar soms doen ze dingen zoals het blokkeren van bepaalde soorten bestandsextensies of het voorkomen van toegang tot specifieke sites.Als je iets wilt downloaden zonder te worden gemarkeerd door je beveiligingssoftware, probeer dan het volgende:
1.Open uw webbrowser en ga naar www.download.com/tools/network-troubleshooter.
2.Klik op "Nu downloaden" en volg de instructies.
3.Zodra de tool klaar is met draaien, klikt u op 'Resultaten weergeven'.
4.Bekijk de lijst met gevonden fouten en noteer alles wat er verdacht uitziet.U kunt enkele legitieme redenen vinden waarom uw computer het doet, maar het komt vaak voor dat het probleem wordt veroorzaakt door schadelijke software.
5.Schakel het tijdelijk uit om te controleren of uw antivirusprogramma problemen veroorzaakt.Voer vervolgens de test opnieuw uit.Als er niets verandert, is er geen reden om je zorgen te maken over je AV.Als het probleem zich echter blijft voordoen nadat u uw AV hebt uitgeschakeld, ligt het probleem mogelijk in de instellingen van uw firewall of ouderlijk toezicht.
6.Ga je gang en zet je firewall tijdelijk uit.Voer vervolgens dezelfde test opnieuw uit.Als het probleem zich nog steeds voordoet, is het waarschijnlijk dat uw firewall het probleem veroorzaakt.
U moet de Windows-compatibiliteitsmodus uitschakelen
Om de Windows-compatibiliteitsmodus uit te schakelen, moet u eerst de Chrome-browser openen.Ga vervolgens naar de menubalk en selecteer 'Eigenschappen'.Klik vervolgens op het tabblad "Compatibiliteit".Schakel ten slotte het selectievakje uit naast "Dit programma uitvoeren in compatibiliteitsmodus voor:"
De reden waarom we aanbevelen om het uit te schakelen, is dat sommige programma's niet compatibel zijn met Windows 10.Dit omvat Microsoft Office 2016, Adobe Creative Suite 2018 en zelfs de nieuwste versie van Internet Explorer 11.Als u een van die programma's gebruikt, zorg er dan voor dat u de compatibiliteitsmodus niet inschakelt.
Controleer uw computer op malware
Google Chrome controleert regelmatig de status van uw computer.Als er iets mis is, zoals een virus of spyware, wordt u gewaarschuwd om het probleem op te lossen.Maar soms weet je niet wat die pop-ups veroorzaakt.Je wilt gewoon zeker weten dat alles in orde is.Hier leest u hoe u op malware kunt controleren zonder iets te hoeven downloaden.
1.Klik op de Help-knop.
2.Scrol omlaag naar het gedeelte met de titel 'Wat zie ik?'
3.Zoek naar verdachte activiteiten.Als er iets mis is, klik dan op de link voor meer informatie.
4.Sluit het venster en herhaal stap 3 tot en met 4 om eventuele aanvullende problemen te vinden.
5.Herhaal stap 2 om eventuele resterende problemen op te lossen.
6.Start uw computer opnieuw op om ervoor te zorgen dat er geen schadelijke software wordt uitgevoerd.
Weg met de proxy
Als u een VPN of een proxy gebruikt, zorg er dan voor dat u deze uitschakelt.Als u niet weet hoe u dat moet doen, vindt u hier een korte handleiding over het uitschakelen van een proxy.
1.Chrome openen.
2.Klik op het menupictogram () in de linkerbovenhoek van het scherm.
3] Selecteer Instellingen.
3.Scroll naar beneden naar Netwerk.
4.Haal het vinkje weg bij 'Gebruik een proxyserver voor mijn lokale netwerk'.
5.Wijzigingen opslaan.
6.Doe het raam dicht.
7.Start je computer opnieuw op.
8.Controleer nogmaals of de proxy er nog steeds is.
9.Herhaal stap 3 – 8 indien nodig.
Download en installeer Chrome opnieuw
Als u problemen ondervindt bij het updaten van Chrome, zijn er enkele stappen die u kunt nemen om het probleem op te lossen.Verwijder eerst Chrome volledig van uw apparaat.Download vervolgens de nieuwste versie van Chrome vanaf hier.Installeer het ten slotte opnieuw.Dit proces zorgt ervoor dat u niets verliest tijdens de installatie.Als u klaar bent, opent u de browser en logt u in op uw account.U ziet de knop 'Nu bijwerken'.Tik erop om het updateproces te starten.
Cookies en browsegeschiedenis moeten worden gewist
Als u problemen ondervindt om uw Google Chrome-browser correct te laten werken, kan dit een aantal redenen hebben.Een van die mogelijke oorzaken is uw stapel browsegegevens en cookies.Als je online hebt rondgesurft terwijl je Chrome gebruikt, heb je misschien wat sporen achtergelaten.Je weet waar ik het over heb - die kleine stukjes informatie die steeds terugkomen om je te achtervolgen.
Deze stukjes gegevens kunnen zaken bevatten zoals uw browsegeschiedenis, opgeslagen wachtwoorden, bladwijzers en zelfs uw persoonlijke voorkeuren.Maar als u ze niet uit het oog wilt verliezen, moet u uw browser opschonen.Ga hiervoor naar Chrome-instellingen en selecteer Beveiliging en privacy.Van daaruit kunt u Browsegegevens wissen en Cookies wissen kiezen.Met deze opties kunt u alles verwijderen wat u op internet heeft verzameld.
Controleer uw internetverbinding op problemen
Chrome mislukt vaak tijdens updates omdat het bestanden van de server moet downloaden.Dit proces duurt langer bij een onbetrouwbaar netwerk zoals wifi.Als u problemen ondervindt bij het downloaden van updates, zijn er enkele dingen die u kunt doen om te helpen.
Een eenvoudige manier is om de tool Problemen oplossen te gebruiken.U ziet opties om problemen zoals trage downloads en ontbrekende software op te lossen.
Een andere optie is om uw routerinstellingen te controleren.Zorg ervoor dat het IP-adres correct is ingesteld en dat de DNS-servers correct zijn.Voor de meeste routers is dit meestal 192.168.1.1.Controleer ook uw modem/modem-firmware.
Als je nog steeds problemen hebt, probeer dan verbinding te maken via een Ethernet-kabel.Uw computer kan mogelijk sneller downloaden.Ten slotte kunt u gewoon wachten op uw volgende geplande update.

