Hoe op te lossen 'Sommige instellingen worden beheerd door uw systeembeheerder' op Windows 11
Bijgewerkt in januari 2024: Krijg geen foutmeldingen meer en vertraag je systeem met onze optimalisatietool. Haal het nu op - > deze link
- Download en installeer de reparatietool hier.
- Laat het uw computer scannen.
- De tool zal dan repareer je computer.
Soms krijg je vanwege ontbrekende Windows-updates of problemen met Windows Defender de foutmelding "Deze optie wordt afgehandeld door je beheerder", zelfs als je bent aangemeld als beheerder.Dit kan voorkomen dat u Smart Screen uitschakelt of, in sommige gevallen, niet-Microsoft-toepassingen uitvoert.
U hoeft geen professional te zijn om dit probleem op te lossen, maar u moet wel een paar kleine technische wijzigingen aanbrengen.We zullen deze oplossingen één voor één bekijken.
Wat betekent "Sommige instellingen worden beheerd door uw systeembeheerder"?

In tegenstelling tot wat u misschien denkt, heeft "Sommige parameters worden afgehandeld door uw systeembeheerder" niets te maken met het al dan niet inloggen als beheerder.Het heeft eerder te maken met bepaalde onvoorspelbare fouten die Windows Defender beïnvloeden.
Belangrijke opmerkingen:
U kunt nu pc-problemen voorkomen door dit hulpmiddel te gebruiken, zoals bescherming tegen bestandsverlies en malware. Bovendien is het een geweldige manier om uw computer te optimaliseren voor maximale prestaties. Het programma herstelt veelvoorkomende fouten die kunnen optreden op Windows-systemen met gemak - geen noodzaak voor uren van troubleshooting wanneer u de perfecte oplossing binnen handbereik hebt:
- Stap 1: Downloaden PC Reparatie & Optimalisatie Tool (Windows 11, 10, 8, 7, XP, Vista - Microsoft Gold Certified).
- Stap 2: Klik op "Start Scan" om problemen in het Windows register op te sporen die PC problemen zouden kunnen veroorzaken.
- Stap 3: Klik op "Repair All" om alle problemen op te lossen.
Er zijn verschillende tekenen van deze fout.Als u bijvoorbeeld via het zoekvakmenu naar "Windows-beveiligingsinstellingen" gaat en naar het gedeelte "Bescherming op basis van reputatie" gaat, worden sommige opties grijs weergegeven.
Waarom verschijnt het bericht "Sommige opties worden beheerd door uw systeembeheerder"?
- Mogelijk hebt u Windows 11 verkeerd geconfigureerd.
- De fout deed zich voor toen u probeerde Windows 10 te upgraden naar Windows 11.
- Dit komt omdat sommige instellingen mogelijk worden beheerd door uw IT-afdeling en u deze niet zonder toestemming kunt wijzigen.
De foutmelding kan verschijnen wanneer u het volgende doet:
- Op het vergrendelscherm.
- Bij gebruik van Windows Defender.
- Wanneer u Windows Hello probeert te gebruiken.
- Onder Windows Update (Windows + I > Update en beveiliging > Windows Update).
Deze fout treedt meestal op wanneer een gebruiker een upgrade naar Windows 10 uitvoert.Dit is een Windows-instelling waarmee bedrijven de toegang van werknemers tot computerinstellingen enige tijd hebben kunnen beperken.Als u de instellingen tijdens het upgradeproces verkeerd hebt geconfigureerd, kan deze fout optreden.Als gevolg hiervan kan uw toegang tot instellingen/functies worden beperkt tot een niet-bestaande organisatie.
Hoe los ik de foutmelding "Sommige instellingen worden beheerd door uw systeembeheerder" op?
Geplande taken controleren
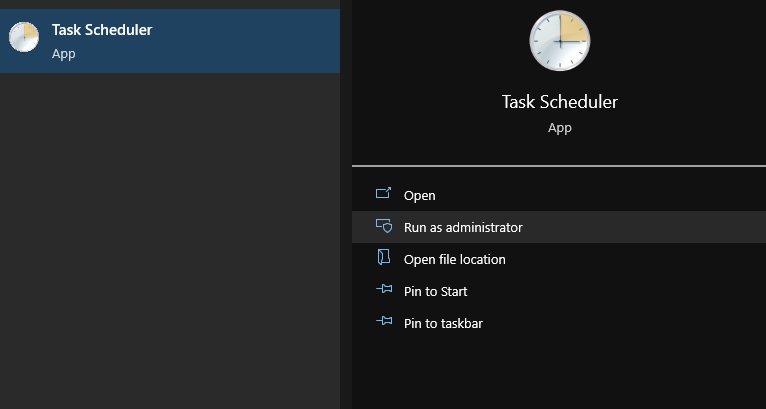
- Druk op Windows + S en typ Taakplanner.
- Selecteer Taakplanner in de lijst met resultaten.
- Wanneer de Taakplanner start, vouwt u de map Safer-Networking uit in het linkerdeelvenster en selecteert u Spybot Anti-Beacon.
- Selecteer in het rechterdeelvenster een beschikbare taak, klik er met de rechtermuisknop op en selecteer Verwijderen.
Soms kunnen geplande taken Windows verstoren en een foutmelding 'Sommige instellingen worden beheerd door uw systeembeheerder' veroorzaken.
Diagnostische gegevens en gebruiksgegevens wijzigen
Deze oplossing is vrij eenvoudig, u hoeft alleen de instelling te wijzigen.Houd er rekening mee dat deze instelling bepaalt hoeveel van uw persoonlijke gegevens voor analyse naar Microsoft worden verzonden.Als u het er niet mee eens bent dat te veel van uw persoonlijke gegevens worden verzonden voor analyse en probleemoplossing, moet u de optie "Geavanceerd" selecteren.
- Open de instellingen en selecteer Privacy.
- Selecteer in het linkermenu Diagnostiek en feedback.
- Wijzig in het rechterdeelvenster de optie Diagnostische gegevens in Optioneel.
Hoewel deze oplossing vrij eenvoudig is, werkt het niet altijd, maar gelukkig hebben we een andere oplossing voor je.
Werk- of schoolaccounts verwijderen
Fouten zoals "Uw school beheert uw pc" of "Uw organisatie beheert uw pc" treden meestal op als u werk- of schoolaccounts heeft aangesloten op uw apparaat.Vanwege deze accounts heeft u toestemming van het bedrijf/school nodig om wijzigingen aan te brengen op uw pc.Bovendien doet dit probleem zich ook voor wanneer u probeert te bepalen of u kunt upgraden naar Windows 11 met behulp van Windows Update Control.
- Ga naar Windows-instellingen.
- Klik op Accounts.
- Toegang tot werk of school.
- Selecteer het verbonden account en verwijder het.
- Start uw apparaat opnieuw op.
Maak een nieuwe gebruikersaccount met beheerdersrechten
- Ga naar Instellingen.
- Dan Accounts.
- Selecteer Familie en andere gebruikers.
- Selecteer vervolgens Nog een persoon aan deze pc toevoegen.
- Voer uw inloggegevens in het veld in en volg de instructies.
- Nadat het account is gemaakt, wijzigt u het in Beheerder en klikt u op OK.
De systeemeigenschappen bewerken
In het Configuratiescherm kunt u de systeemeigenschappen wijzigen en de optie selecteren om te bevestigen dat deze computer geen werkende computer is.Hoewel dit niet voor alle gebruikers werkt, heeft het voor sommigen gewerkt, dus het is het proberen waard.
- Druk op Windows + R om de toepassing Uitvoeren te starten.Typ "Configuratiescherm" in het dialoogvenster en druk op Enter.
- Kies in het Configuratiescherm "Bekijken op" en vervolgens "Grote pictogrammen".
- Selecteer in de nieuwe weergave van het Configuratiescherm Systeem in de lijst met beschikbare opties.
- Klik in Systeemvoorkeuren op "Geavanceerde systeemvoorkeuren" aan de linkerkant van het scherm.
- Klik in Eigenschappen op "Netwerk-ID" onderaan het scherm.
- Windows zal u nu vragen of deze computer een thuis- of bedrijfsnetwerk is.Vink het vakje "Dit is een thuiscomputer; deze maakt geen deel uit van het bedrijfsnetwerk" aan.
- Windows zal u nu vragen om de computer opnieuw op te starten om de wijzigingen door te voeren.Sla uw werk op en controleer na het opnieuw opstarten of het probleem is opgelost.

