Hoe op te lossen 'SearchUI.Exe wordt steeds opgeschort' op Windows-pc
Bijgewerkt in januari 2024: Krijg geen foutmeldingen meer en vertraag je systeem met onze optimalisatietool. Haal het nu op - > deze link
- Download en installeer de reparatietool hier.
- Laat het uw computer scannen.
- De tool zal dan repareer je computer.
Wanneer toepassingen van derden conflicteren met achtergrondprocessen, kunnen fouten zoals "searchui.exe opgeschort" optreden.Deze fout verstoort meestal het Cortana-proces.Gebruikers zullen moeite hebben met het gebruik van de zoekassistent.Er zijn oplossingen voor deze fout en ze zullen hieronder allemaal in eenvoudige stappen worden beschreven.
Wat betekent de foutmelding 'SearchUI.exe opgeschort'?

SearchUI.exe Suspended wordt vaak veroorzaakt door uw antivirussoftware van derden, die meestal achtergrondprocessen verstoort.Search User Interface of SearchUI is een onderdeel van de Microsoft-zoekassistent genaamd Cortana.Als het searchUI.exe-proces wordt gestopt, betekent dit dat u Cortana niet langer kunt gebruiken.
Soms kan dit stoppen van het bestand problemen met Cortana veroorzaken en tot ernstige problemen leiden waardoor de gebruiker de computer niet goed kan gebruiken.Het "SearchUI.exe Suspended"-probleem houdt verband met zoeken of Cortana, dus gebruikers hebben moeite met het gebruik van de computer, maar deze problemen zijn zeker niet gerelateerd aan bugs in het Windows-besturingssysteem of zelfs malware.
Belangrijke opmerkingen:
U kunt nu pc-problemen voorkomen door dit hulpmiddel te gebruiken, zoals bescherming tegen bestandsverlies en malware. Bovendien is het een geweldige manier om uw computer te optimaliseren voor maximale prestaties. Het programma herstelt veelvoorkomende fouten die kunnen optreden op Windows-systemen met gemak - geen noodzaak voor uren van troubleshooting wanneer u de perfecte oplossing binnen handbereik hebt:
- Stap 1: Downloaden PC Reparatie & Optimalisatie Tool (Windows 11, 10, 8, 7, XP, Vista - Microsoft Gold Certified).
- Stap 2: Klik op "Start Scan" om problemen in het Windows register op te sporen die PC problemen zouden kunnen veroorzaken.
- Stap 3: Klik op "Repair All" om alle problemen op te lossen.
Hoewel er geen specifieke problemen of universele oorzaken voor dit probleem zijn, is het mogelijk om het probleem "SearchUI.exe Suspended" in Windows op te lossen.De oplossing is afhankelijk van het specifieke incident dat door de gebruiker wordt gemeld.
Wat veroorzaakt de 'SearchUI.exe Suspended'-fout?

Searchui.exe Suspended kan door vele factoren worden veroorzaakt, zoals:
- Een antivirusprogramma van een derde partij: Als u een antivirusprogramma van een derde partij gebruikt, is het bestand waarschijnlijk opgeschort omdat uw antivirusprogramma het probeert te stoppen.U kunt proberen uw antivirusprogramma uit te schakelen of het bestand op de witte lijst te zetten.
- Verouderde vensters: als u Windows al een tijdje niet hebt bijgewerkt, kan dit de reden zijn dat het bestand vastloopt.De gebruikersinterface is niet perfect en heeft constante updates nodig.
- Een beschadigde pakketmap: soms is de oorzaak van het vastlopen van het bestand een beschadigde Cortana-pakketmap die moet worden verwijderd.
Hoe de 'SearchUI.Exe Suspended'-fout op te lossen?
Een nieuw gebruikersaccount maken
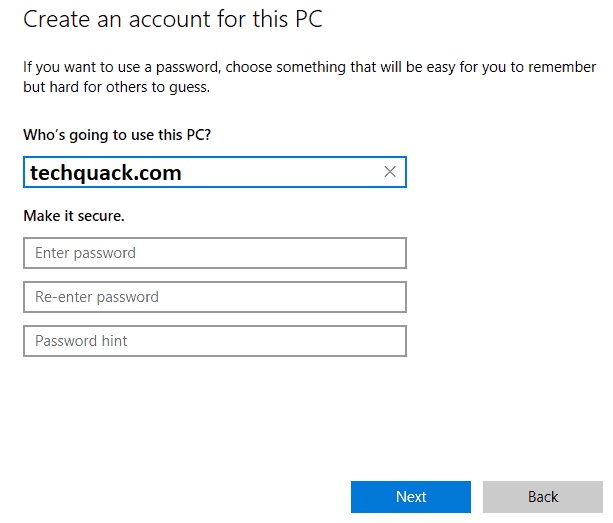
Als SearchUI.exe niet op uw Windows 10-computer kan worden geladen, kan het probleem te maken hebben met uw gebruikersprofiel.Uw profiel is mogelijk beschadigd en het wordt aanbevolen om een nieuw gebruikersprofiel aan te maken om dit probleem op te lossen.Om dit te doen, volgt u gewoon de onderstaande stappen:
- Open de app Instellingen en ga naar Accounts.
- Selecteer in het linkermenu Familie en anderen.
- Selecteer in het rechterdeelvenster Nog een persoon aan deze computer toevoegen.
- Selecteer Ik heb geen inloggegevens voor deze persoon.
- Selecteer nu Een gebruiker toevoegen zonder een Microsoft-account.
- Voer de gewenste gebruikersnaam in en klik op Volgende om verder te gaan.
- Zodra het nieuwe account is aangemaakt, gaat u ernaartoe en controleert u of de zoekopdracht correct werkt.
Ga terug naar je account en de zoekfunctie zou weer moeten werken.Als zoeken nog steeds niet werkt in het oude gebruikersaccount, moet u uw persoonlijke bestanden naar het nieuwe account verplaatsen en dit als uw primaire account gebruiken.
Voer een herstart uit
Zoals eerder vermeld, kunnen problemen met SearchUI.exe worden veroorzaakt door toepassingen van derden.Als u de toepassing wilt vinden die het probleem veroorzaakt, raden we aan om opnieuw op te starten.Dit is een vrij eenvoudige procedure die u kunt uitvoeren door deze stappen te volgen:
- Druk op de Windows + R-toetsen en typ MSConfig.Druk op Enter of druk op OK.
- Klik op het tabblad Services en schakel de optie Alle Microsoft-services verbergen in.
- Klik vervolgens op de knop Alles uitschakelen.
- Klik op het tabblad Autorun en klik vervolgens op Taakbeheer openen.
- Klik met de rechtermuisknop op het eerste item in de lijst en selecteer Uitschakelen in het menu.Herhaal deze stap nu voor alle actieve toepassingen.
- Nadat u alle actieve toepassingen hebt uitgeschakeld, sluit u Taakbeheer en keert u terug naar het venster Systeemconfiguratie.
- Klik nu op Toepassen en OK om uw wijzigingen op te slaan en uw computer opnieuw op te starten.
Controleer na het opnieuw opstarten van de computer of het probleem aanhoudt.Als dit niet het geval is, veroorzaakt een van de opstarttoepassingen het probleem.Om de toepassing of service te vinden die het probleem veroorzaakt, moet u dezelfde stappen herhalen en de toepassingen en services afzonderlijk of in groepen inschakelen.
Opmerking: onthoud dat u na het inschakelen van een groep services of toepassingen uw computer opnieuw moet opstarten om de wijzigingen door te voeren.Zodra u de toepassing hebt gevonden die het probleem veroorzaakt, kunt u deze uitschakelen of verwijderen om het probleem op te lossen.
Uw Windows-computer bijwerken
Dit is een veel voorkomende manier om problemen op te lossen, omdat updates meestal problemen met huidige versies oplossen.Het updaten van de Windows-pc-versie kan het probleem eenvoudig oplossen, evenals extra bescherming en systeemverbeteringen bieden.
- Open het configuratiemenu.
- Klik hiervoor op Start en vervolgens op Instellingen in het venster dat aan de linkerkant verschijnt.
- Wanneer het menu Instellingen verschijnt, zoekt u naar Update en beveiliging en klikt u erop.
- Zoek in het menu Update en beveiliging dat verschijnt de optie Windows Update en klik erop.U vindt deze optie in het paneel aan de linkerkant van het menu.
- Nadat u op Windows Update hebt geklikt, gaat u zoals gewoonlijk naar het gedeelte aan de rechterkant van het menu en vindt u de optie Controleren op updates of Downloaden.
- Wanneer u op deze optie klikt, zal uw systeem automatisch (ik neem aan dat uw netwerk werkt) naar updates zoeken en deze installeren als deze beschikbaar zijn (u moet enkele instructies op het scherm volgen om de update te voltooien).
- Controleer na het installeren van de update of de foutmelding "searchui.exe opgeschort" nog steeds verschijnt.
Roamingprofiel verwijderen
Sommige gebruikers gebruiken zwervende profielen op hun Windows 10-pc, wat problemen kan veroorzaken met SearchUI.exe.U kunt deze problemen echter eenvoudig oplossen door het roamingprofiel van uw lokale computer en server te verwijderen.Onthoud dat u contact moet opnemen met uw domeinbeheerder als u het roamingprofiel op de server wilt verwijderen.Volg deze stappen om een zwervend profiel lokaal te verwijderen:
- Druk op Windows + R en typ controle.Druk op Enter of druk op OK om door te gaan.
- Wanneer het Configuratiescherm wordt geopend, gaat u naar Systeem.
- Klik op Geavanceerde systeeminstellingen in het linkerdeelvenster.
- Wanneer het venster Systeemeigenschappen wordt geopend, klikt u op Instellingen onder Gebruikersprofiel.
- Selecteer het domeinprofiel en klik op Verwijderen.
- Neem dan contact op met uw domeinbeheerder en vraag hem uw roamingprofiel te hernoemen of te verwijderen.Zodra dit is gebeurd, moet het probleem worden opgelost.
Opmerking: deze oplossing werkt alleen als u een roaming-profiel hebt en deel uitmaakt van het domein.

