Hoe op te lossen niet genoeg geheugen om Microsoft Excel uit te voeren
Bijgewerkt in januari 2024: Krijg geen foutmeldingen meer en vertraag je systeem met onze optimalisatietool. Haal het nu op - > deze link
- Download en installeer de reparatietool hier.
- Laat het uw computer scannen.
- De tool zal dan repareer je computer.
Microsoft Excel is een populair programma dat wordt gebruikt voor het maken van werkbladen, gegevensinvoerbewerkingen, het maken van grafieken en diagrammen, enzovoort.Het helpt de gebruikers om hun gegevens te ordenen en analyses op deze gegevens uit te voeren.Het is gebleken dat geheugenproblemen veel voorkomen bij alle versies van de Excel-app.Veel gebruikers hebben gemeld dat ze de foutmelding "Onvoldoende geheugen om Microsoft Excel uit te voeren. Sluit andere toepassingen en probeer het opnieuw." terwijl ze Excel proberen te openen op hun Windows-pc.Zodra deze fout wordt weergegeven, kunnen gebruikers MS Excel niet gebruiken omdat de spreadsheets niet kunnen worden geopend.Sommige gebruikers hebben gemeld dat ze deze fout zien tijdens het openen van een Excel-bestand dat is gedownload van een e-mailclient of op het moment dat het bestand in e-mails wordt bijgevoegd.
Wordt u geconfronteerd met deze geheugenfout met Excel op uw Windows 11-pc?Ga je gang en lees dit artikel.Hieronder vindt u enkele methoden die kunnen worden gebruikt om de fout "Onvoldoende geheugen om Microsoft Excel uit te voeren" op Windows 11 op te lossen.
Oplossing 1 - Schakel hardware grafische versnelling uit
1.Start Excel.
Belangrijke opmerkingen:
U kunt nu pc-problemen voorkomen door dit hulpmiddel te gebruiken, zoals bescherming tegen bestandsverlies en malware. Bovendien is het een geweldige manier om uw computer te optimaliseren voor maximale prestaties. Het programma herstelt veelvoorkomende fouten die kunnen optreden op Windows-systemen met gemak - geen noodzaak voor uren van troubleshooting wanneer u de perfecte oplossing binnen handbereik hebt:
- Stap 1: Downloaden PC Reparatie & Optimalisatie Tool (Windows 11, 10, 8, 7, XP, Vista - Microsoft Gold Certified).
- Stap 2: Klik op "Start Scan" om problemen in het Windows register op te sporen die PC problemen zouden kunnen veroorzaken.
- Stap 3: Klik op "Repair All" om alle problemen op te lossen.
Klik op Bestand -> Opties.
2.Ga naar het tabblad Geavanceerd in het venster Excel-opties.
Zoek naar de sectie met de naam Display aan de rechterkant.
Vink hier het vakje aan dat hoort bij Hardwarematige grafische versnelling uitschakelen.
Klik op OK.
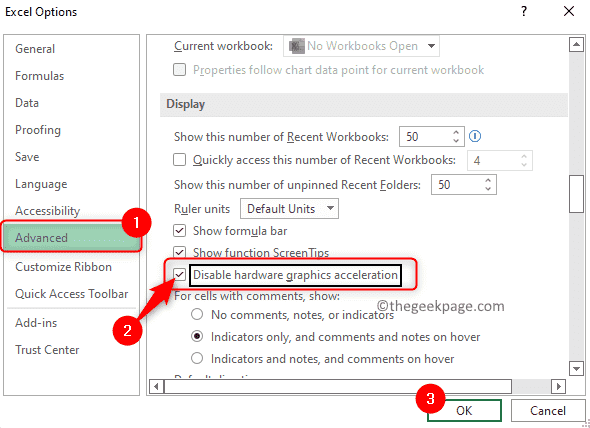
3.Sluit Excel af en start het opnieuw.
Controleer of de fout Onvoldoende geheugen om Excel uit te voeren is opgelost.
Fix 2 - Wis de Excel-map
We weten dat Excel of een andere Microsoft Office-app een niet-opgeslagen kopie van het bestand in de Excel-map maakt wanneer u een nieuw Excel-blad maakt of wijzigingen aanbrengt in een reeds bestaand blad.Dit helpt om het niet-opgeslagen document te herstellen wanneer uw systeem of Excel-app crasht.Deze bestanden worden tijdelijk opgeslagen in de AppData Roaming-map totdat het werkblad door de gebruiker is opgeslagen.Behalve deze niet-opgeslagen bestanden kunnen er ook tijdelijke cachebestanden in deze map worden aangemaakt.
1.Druk op Windows + R om het dialoogvenster Uitvoeren te openen.
Typ %appdata%MicrosoftExcel en druk op Enter om naar de Excel-map in de Roaming-map in AppData te gaan.
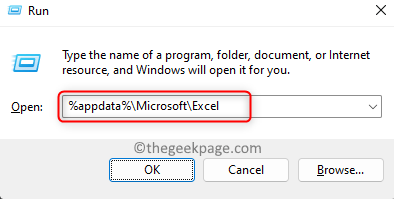
2.Controleer of deze map bestanden of mappen bevat.
Druk op Ctrl + A om hier alle bestanden/mappen te selecteren.
Verplaats vervolgens alle geselecteerde bestanden en mappen naar een andere locatie op uw computer.
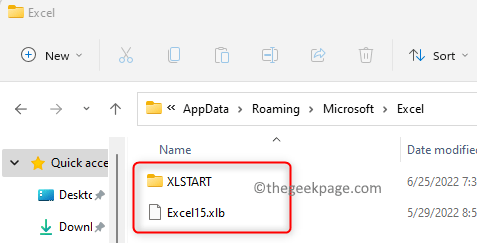
Nadat u een back-up van de bestaande bestanden/mappen hebt gemaakt, verwijdert u gewoon de bestanden/mappen uit de Excel-map.Hierdoor wordt de Excel-map leeg.
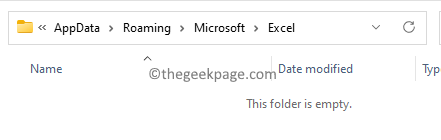
3.Open het problematische Excel-bestand en controleer of het probleem is opgelost of niet.
Opmerking: om het pad naar de Excel-map te vinden, moet u het XLSTART-pad vinden.De map XLSTART is aanwezig in de Excel-map zelf.Voer de onderstaande stappen uit om dit pad te vinden:
- Open de Excel-toepassing met een lege werkmap.
- Druk op de toetsencombinatie Alt + F11 om het venster Microsoft Visual Basic for Application te openen.
- Druk hier op Ctrl + G om het onmiddellijke venster te openen als het onderaan niet zichtbaar is.Anders kunt u naar het menu Beeld gaan en de optie Direct venster kiezen.
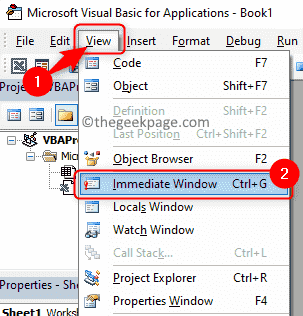
- Typ in het onmiddellijke venster "? application.StartupPath" zonder de aanhalingstekens en druk op Enter.
- Het pad wordt weergegeven onder de opdracht die u hebt getypt.
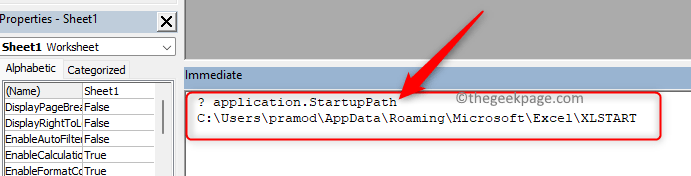
Fix 3 - Schakel Excel-invoegtoepassingen uit
Invoegtoepassingen die in Excel zijn geïnstalleerd, kunnen deze geheugenproblemen veroorzaken.Om de invoegtoepassing te identificeren die deze fout veroorzaakt, moet u Excel in de veilige modus openen om te zien of Excel zonder fouten wordt geopend.Als het probleem is opgelost, moet u de invoegtoepassingen een voor een uitschakelen totdat de fout is opgelost.
1.Druk op de Windows Start-knop op de taakbalk en typ Excel.
Houd nu de Ctrl-toets ingedrukt terwijl u op de Excel-app in het zoekresultaat klikt totdat u een dialoogvenster ziet verschijnen.
Klik op Ja in het dialoogvenster waarin wordt gevraagd of u Microsoft Excel in veilige modus wilt starten.
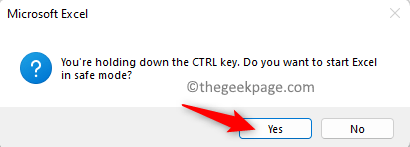
2.Als u de fout niet ziet, klikt u op het tabblad Bestand.

Klik vervolgens op de opties in het linkerdeelvenster.
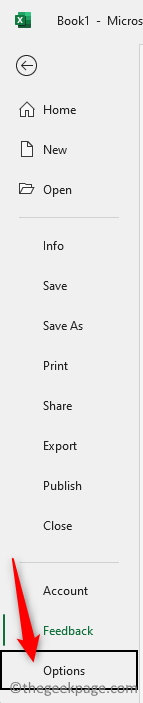
3.Klik in het venster Excel-opties op het tabblad Invoegtoepassingen.
Gebruik aan de rechterkant de vervolgkeuzelijst naast Beheren en kies de optie COM-invoegtoepassingen.
Klik vervolgens op de Go-knop.
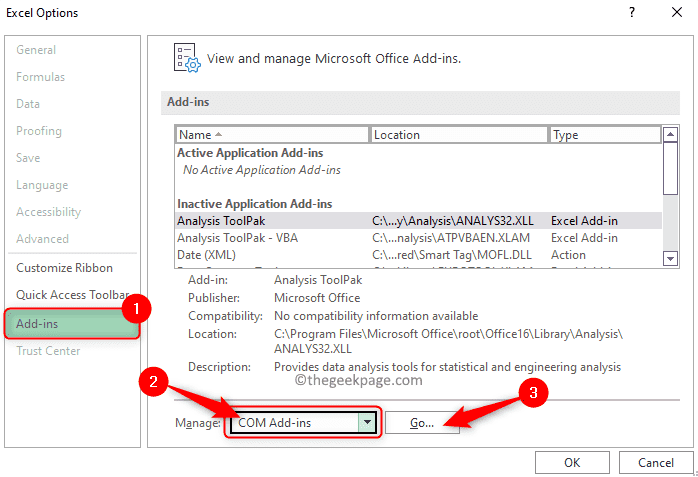
4.U ziet een lijst met invoegtoepassingen in het venster COM-invoegtoepassingen.
Schakel alle invoegtoepassingen in deze lijst uit en klik op OK.
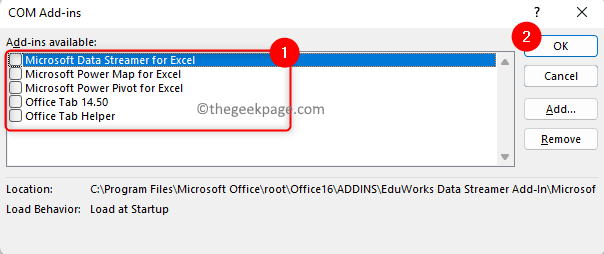
Nu zijn alle invoegtoepassingen uitgeschakeld.
5.Start Excel opnieuw in de normale modus en controleer of de fout is verholpen.
Zo ja, ga dan terug naar de invoegtoepassingen en selecteer één invoegtoepassing tegelijk om te controleren welke invoegtoepassing deze fout voor u veroorzaakte.
Nadat u de invoegtoepassing hebt gevonden die de boosdoener is, verwijdert u deze uit MS Excel.
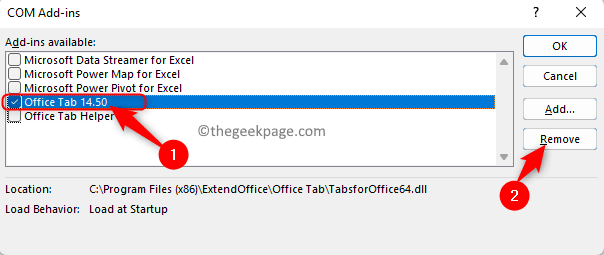
Fix 4 - Deblokkeer het Excel-bestand
Als deze fout wordt gezien bij Excel-bestanden die van internet zijn gedownload of in uw Outlook-mail of een andere e-mailclient zijn ontvangen, moet u ze deblokkeren.
1.Ga naar de locatie van het Excel-bestand.
Klik met de rechtermuisknop op dit bestand en kies de optie Eigenschappen.
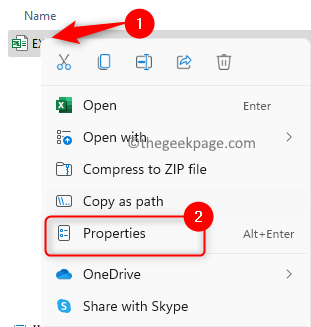
2.Zorg ervoor dat u in het venster Eigenschappen het tabblad Algemeen selecteert.
Vink onderaan het vakje aan naast de optie Deblokkeren in het gedeelte Beveiliging.
Klik op Toepassen en vervolgens op OK.
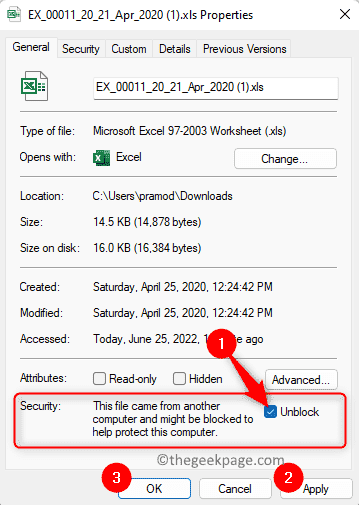
3.Controleer of u het Excel-bestand foutloos kunt openen.
Fix 5 - Instellingen van het vertrouwenscentrum wijzigen
Zelfs na het deblokkeren van het bestand, als u de foutmelding Onvoldoende geheugen ziet in MS Excel, probeer dan de instellingen van het Vertrouwenscentrum te wijzigen en controleer of dit helpt.
1.Tik op de Windows (Start-knop) in uw taakbalk.
Typ Excel in het Windows-zoekvak.
Klik op Excel in het zoekresultaat om de Microsoft Excel-applicatie te openen.
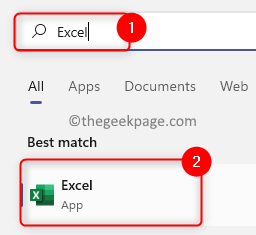
2.Klik op het tabblad Opties onderaan aan de linkerkant.
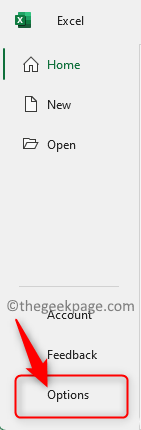
Selecteer in het venster Opties het tabblad Vertrouwenscentrum.
Klik aan de rechterkant op de knop Instellingen vertrouwenscentrum....
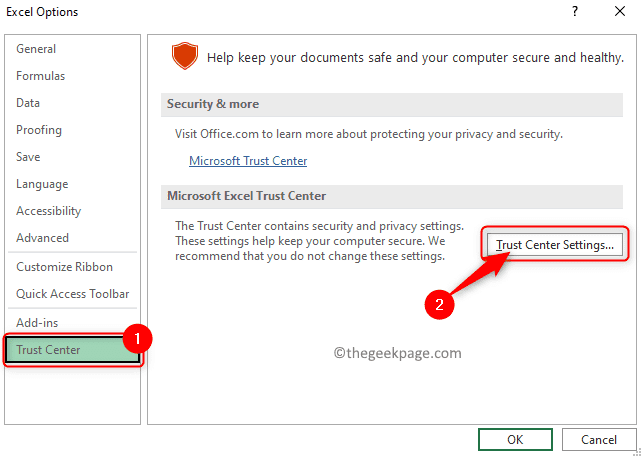
3.Dit opent het Trust Center-venster.
Kies hier het tabblad Beveiligde weergave in het linkerdeelvenster.
Schakel aan de rechterkant alle opties in het gedeelte Beveiligde weergave uit.
Klik vervolgens op de knop OK om de instellingen van het vertrouwenscentrum op te slaan.
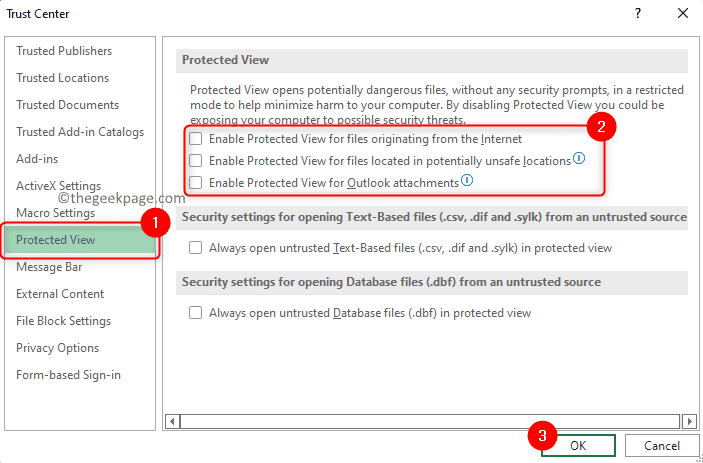
4.Ga nu weer terug naar de instellingen van het Vertrouwenscentrum zoals vermeld in stap 2.
Selecteer het tabblad Bestandsblokkeringsinstellingen in het Vertrouwenscentrum.
Zorg ervoor dat u alle selectievakjes in de kolom Openen uitschakelt voor alle Excel-bestandstypen die daar worden vermeld.
Klik vervolgens op OK.
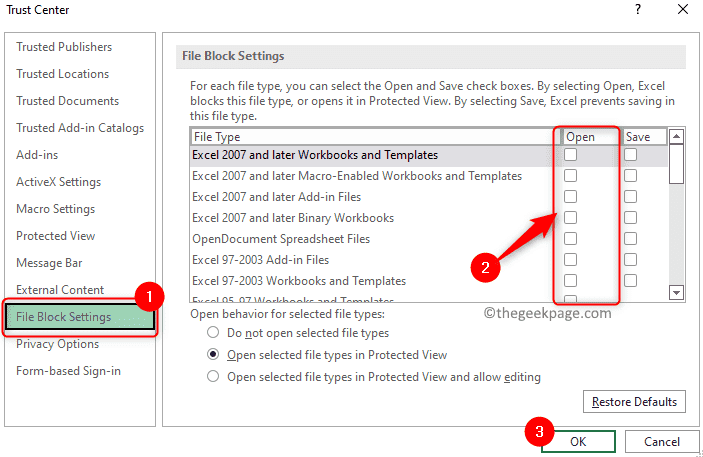
5.Sluit de Excel-toepassing.
Probeer het problematische Excel-bestand te openen en controleer of de fout is verholpen.
Fix 6 - Log in op Windows met een nieuw gebruikersprofiel
1.Druk op Windows + R om Uitvoeren te openen.
Typ ms-settings:accounts en druk op Enter om de pagina Accountinstellingen te openen.
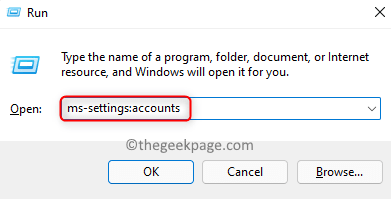
2.Selecteer het vak met het label Familie en andere gebruikers.
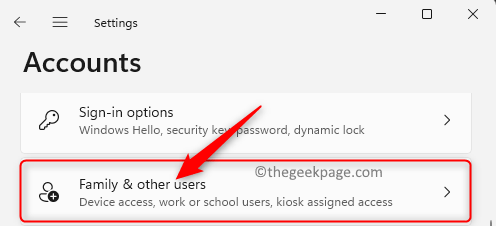
Klik op de knop Account toevoegen die is gekoppeld aan Andere gebruiker toevoegen in het gedeelte Andere gebruikers.
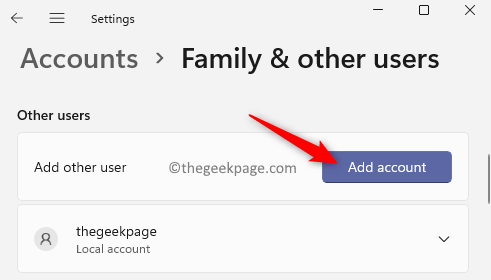
3.Dit opent het Microsoft-accountvenster waarin om informatie wordt gevraagd over de aanmelding.
Klik in dit venster op de link Ik heb de inloggegevens van deze persoon niet.
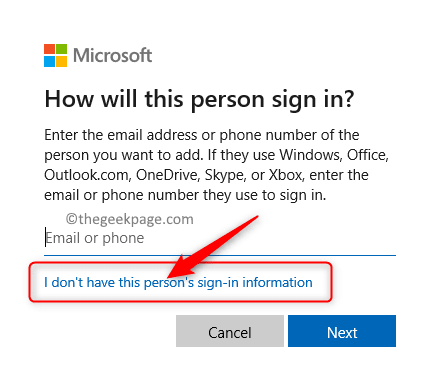
Klik vervolgens op Een gebruiker toevoegen zonder een Microsoft-account.
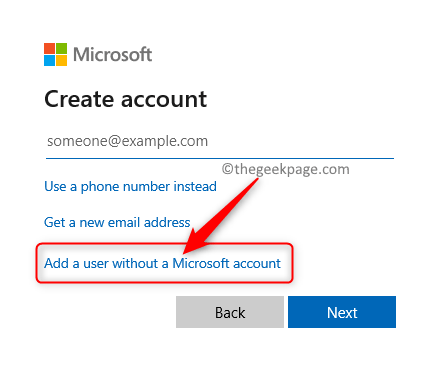
Voer op deze pagina alle benodigde gegevens in om een nieuwe gebruiker aan te maken (gebruikersnaam, wachtwoord en beveiligingsvraag).
Klik op Volgende om het proces voor het maken van een lokale account te voltooien.
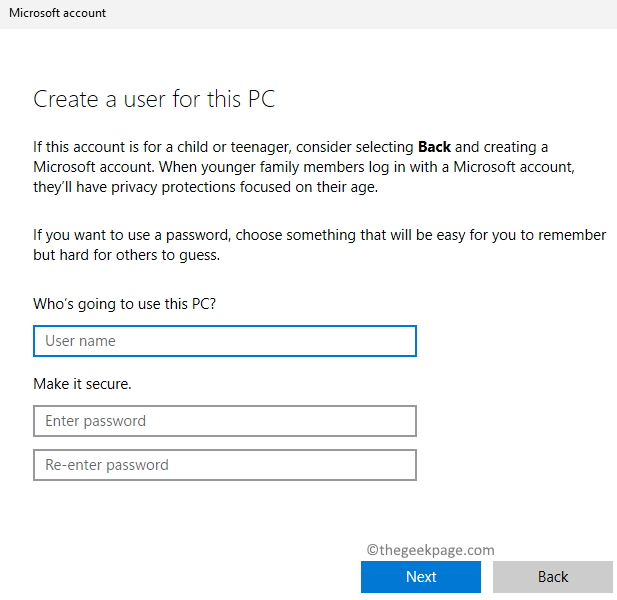
4.Nadat u een nieuw gebruikersprofiel heeft aangemaakt, logt u uit van uw huidige account.
Log opnieuw in met het nieuw gemaakte profiel vanuit het Windows-vergrendelingsscherm.
Controleer of het probleem is opgelost.
Fix 7 - Schakel Cortana uit
1.Druk op Windows + I om de app Instellingen te openen.
Kies in het linkerdeelvenster het tabblad Apps.
Ga naar rechts en klik op het vak met het label Apps & functies.
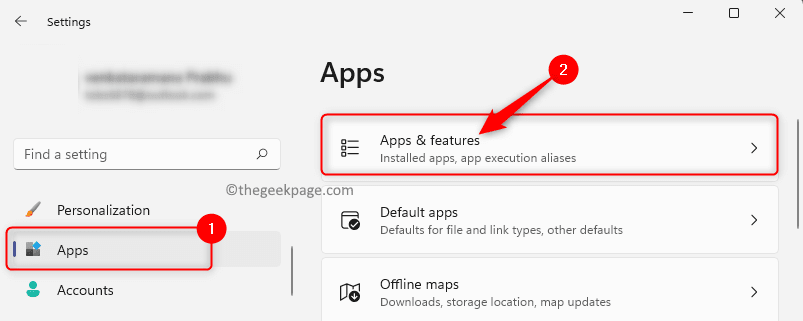
2.Typ op de pagina Apps en functies de tekst Cortana in het tekstvak onder de lijst met apps.
Klik nu op het menu met drie stippen dat is gekoppeld aan de Cortana-app en selecteer Geavanceerde opties.
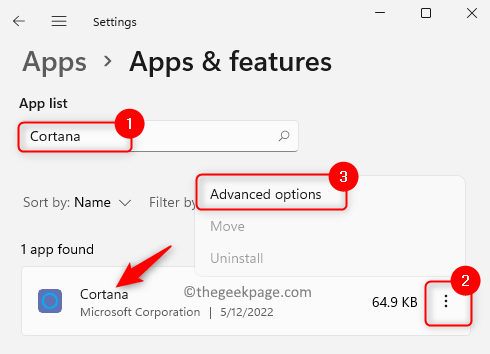
3.Blader op de pagina Geavanceerde opties en zoek de sectie met de naam Wordt uitgevoerd bij inloggen.
Schakel hier de schakelaar onder Cortana uit om deze uit te schakelen.
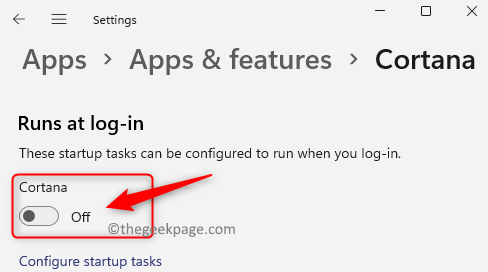
4.Start je computer opnieuw op.
Open het Excel-bestand en kijk of de fout is opgelost.
Fix 8 - Wijzig de standaardprinter
1.Tik op de Windows-toets op uw toetsenbord en typ printers in het zoekvak.
Klik op Printers & scanners in de weergegeven zoekresultaten.
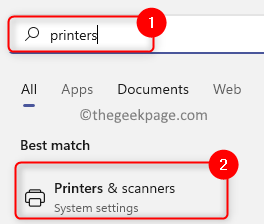
2.Op de pagina Printers & scanners wordt een lijst weergegeven met alle printers die aan uw computer zijn toegevoegd.
Selecteer de printer die u als standaard wilt instellen.
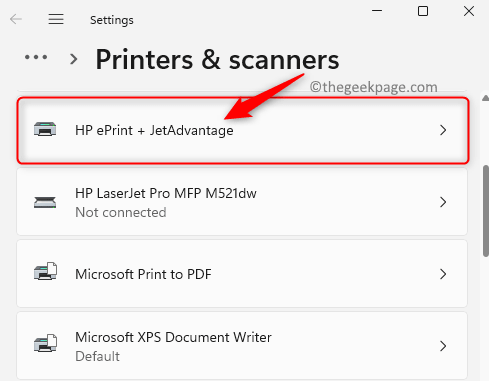
Klik op de pagina van de geselecteerde printer op de knop Als standaard instellen om die specifieke printer als standaard in te stellen.
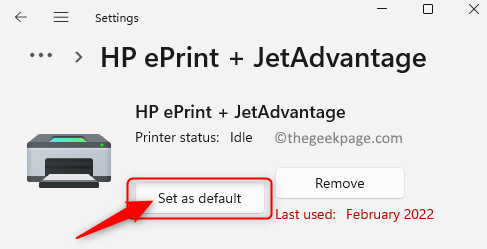
Elke virtuele printer in de lijst, zoals Microsoft Print to PDF of Microsoft XPS Document Writer, kan ook als standaard worden ingesteld.
3.Nadat de standaardprinter is gewijzigd, controleert u of de fout zich blijft voordoen.
Fix 9 - Sluit alle niet-essentiële achtergrondtoepassingen
Dit is een van de meest voor de hand liggende oplossingen zoals aangegeven in de foutmelding om andere applicaties te sluiten.Zoals aangegeven in de foutmelding, kunt u proberen andere achtergrondtoepassingen op uw pc te sluiten die op dat moment niet nodig zijn.
1.Druk op de Windows + X-toetscombinatie om het contextmenu voor de Start-knop te openen.
Klik in het geopende menu op Taakbeheer.
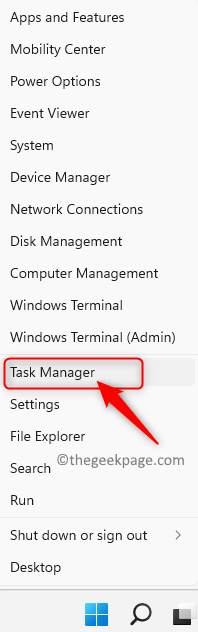
2.Zodra Taakbeheer is geopend, gaat u naar het tabblad Proces.
Zoek naar de applicaties die moeten worden gesloten en niet essentieel zijn.
Klik met de rechtermuisknop op deze applicatie en selecteer de optie Taak beëindigen.
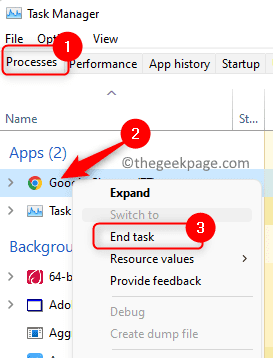
Beëindig op dezelfde manier alle niet-essentiële toepassingen die momenteel worden uitgevoerd.
3.Open uw Excel-bestand en controleer of het probleem is opgelost.
Fix 10 - Voer Excel uit met beheerdersrechten
1.Klik op de Windows Start-knop op uw taakbalk.
Typ Excel in het zoekvak.
Klik met de rechtermuisknop op de snelkoppeling naar de Excel-app en selecteer de optie Als administrator uitvoeren.
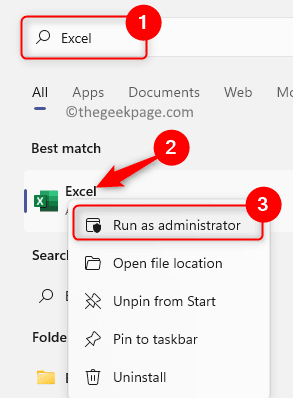
Controleer of Excel opent zonder geheugenfouten.
2.Als hiermee de fout op uw systeem is opgelost, volgt u de stappen om ervoor te zorgen dat Excel altijd als beheerder wordt uitgevoerd.
Zoek naar Excel met behulp van de Windows-zoekbalk zoals in stap 1.
Klik vervolgens met de rechtermuisknop op het Excel-pictogram en kies Bestandslocatie openen.
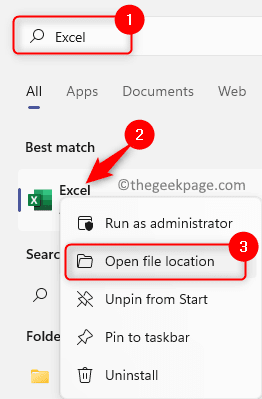
Klik in deze map met de rechtermuisknop op de Excel-snelkoppeling en selecteer opnieuw de optie Bestandslocatie openen.
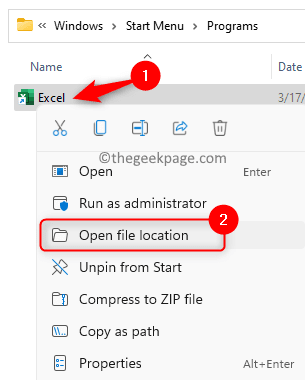
Hiermee gaat u naar het EXCEL.EXE-bestand op de C-schijf.Het pad van EXCEL.EXE op ons systeem is C:Program FilesMicrosoft OfficerootOffice16.
Klik met de rechtermuisknop op dit bestand en kies Eigenschappen.
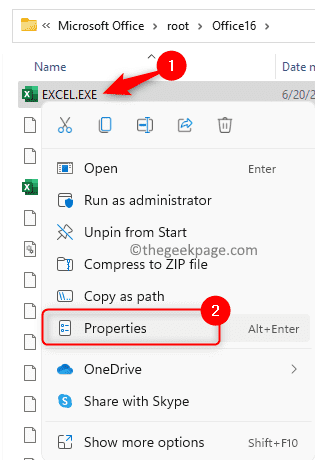
Ga in het venster Eigenschappen naar het tabblad Compatibiliteit.
Vink hier het vakje aan naast Dit programma uitvoeren als beheerder in het gedeelte Instellingen.
Klik op Toepassen en vervolgens op OK om de instellingen voor de huidige gebruiker toe te passen.
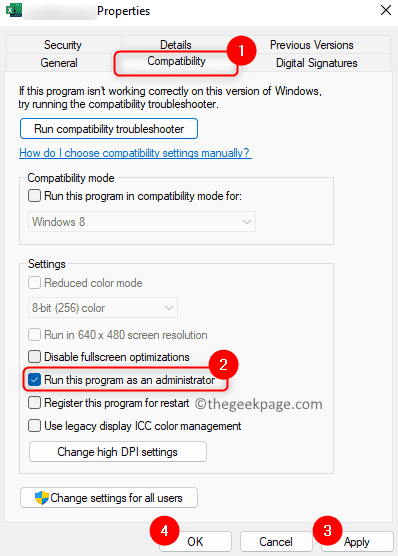
Start uw Excel-bestand en controleer of het bestand zonder fouten wordt geopend.
Fix 11 - Schakel de modus voor dynamische gegevensuitwisseling (DDE) in
1.MS-Excel openen.
Ga naar het menu Bestand.
Selecteer Opties in het linkerdeelvenster.
2.Klik in het venster Excel-opties op het tabblad Geavanceerd.
Scroll naar beneden aan de rechterkant totdat u bij het gedeelte Algemeen komt.
Vink hier het vakje aan naast de optie Andere toepassingen negeren die Dynamic Data Exchange (DDE) gebruiken.
Klik op OK.
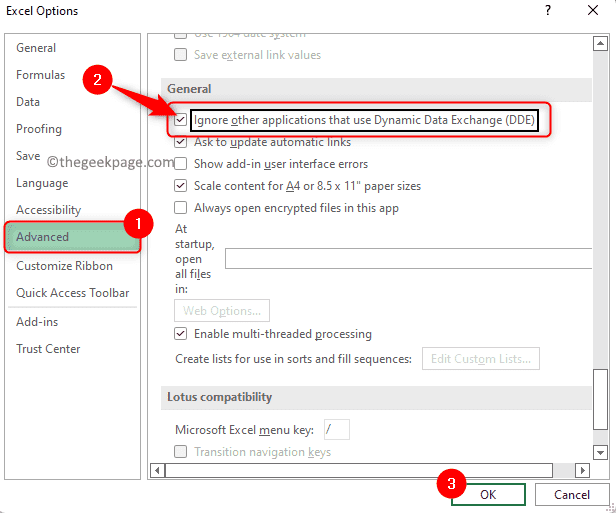
Sluit de Excel-toepassing.
3.Start Excel opnieuw.
Ga naar het tabblad Geavanceerd in het venster Excel-opties zoals hierboven vermeld.
Schakel nu de optie Andere toepassingen negeren die Dynamic Data Exchange (DDE) gebruiken uit om deze uit te schakelen.
Klik op OK.
Sluit Microsoft Excel af en start het opnieuw.
U zou de fout niet meer moeten zien.
Fix 12 - Update Windows
1.Druk op Windows + I om de app Instellingen te openen.
Selecteer op deze pagina het tabblad Windows Update in het linkerdeelvenster.
2.Ga naar de rechterkant en klik op de knop Controleren op updates.

Windows zal het zoeken naar updates starten en downloaden als er een update beschikbaar is.
Zodra het Windows-updateproces is voltooid, start u uw computer opnieuw op en controleert u op de fout met het problematische Excel-bestand.
Fix 13 - Laat uw Microsoft Office bijwerken
1.Open een willekeurige MS Office-app, Excel of Word of Powerpoint.
Klik op het tabblad Account onderaan in het linkerdeelvenster.

Klik nu op het vakje Update-opties naast Office Updates.
Selecteer Nu bijwerken in het contextmenu dat wordt geopend.
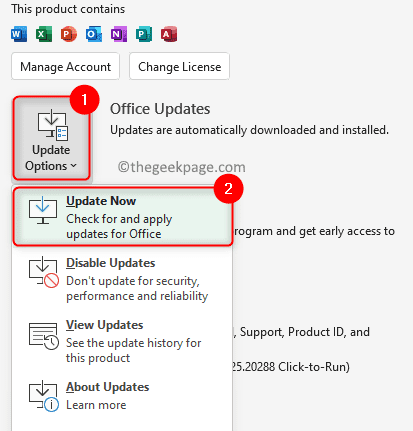
2.Office begint te zoeken naar de nieuwste updates.
Als er nieuwe updates voor Office worden gevonden, slaat u alle lopende taken op en sluit u deze om de update te starten.
Nadat de update is voltooid, controleert u of het probleem is opgelost.
Fix 14 - Microsoft Office repareren
1.Druk op Windows + R om het dialoogvenster Uitvoeren te openen.
Typ ms-settings:appsfeatures en druk op Enter om Apps & features te openen.

2.Typ op deze pagina Microsoft Office/Microsoft 365 (op basis van de versie die u gebruikt) in het tekstvak onder App-lijst.
Zodra de zoekresultaten worden weergegeven, klikt u op het menu met drie stippen aan de rechterkant van de Microsoft 365-app en selecteert u Wijzigen.
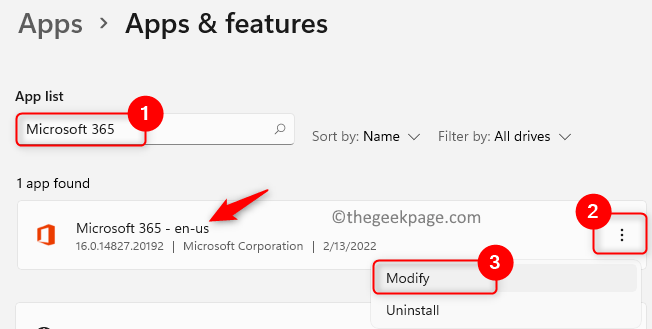
3.Het reparatievenster verschijnt met de vraag hoe u Office wilt repareren.
Selecteer hier de optie Snelle reparatie.
Klik op de knop Repareren.
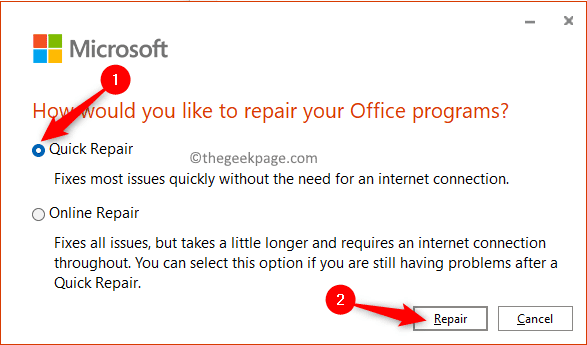
Klik ten slotte nogmaals op de knop Repareren om het proces te starten.
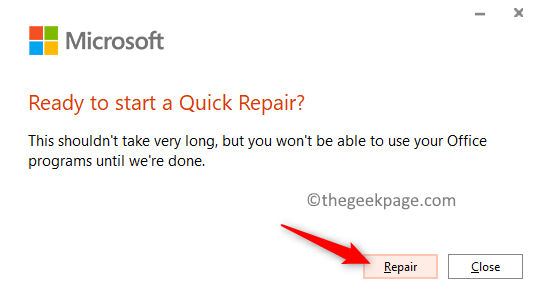
Quick Repair werkt sneller, maar vervangt alleen de beschadigde Office-bestanden.
4.Start uw pc opnieuw op en controleer of het probleem is verholpen.
Als de fout nog steeds wordt gezien, voer dan een online reparatie uit door de optie Online reparatie in stap 3 hierboven te selecteren en ga verder met het proces. Dit is een lang proces, maar er is een internetverbinding voor nodig omdat het Office verwijdert en volledig herstelt.
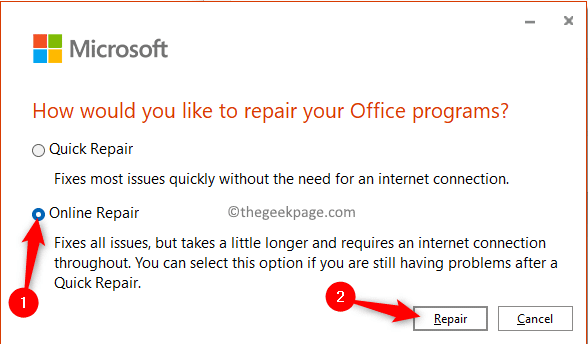
Dat is het!!
Bedankt voor het lezen.We hopen dat u Excel nu zonder fouten kunt starten.
Vond u de oplossingen in dit artikel informatief en nuttig bij het oplossen van de fout Niet genoeg geheugen om Microsoft Excel uit te voeren op uw Windows 11-pc?Laat ons in de onderstaande opmerkingen weten welke oplossing voor u heeft gewerkt.
U kunt deze pc-reparatietool ook downloaden om elk pc-probleem te lokaliseren en op te lossen:Stap 1 -Download de Restoro PC Reparatie Tool van hier
Stap 2 - Klik op Scan starten om elk pc-probleem automatisch te vinden en op te lossen.

