Hoe op te lossen Kon niet alle netwerkschijven opnieuw verbinden probleem
Bijgewerkt in januari 2024: Krijg geen foutmeldingen meer en vertraag je systeem met onze optimalisatietool. Haal het nu op - > deze link
- Download en installeer de reparatietool hier.
- Laat het uw computer scannen.
- De tool zal dan repareer je computer.
Telkens wanneer u een nieuw extern apparaat op uw systeem aansluit, herkent Windows het en wijst het automatisch toe (of u kunt het handmatig toewijzen). Deze functie zorgt ervoor dat u tijdens elke opstarttijd niet alle externe schijven handmatig hoeft toe te wijzen.In sommige gevallen ziet u deze foutmelding in de hoek van uw scherm verschijnen met de melding "Kon niet alle netwerkstations opnieuw verbinden".Er zijn enkele eenvoudige oplossingen voor deze oplossing, waaronder het opnieuw toewijzen van de nieuwste externe schijf.
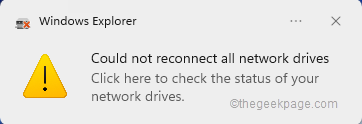
Fix 1 - Zorg ervoor dat Windows wacht op de netwerkschijf
Soms start Windows zo snel op dat netwerkschijven in dat korte tijdsbestek niet correct kunnen worden toegewezen.
1.Druk dus tegelijk op de ⊞ Win+R-toetsen.
Belangrijke opmerkingen:
U kunt nu pc-problemen voorkomen door dit hulpmiddel te gebruiken, zoals bescherming tegen bestandsverlies en malware. Bovendien is het een geweldige manier om uw computer te optimaliseren voor maximale prestaties. Het programma herstelt veelvoorkomende fouten die kunnen optreden op Windows-systemen met gemak - geen noodzaak voor uren van troubleshooting wanneer u de perfecte oplossing binnen handbereik hebt:
- Stap 1: Downloaden PC Reparatie & Optimalisatie Tool (Windows 11, 10, 8, 7, XP, Vista - Microsoft Gold Certified).
- Stap 2: Klik op "Start Scan" om problemen in het Windows register op te sporen die PC problemen zouden kunnen veroorzaken.
- Stap 3: Klik op "Repair All" om alle problemen op te lossen.
2.Typ vervolgens "gpedit.msc" en klik op "OK".

Hiermee wordt de Editor voor lokaal groepsbeleid geopend.
3.Als het verschijnt, ga dan op deze manier door -
Computer Configuration > Administrative Templates > System > Logon
4.Aan de rechterkant ziet u een lijst met polissen.
5.Zoek gewoon naar de beleidsinstellingen "Wacht altijd op het netwerk bij het opstarten en aanmelden van de computer".
6.Dubbeltik op het beleid om het te wijzigen.
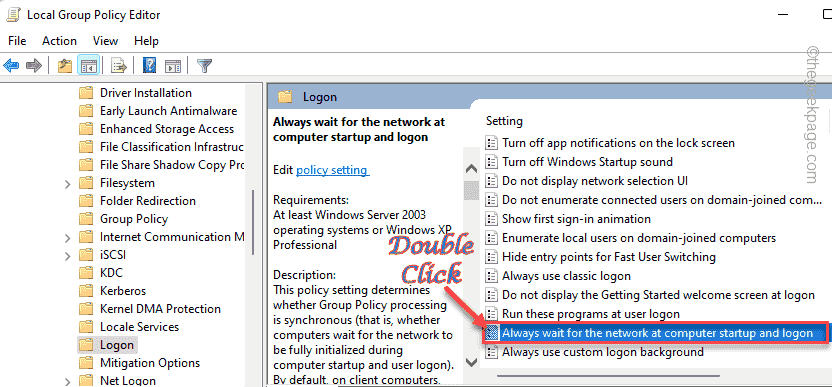
7.Stel de beleidsinstellingen in op "Ingeschakeld".
8.Tik daarna op "Toepassen" en "OK" om de wijzigingen op te slaan.
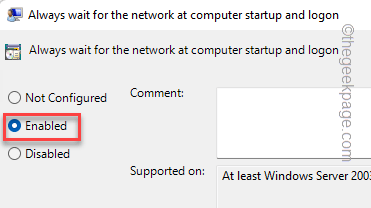
Sluit daarna de Groepsbeleid-editor.Start de computer opnieuw op zodra u dat hebt gedaan.
Fix 2 - Gebruik een batchbestand
U kunt een batchbestand maken gevolgd door een powershell-script om dit probleem op te lossen.
Stap 1 CMD-SCRIPT
1.Schrijf 'Kladblok' in het zoekvak.
2.Tik vervolgens op "Kladblok" om het te openen.
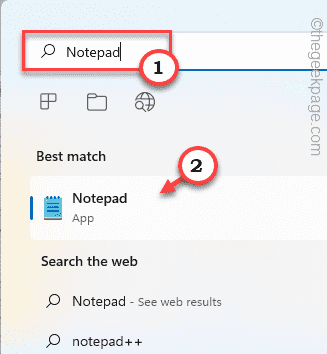
2.Zodra het Kladblok is geopend, kopieert en plakt u deze regels in Kladblok.
PowerShell -Command "Set-ExecutionPolicy -Scope CurrentUser Unrestricted" >> "%TEMP%StartupLog.txt" 2>&1 PowerShell -File "%SystemDrive%ScriptsMapDrives.ps1" >> "%TEMP%StartupLog.txt" 2>&1
3.Nadat u de regels in Kladblok hebt geplakt, tikt u op "Bestand" en klikt u op "Opslaan als...".
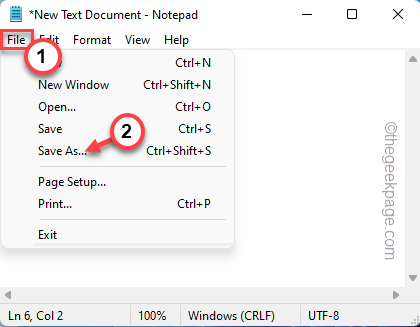
4.Stel bij de volgende stap het bestandstype in op "Alle bestanden".
7.Geef het batchbestand vervolgens de naam "batch.cmd"
8.Navigeer naar het bureaublad om het bestand op te slaan.Klik daarna op 'Opslaan' om het bestand op te slaan.
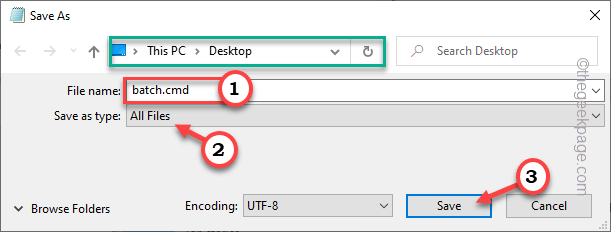
Nadat u het bestand hebt opgeslagen, gaat u naar de volgende stap.
Stap 2 - PowerShell-script
Nu moet je een powershell-script maken.
1.Start het Kladblok opnieuw.
2.Kopieer nu deze regel vanaf hier en plak deze in de terminal.
$i=3
while($True){
$error.clear()
$MappedDrives = Get-SmbMapping |where -property Status -Value Unavailable -EQ | select LocalPath,RemotePath
foreach( $MappedDrive in $MappedDrives)
{
try {
New-SmbMapping -LocalPath $MappedDrive.LocalPath -RemotePath $MappedDrive.RemotePath -Persistent $True
} catch {
Write-Host "There was an error mapping $MappedDrive.RemotePath to $MappedDrive.LocalPath"
}
}
$i = $i - 1
if($error.Count -eq 0 -Or $i -eq 0) {break}
Start-Sleep -Seconds 30
}
3.Tik nu op "Bestand" en "Opslaan als..." om door te gaan.
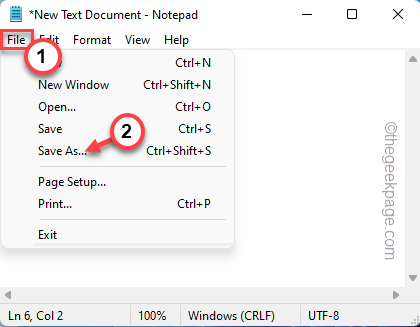
4.Stel vervolgens de instellingen voor 'Bestandstype:' in op 'Alle bestanden'.
7.Stel gewoon de naam van het powershell-script in op "MapDrives.ps1".
8.Sla dit bestand, net als voorheen, op in Desktop.
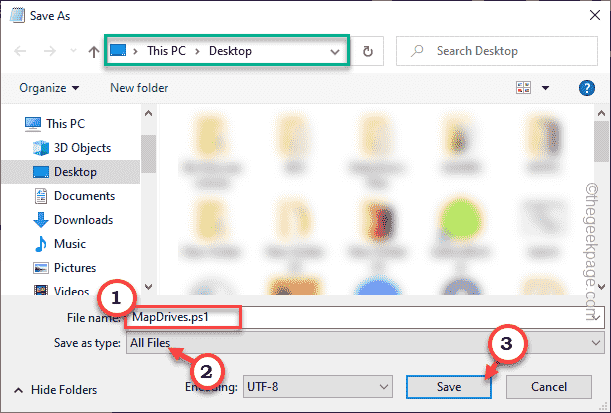
Nadat u deze bestanden hebt opgeslagen, gaat u naar de volgende stap.
Stap 3 - Verplaats deze scripts
U kunt deze scripts naar de map Opstarten verplaatsen.
1.Ga naar je bureaublad waar je deze scripts hebt opgeslagen.Tik met de rechtermuisknop op het bestand "batch.cmd" en tik op het kopieerpictogram om het te kopiëren.
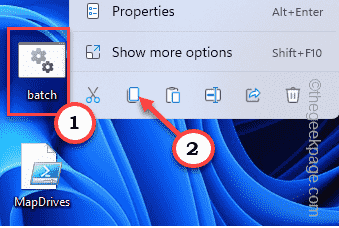
2.Nu hoeft u deze bestanden alleen maar naar de map "Opstarten" op uw systeem te verplaatsen.
%ProgramData%MicrosoftWindowsStart MenuProgramsStartUp
[
U kunt ook vanuit Uitvoeren naar deze map navigeren.
a.Open de Run-terminal door de Windows-toets+R-toetsen tegelijk in te drukken.
b.Plak dit adres daar en klik op "OK".
%ProgramData%MicrosoftWindowsStart MenuProgramsStartUp
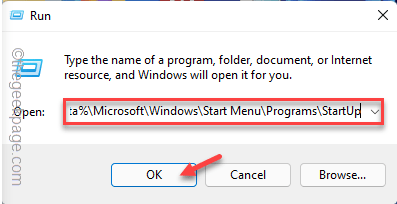
]
3.Plak nu het cmd-script in de map Opstarten.
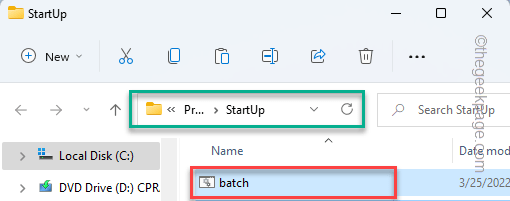
4.Ga daarna naar de systeemschijf (meestal is dit de C-schijf).
5.Maak vervolgens een nieuwe map met de naam "Scripts".
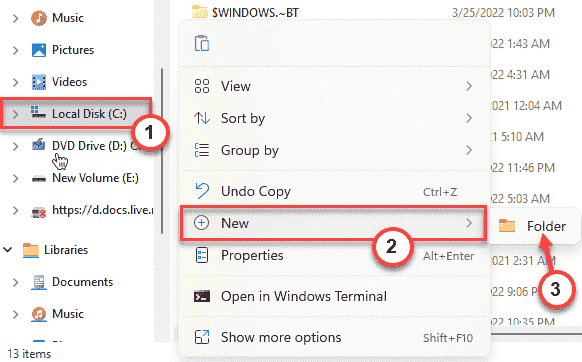
6.Kopieer nu het bestand "MapDrives.ps1".
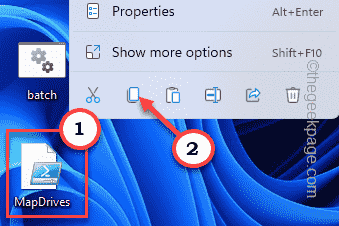
7.Plak het gekopieerde powershell-bestand in de map Scripts.
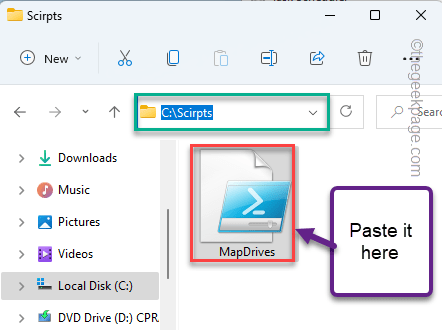
Zodra u dit hebt gedaan, sluit u elk venster en start u het systeem opnieuw op.
Fix 3 - Gebruik het register om de melding uit te schakelen
Gewoon een simpele registeraanpassing en je kunt gemakkelijk de vervelende melding bij het opstarten verwijderen.
1.Typ eerst "regedit.msc" in het zoekvak.
2.Tik daarna op de "Register-editor" om deze te openen.
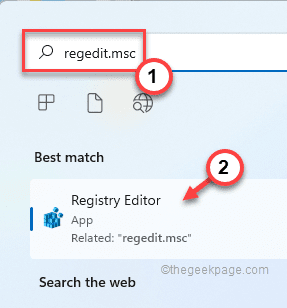
Waarschuwing – Register-editor is een van de meest gevoelige locaties op uw systeem.Maak dus, voordat u doorgaat naar de volgende stap, een nieuwe back-up van uw register.
Wanneer de Register-editor wordt geopend, tikt u op "Bestand" en klikt u op de optie "Exporteren" om een back-up van het register te maken.

3.Ga na het maken van de back-up deze kant op -
HKEY_LOCAL_MACHINESYSTEMCurrentControlSetControlNetworkProvider
4.Zoek nu in het rechterdeelvenster naar een waarde met de naam "RestoreConnection".
5.Als u dergelijke waarden niet kunt vinden, tikt u met de rechtermuisknop op de spatie en tikt u op "Nieuw>" en vervolgens op "DWORD (32-bit)-waarde".
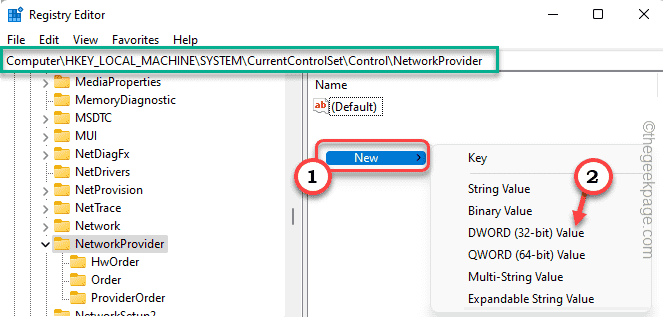
6.Nu noem je de waarde "RestoreConnection".
7.Dubbeltik er daarna gewoon op.
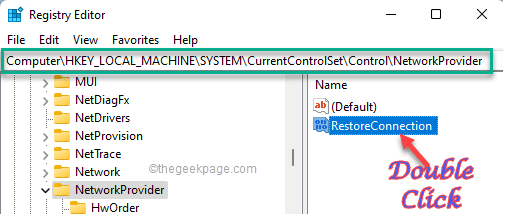
8.Stel de waarde in op "0".
9.Tik daarna op "OK" om de wijzigingen op te slaan.
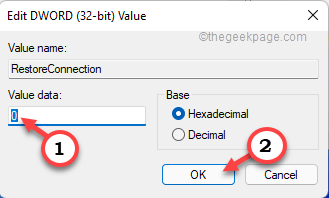
Sluit de Register-editor.Controleer na het opnieuw opstarten van het systeem of u dergelijke meldingsproblemen ondervindt of niet.
Fix 4 - Koppel de problematische schijf los
Als u een verkeerd geconfigureerd apparaat gebruikt, zou het loskoppelen van het apparaat u moeten helpen het probleem op te lossen.
1.Druk gewoon tegelijkertijd op de Windows-toets + E-toetsen.
2.Tik vervolgens op "Deze pc" aan de linkerkant.
Hier ziet u alle schijven bij elkaar vermeld.Controleer welke van de schijven een rood kruis naast hun naam hebben.Dat apparaat is de oorzaak van de foutmelding.
3.Tik gewoon met de rechtermuisknop op de schijf en tik op "Meer opties weergeven".
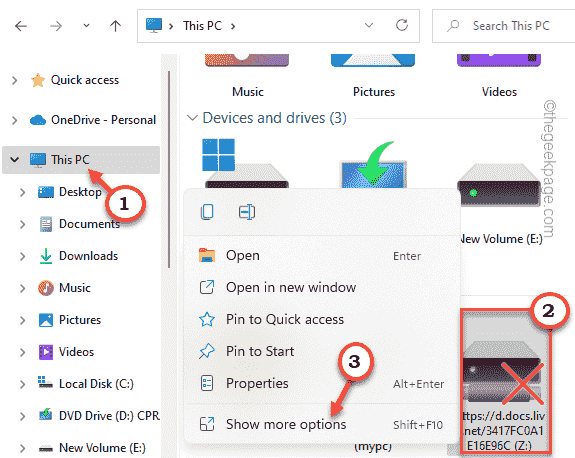
4. tik op "Verbinding verbreken" om de schijf los te koppelen van uw systeem.
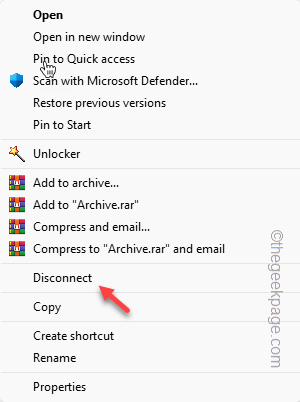
Nadat de verbinding is verbroken, start u het apparaat opnieuw op.
U ontvangt nu geen foutmeldingen meer.Aan de andere kant kun je het gemakkelijk opnieuw toewijzen als je het later nodig hebt.
Fix 5 - Gebruik de Taakplanner
U kunt de Taakplanner gebruiken om stations toe te wijzen bij het opstarten van uw systeem.
1.Typ "taakplanner" in het zoekvak.
2.Tik vervolgens op "Taakplanner" om er toegang toe te krijgen.

3.Nadat u het scherm Taakplanner hebt geopend, tikt u op "Actie" en vervolgens op de optie "Taak maken" om een nieuwe taak aan te maken.
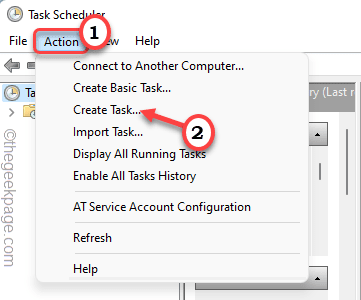
4.Ga in het venster Taak maken naar het tabblad "Algemeen".
5.Geef deze taak elke gewenste naam.
6.Nu moet u de specifieke gebruikersgroep wijzigen.Tik hiervoor op de optie "Gebruiker of groep wijzigen...".
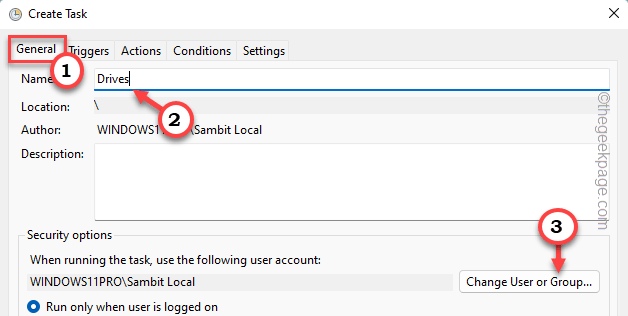
7.Klik nu op "Geavanceerd".
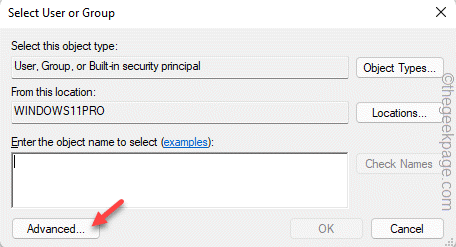
8.Tik gewoon op 'Nu zoeken'.
9.Zoek daarna naar uw account en selecteer het.
10.Tik vervolgens op "OK".
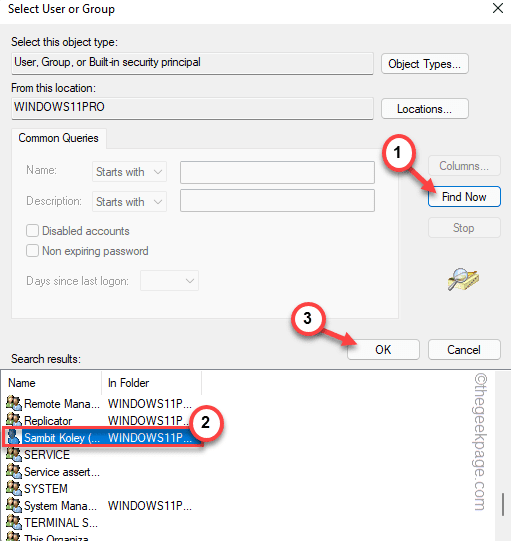
11.Tik ten slotte op "OK" om verder te gaan.
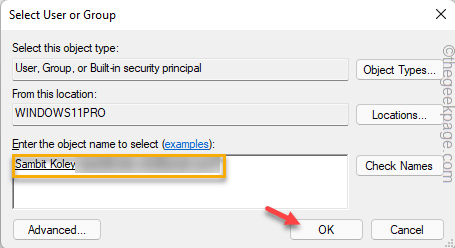
12.Als u ten slotte terugkeert naar het venster Taak maken, vinkt u "Uitvoeren met de hoogste privileges" aan.

13.Ga vervolgens naar het gedeelte 'Triggers'.
14.Tik op de optie "Nieuw".
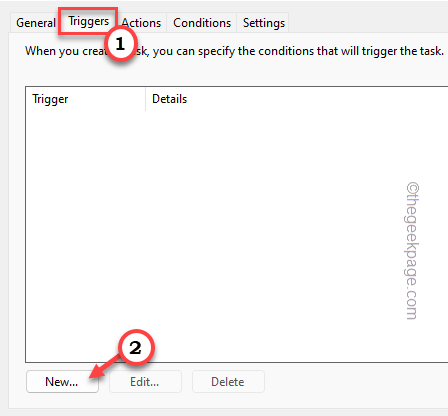
15.Stel vervolgens de 'Begin the task:' instellingen 'Bij inloggen' in.
16.Tik vervolgens op "OK".
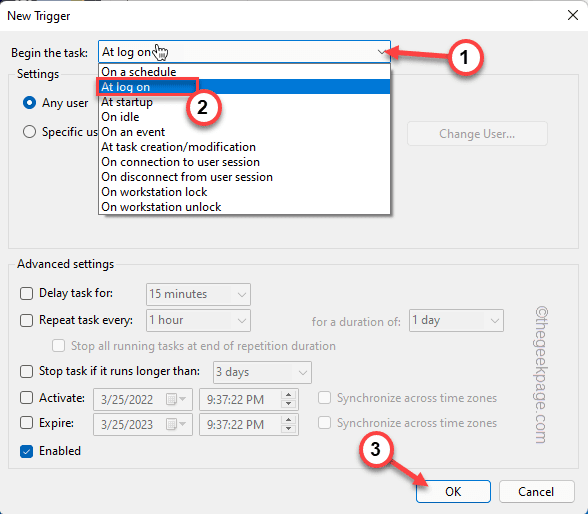
17.Ga naar het gebied "Acties".
18.Tik ten slotte op de optie "Nieuw ...".
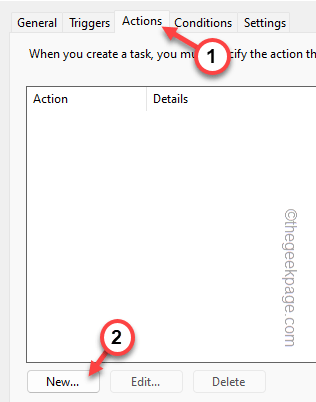
19.Stel op de pagina Nieuwe actie de instellingen voor "Actie:" in op "Een programma starten".
20.Tik daarna op "Bladeren...".
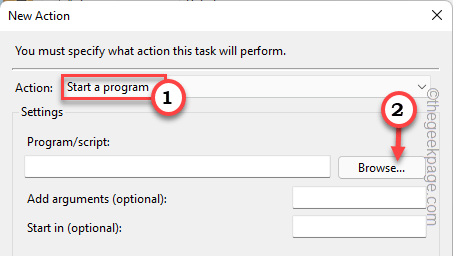
21.Navigeer verder naar het powershell-script dat u eerder hebt opgeslagen (Fix - 2).
22.Selecteer vervolgens het powershell-script en tik op "Openen".
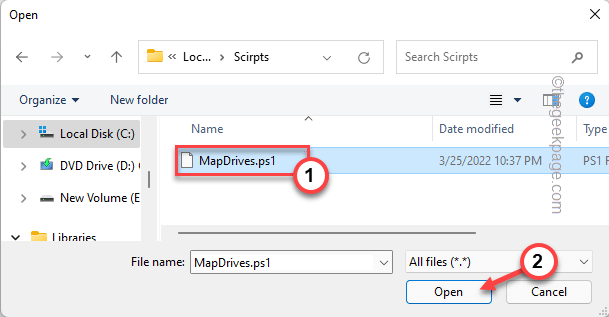
23.Plak deze in het vak 'Argumenten toevoegen'.
-windowsstyle hidden -command .MapDrives.ps1 >> %TEMP%StartupLog.txt 2>&1
24.Plak in het vak 'Start in' dit -
%SystemDrive%Scripts
25.Tik ten slotte op "OK".
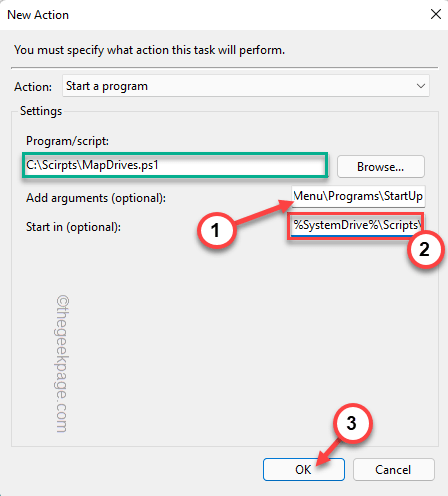
26.Ga naar het tabblad "Voorwaarden".
27.Vink nu de laatste optie op het scherm aan, "Alleen starten als het volgende netwerk beschikbaar is".
28.Kies de "Elke verbinding" in de vervolgkeuzelijst.
29.Tik ten slotte op "OK" om deze taak eindelijk te maken.
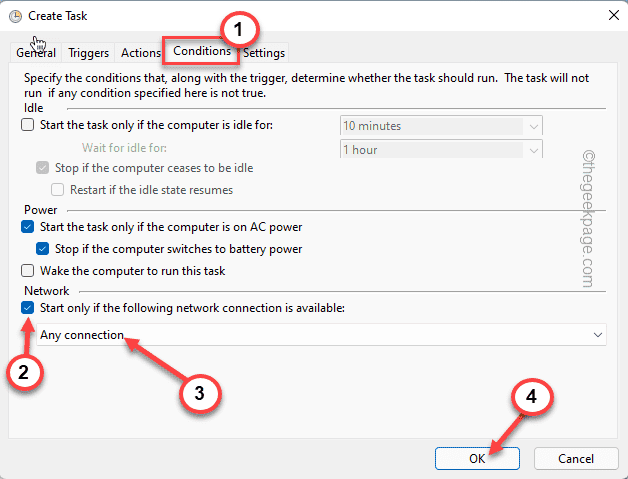
Sluit de Taakplanner en start het systeem opnieuw op.
Fix 6 - Sluit het externe apparaat opnieuw aan
Als dit probleem zich voordoet vanwege een extern apparaat, probeer dan het daadwerkelijke externe apparaat opnieuw aan te sluiten.
Dit zou het probleem waarmee u wordt geconfronteerd moeten oplossen.
Alternatieve tips -
Als alternatief kunt u elke Network Drive Manager gebruiken om de netwerkapparaten correcter te beheren.
U kunt deze pc-reparatietool ook downloaden om elk pc-probleem te lokaliseren en op te lossen:
Stap 1 -
Download de Restoro PC Reparatie Tool van hier

