Hoe op te lossen Kan geen voorbeeld van .msg-e-mailbestanden bekijken in Windows 10 Verkenner
Bijgewerkt in januari 2024: Krijg geen foutmeldingen meer en vertraag je systeem met onze optimalisatietool. Haal het nu op - > deze link
- Download en installeer de reparatietool hier.
- Laat het uw computer scannen.
- De tool zal dan repareer je computer.
Een paar Windows-gebruikers kunnen het probleem tegenkomen waarbij ze geen voorbeeld kunnen bekijken van de bestanden die zijn opgeslagen in .msg-indeling.Bij het opslaan van een bericht, bijvoorbeeld e-mails, bijlagen, contacten, enz. In een enkel berichtformaat, zou de extensie .msg zijn.De Windows-bestandsverkenner heeft een functie waarmee u de bestanden kunt bekijken zonder ze te openen.Maar sommige gebruikers worden geconfronteerd met het probleem met het bekijken van een voorbeeld van de berichten.Dit kan te wijten zijn aan de 64-bits versie van Office die op uw systeem is geïnstalleerd of misschien moet de Office-app snel worden gerepareerd, moet u mogelijk enkele instellingen wijzigen, enz.In dit artikel laten we de verschillende methoden zien om het probleem "Kan geen voorbeeld van .msg-e-mailbestanden in Windows 10 Verkenner" op te lossen.
Inhoudsopgave
Belangrijke opmerkingen:
U kunt nu pc-problemen voorkomen door dit hulpmiddel te gebruiken, zoals bescherming tegen bestandsverlies en malware. Bovendien is het een geweldige manier om uw computer te optimaliseren voor maximale prestaties. Het programma herstelt veelvoorkomende fouten die kunnen optreden op Windows-systemen met gemak - geen noodzaak voor uren van troubleshooting wanneer u de perfecte oplossing binnen handbereik hebt:
- Stap 1: Downloaden PC Reparatie & Optimalisatie Tool (Windows 11, 10, 8, 7, XP, Vista - Microsoft Gold Certified).
- Stap 2: Klik op "Start Scan" om problemen in het Windows register op te sporen die PC problemen zouden kunnen veroorzaken.
- Stap 3: Klik op "Repair All" om alle problemen op te lossen.
Methode 1: Outlook instellen als de standaardapp voor e-mail
Stap 1: Open de Windows-instellingen met behulp van Windows + I-toetsen samen en klik op Apps
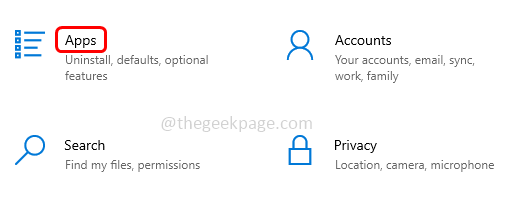
Stap 2: Klik met de linkermuisknop op Standaard apps
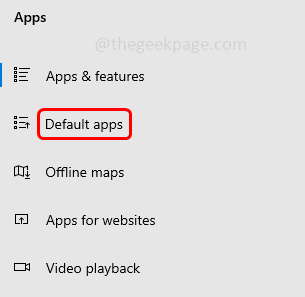
Stap 3: Zorg ervoor dat het standaard e-mailadres is ingesteld op Outlook.U kunt dit doen door op de Mail te klikken onder het gedeelte E-mail
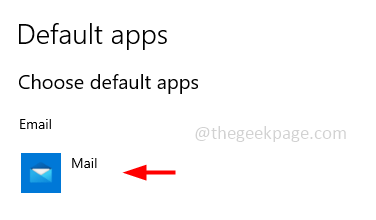
Stap 4: Er verschijnt een lijst met de tekst Kies een app, klik op Outlook in de lijst en sluit het venster.

Stap 5: Start het systeem opnieuw op en controleer of het probleem is opgelost.
Methode 2: Schakel het voorbeeldvenster van de bestandsverkenner in
Stap 1: Open Windows Verkenner (Bestandsverkenner) met behulp van Windows + E-toetsen samen en klik op Bekijken die bovenaan staat

Stap 2: Klik op de optie Voorbeeldvenster bovenaan om de voorbeeldoptie in te schakelen.Wanneer de optie Voorbeeldvenster is ingeschakeld, wordt deze blauw gemarkeerd.

Stap 3: Wanneer u nu op de bestanden in Bestandsverkenner klikt, ziet u het voorbeeld aan de rechterkant.
Methode 3: Repareer de Microsoft Office-app
Stap 1: Open de run-prompt met de Windows + R-toetsen samen, typ appwiz.cpl en druk op enter

Stap 2: Het opent het venster Programma en onderdelen, klik op de Microsoft Office-app en hier heb ik de Microsoft 365-versie.Er verschijnt een wijzigingsoptie bovenaan klik erop

Stap 3: Er wordt een pop-up voor gebruikersaccountbeheer geopend, klik op ja
Stap 4: Er verschijnt een venster met de vraag Hoe wilt u uw kantoorprogramma's repareren.Selecteer de optie Snelle reparatie door op het keuzerondje ernaast te klikken en klik vervolgens op repareren

Stap 5: Klik opnieuw op repareren.Het zal enige tijd duren om uw Office-programma's en -functies te herstellen.
Stap 6: Zodra het proces is voltooid, zal het dat zeggen.Klik vervolgens op sluiten om het venster te verlaten
Stap 7: Start het systeem opnieuw op en controleer of het probleem is opgelost.
Methode 4: Office 32-bits versie installeren
Als u de 64-bits Office-versie gebruikt, verwijder deze dan en installeer vervolgens de 32-bits Office-versie.In veel gevallen zal dit werken, controleer na de installatie of het probleem is opgelost.
Stap 1: Open de run-prompt met de Windows + R-toetsen samen, typ appwiz.cpl en druk op enter

Stap 2: Het opent het venster Programma en functies, klik op de Microsoft Office-app, hier heb ik de Microsoft 365-versie.
Stap 3: Er verschijnt een knop Verwijderen bovenaan, klik erop.Klik opnieuw in het pop-upvenster op verwijderen

Stap 4: Het duurt een paar minuten om de Office-app te verwijderen.Als je klaar bent, sluit je het venster
Stap 5: Ga nu in de browser naar de Microsoft Outlook-pagina en klik op Aanmelden.

Stap 6: Log in met uw inloggegevens, nu wordt de Outlook-webapp-pagina geopend.Klik op uw account (initialen) in de rechterbovenhoek
Stap 7: Klik op Mijn Microsoft-account (in enkele versies is dit Mijn account) in de lijst.

Stap 8: Druk op de knop Apps installeren en klik opnieuw in de pop-up op andere opties
Stap 9: Selecteer de taal van uw keuze door te klikken op het icoon naast kies een taal.Hier kies ik Engels.
Stap 10: Selecteer Office 32-bit door op het pictogram naast kies een versie te klikken.Klik vervolgens op de knop Installeren
Stap 11: Het installatieprogramma wordt binnen enkele minuten gedownload.Zodra de download is voltooid, dubbelklikt u op het gedownloade .exe-bestand om het te installeren.
Stap 12: Het duurt een paar minuten om de Office 32-bit-versie te installeren. Het zal uw e-mail gratis vragen met behulp van mobiele apps, hier zal ik op de knop Overslaan klikken, omdat dit nu niet nodig is.En de Office-app is geïnstalleerd.Doe het raam dicht
Stap 13: Ga nu naar de bestandsverkenner en zorg ervoor dat het voorbeeldvenster is ingeschakeld zoals vermeld in de [Methode 2]
Stap 24: Klik op een willekeurig .msg-e-mailbestand en u kunt zien dat het voorbeeld aan de rechterkant wordt geladen.

