Hoe op te lossen Kan bijlagen niet openen in MS Outlook-probleem
Bijgewerkt in januari 2024: Krijg geen foutmeldingen meer en vertraag je systeem met onze optimalisatietool. Haal het nu op - > deze link
- Download en installeer de reparatietool hier.
- Laat het uw computer scannen.
- De tool zal dan repareer je computer.
Miljoenen mensen zijn afhankelijk van MS Outlook om e-mails te verzenden en te ontvangen.In veel organisaties is Outlook geïntegreerd met de kantoorsoftwarestack en is het van het grootste belang.Alles wat de naadloze werking van Outlook belemmert, belemmert de algehele productiviteit.Een van die grote problemen waarmee Outlook-gebruikers worden geconfronteerd, is het probleem met het openen van Outlook-e-mailbijlagen.Dit probleem kan verschillende oorzaken hebben.
In dit artikel hebben we de belangrijkste redenen besproken waarom dit probleem met uw Outlook zou kunnen optreden en wat u moet doen om dit probleem binnen enkele seconden op te lossen.Dus waar wacht je op?Spring er meteen in om voor eens en voor altijd van dit Outlook-probleem af te komen.Ik wens je veel leesplezier!
Oplossing 1: wis de tijdelijke internetbestanden uit de map OutlookSecureTempFolder
Telkens wanneer u een bijlage vanuit Outlook probeert te openen, wordt deze automatisch opgeslagen in de tijdelijke map OutlookSecureTempFolder.Een van de belangrijkste redenen waarom u de Outlook-bijlagen mogelijk niet kunt openen, kan zijn dat de tijdelijke map OutlookSecureTempFolder geen ruimte meer heeft.Als dit de reden is waarom u een bijlage niet kunt openen in Outlook, is de snelste oplossing om ruimte vrij te maken in de map OutlookSecureTempFolder.Laten we nu kijken waar deze map zich bevindt en hoe u in de komende stappen ruimte kunt vrijmaken.
Stap 1: Open het venster Uitvoeren door de WIN + R-toetsen samen in te drukken.Zodra het venster Uitvoeren verschijnt, typt u regedit en drukt u op Enter.
Belangrijke opmerkingen:
U kunt nu pc-problemen voorkomen door dit hulpmiddel te gebruiken, zoals bescherming tegen bestandsverlies en malware. Bovendien is het een geweldige manier om uw computer te optimaliseren voor maximale prestaties. Het programma herstelt veelvoorkomende fouten die kunnen optreden op Windows-systemen met gemak - geen noodzaak voor uren van troubleshooting wanneer u de perfecte oplossing binnen handbereik hebt:
- Stap 1: Downloaden PC Reparatie & Optimalisatie Tool (Windows 11, 10, 8, 7, XP, Vista - Microsoft Gold Certified).
- Stap 2: Klik op "Start Scan" om problemen in het Windows register op te sporen die PC problemen zouden kunnen veroorzaken.
- Stap 3: Klik op "Repair All" om alle problemen op te lossen.

Stap 2: Wanneer het venster Register-editor voor u wordt geopend, kopieert en plakt u de volgende locatie op de navigatiebalk van de Register-editor.
ComputerHKEY_CURRENT_USERSOFTWAREMicrosoftOffice
Nu aan de linkerkant van het venster kunt u de mappenstructuur van de Office-map bekijken, die groen is gemarkeerd in de onderstaande schermafbeelding.
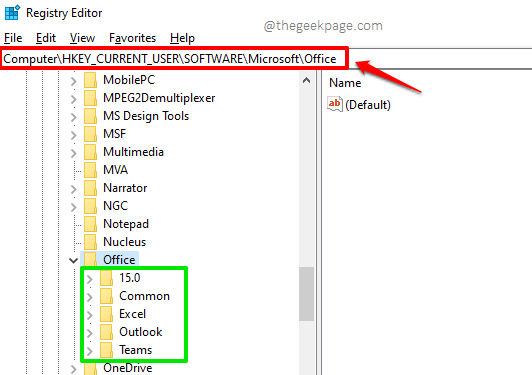
Stap 3: Klik als volgende op het uitvouwpijlpictogram dat is gekoppeld aan de versie van Outlook die u gebruikt.Vouw vervolgens de Outlook-map eronder uit.Klik ten slotte onder de map Outlook op de map met de naam Beveiliging.
Nu aan de rechterkant van het venster zou u een gegevenswaarde moeten kunnen zien met de naam OutlookSecureTempFolder. Dubbelklik erop om de inhoud ervan te bekijken.
Belangrijke opmerking: als u de bovenstaande map niet kunt vinden, kunt u in plaats daarvan de locatie HKEY_CURRENT_USERSoftwarePoliciesMicrosoftOffice
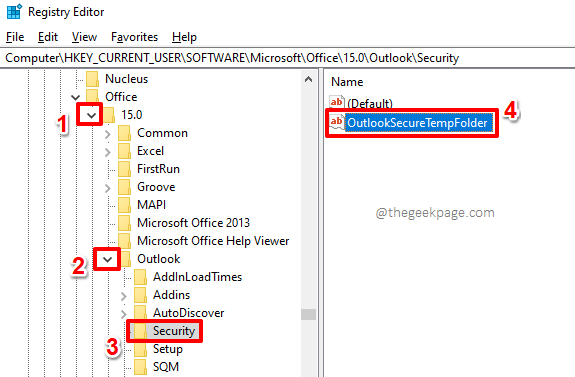
Stap 4: Selecteer en kopieer in het venster String bewerken de waarde die aanwezig is in het veld Waardegegevens.
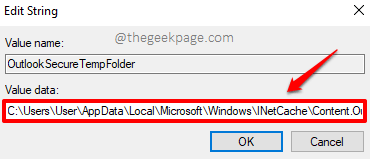
Stap 5: Open als volgende Verkenner.
Daarvoor kunt u met de rechtermuisknop op het Windows Start Menu-pictogram klikken en de optie Bestandsverkenner kiezen uit de lijst met opties die worden uitgevouwen.
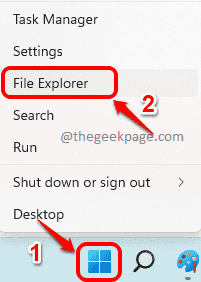
Stap 6: Klik nu op de navigatiebalk van de bestandsverkenner, plak de locatie die u in stap 4 hebt gekopieerd en druk vervolgens op Enter.
Verwijder vervolgens alle bestanden die op de locatie aanwezig zijn.Dat is het.
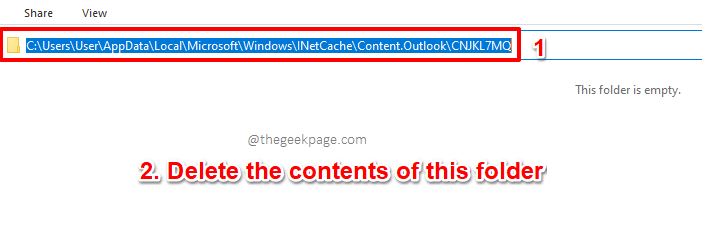
Probeer Outlook een keer opnieuw op te starten en controleer of uw probleem is opgelost of niet.Zo niet, ga dan naar de volgende methode.
Oplossing 2: verwijder tijdelijke systeembestanden
Een andere snelle oplossing waarvan veel gebruikers hebben gemeld dat ze voor hen werken, is het verwijderen van de tijdelijke systeembestanden.Laten we eens kijken hoe dit kan worden gedaan in de onderstaande stappen.
Stap 1: Open het venster Uitvoeren door de WIN + R-toetsen samen in te drukken.Zodra het venster Uitvoeren is geopend, typt of kopieert en plakt u de volgende opdracht uitvoeren om de map met tijdelijke bestanden te openen.
%temp%
Druk op de Enter-toets als u klaar bent.
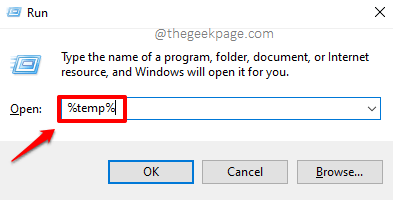
Stap 2: Wanneer u zich in de map met tijdelijke bestanden bevindt, drukt u tegelijkertijd op de toetsen CTRL + A om alle aanwezige bestanden en mappen te selecteren.
Klik vervolgens met de rechtermuisknop ergens in het geselecteerde celbereik en klik vervolgens op de optie Verwijderen in het contextmenu met de rechtermuisknop.
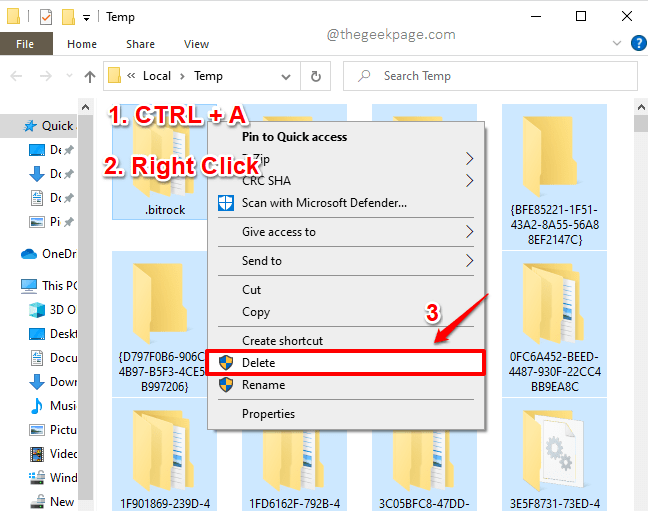
Stap 3: Als u het venster Maptoegang geweigerd als volgt krijgt, vinkt u eenvoudig het selectievakje aan dat overeenkomt met Doe dit voor alle huidige items en klikt u vervolgens op de knop Doorgaan om door te gaan met verwijderen met beheerdersrechten.
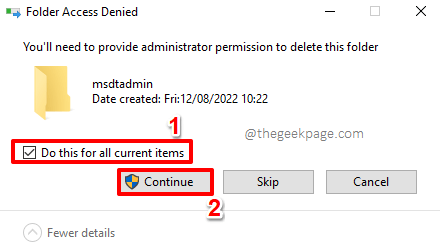
Stap 4: Laten we nu ook de bestanden uit de prullenbak verwijderen.Open daarvoor nogmaals het venster Uitvoeren door tegelijkertijd op de WIN + R-toetsen te drukken.Om de Prullenbak te openen, kopieert en plakt u de volgende opdracht in het venster Uitvoeren.Als u klaar bent, drukt u op de Enter-toets.
shell:RecycleBinFolder
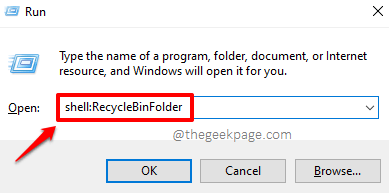
Stap 5: Wanneer de Prullenbak voor u wordt geopend, klikt u op het tabblad Prullenbakhulpmiddelen op het bovenste lint.
Klik vervolgens onder het tabblad Tools voor prullenbak op de knop Prullenbak leegmaken om alle bestanden en mappen in de prullenbak te verwijderen.
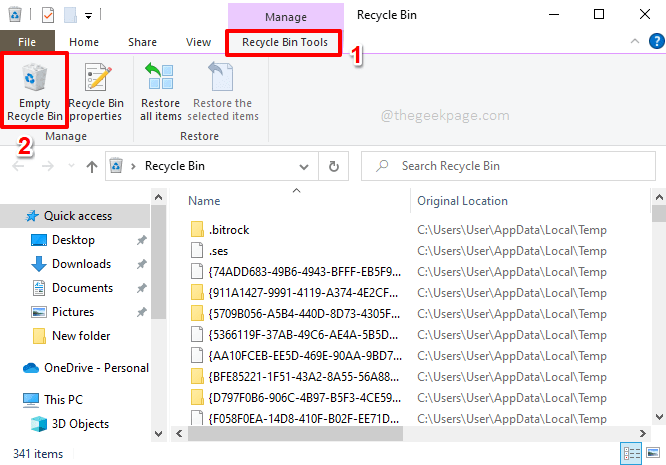
De bovenstaande methode heeft het probleem voor veel gebruikers met succes opgelost.Probeer uw Outlook opnieuw te starten en controleer of uw probleem is verdwenen of niet.
Oplossing 3: schakel de antivirussoftware uit
Een andere reden waarom u mogelijk wordt geconfronteerd met het probleem dat u geen bijlagen in Outlook kunt openen, kan zijn dat uw antivirussoftware de bijlage ten onrechte markeert als een malware-stukje code dat uw systeem mogelijk kan beschadigen.Als u er zeker van bent dat u in dergelijke gevallen geen virus/trojan probeert te openen via uw Outlook, kunt u proberen uw antivirussoftware tijdelijk uit te schakelen en vervolgens weer in te schakelen nadat u klaar bent met het openen/downloaden van uw bijlage.
Oplossing 4: klik met de rechtermuisknop op de bijlage en klik op Openen
Soms, wanneer u dubbelklikt op de bijlage, wordt de bijlage mogelijk niet geopend vanwege onjuiste configuraties van de dubbelkliksnelheid van uw muis.In dergelijke gevallen kunt u proberen met de rechtermuisknop op een bijlage te klikken en vervolgens op de knop Openen te drukken, zoals weergegeven in de onderstaande schermafbeelding.
Een andere gemakkelijke manier zou zijn om op de pijl-omlaag te klikken die bij een bijlage hoort om hetzelfde menu te bekijken en vervolgens voor de optie Openen te gaan.
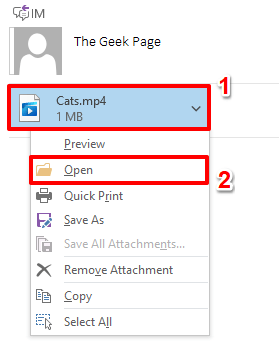
Oplossing 5: werk MS Outlook bij naar de nieuwste versie
Soms kan een eenvoudige update van uw Outlook-software wonderen doen.Laten we in de onderstaande stappen kijken hoe we onze Outlook-software kunnen bijwerken naar de nieuwste beschikbare versie.Dit zou mogelijk het probleem kunnen oplossen dat u de Outlook-bijlagen niet kunt openen.
Stap 1: Start Outlook en klik vervolgens op het tabblad BESTAND vanaf het bovenste lint.
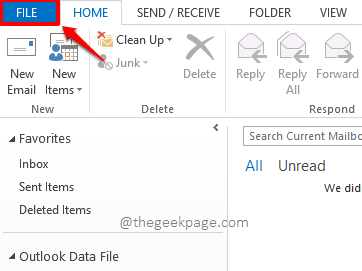
Stap 2: Klik aan de linkerkant van het venster op het tabblad met de naam Office-account.
Als volgende, aan de rechterkant, tegen de sectie Office-updates, klikt u op de vervolgkeuzeknop met de naam Update-opties en kiest u vervolgens de optie Nu bijwerken in de lijst met beschikbare opties.
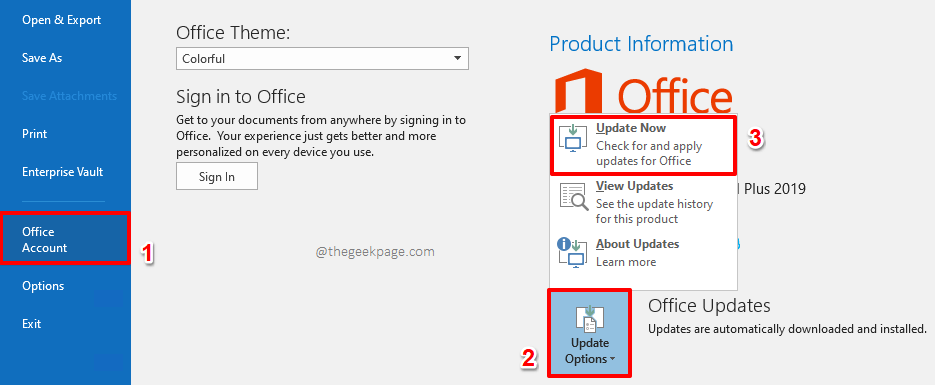
Stap 3: Nu hoeft u alleen maar achterover te leunen en te ontspannen terwijl uw Office wordt bijgewerkt naar de nieuwste beschikbare versie.
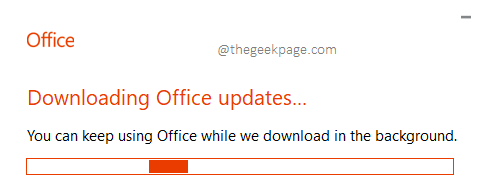
Nadat het updateproces is voltooid, start u Outlook opnieuw en controleert u of uw probleem is opgelost.
Oplossing 6: herstel Outlook-gegevensbestanden
Het PST-bestand (Personal Storage Table) en de OST-bestanden (Offline Storage Table) zijn eenvoudige opslagbestanden die door Outlook worden gebruikt om alle informatie en gegevens op te slaan met betrekking tot elk van de e-mailaccounts die aan uw Outlook zijn toegevoegd.Soms kan het probleem optreden omdat deze Outlook-gegevensbestanden beschadigd zijn. Laten we eens kijken hoe we de beschadigde Outlook-gegevensbestanden kunnen repareren.
Stap 1: Allereerst moeten we naar de installatiemap van Microsoft Office gaan.Open daarvoor Verkenner en ga naar de Microsoft Office-map.Als u Office 13 gebruikt, bevindt deze zich meestal op de volgende locatie.
C:Program FilesMicrosoft OfficeOffice15
Als u de locatie niet kunt vinden, kan Office zijn geïnstalleerd in de map Program Files (x86).In dat geval moet u op de onderstaande locatie zoeken naar de Microsoft Office-map.
C: Program Files (x86)Microsoft OfficeOffice15
Het is ook erg belangrijk op te merken dat u onder de respectieve versiemap moet kijken als u een andere versie van Microsoft Office gebruikt.
Blader in de map Microsoft Office omlaag en dubbelklik op het uitvoerbare bestand SCANPST.EXE om uw Outlook-gegevensbestanden te herstellen.
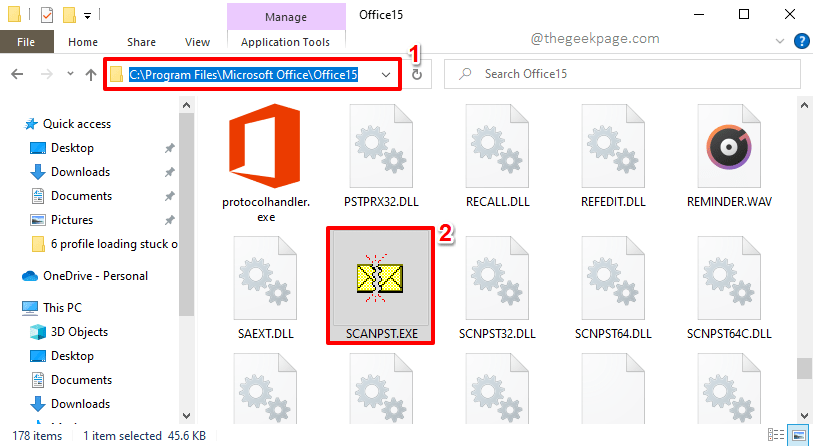
Stap 2: Wanneer het reparatievenster wordt geopend, wordt standaard het Outlook pst-bestand gekozen onder het veld Voer de naam in van het bestand dat u wilt scannen.Als dat precies het PST-bestand is dat u wilt scannen, kunt u direct naar stap 3 gaan.Anders, als u een ander PST-bestand wilt repareren, klikt u op de knop Bladeren.
Maar voordat we verder gaan, moeten we de exacte locatie weten van het PST-bestand dat u wilt repareren.In de volgende subsectie wordt goed in detail uitgelegd hoe u de locatie kunt vinden van het PST-bestand dat u wilt scannen.
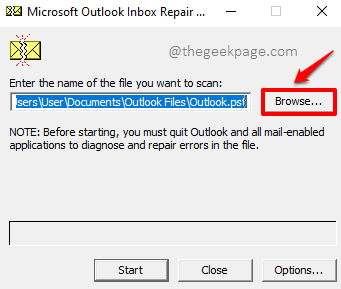
Hoe u de locatie kunt vinden van het gegevensbestand dat u wilt scannen
Start eerst Outlook en klik op het tabblad BESTAND vanaf het bovenste lint.
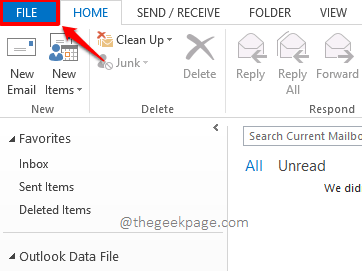
Klik nu in het linkerdeelvenster op het tabblad Info.
Klik aan de rechterkant van het venster op de vervolgkeuzeknop die is gekoppeld aan Accountinstellingen.Klik in de lijst met beschikbare opties op de optie Accountinstellingen.
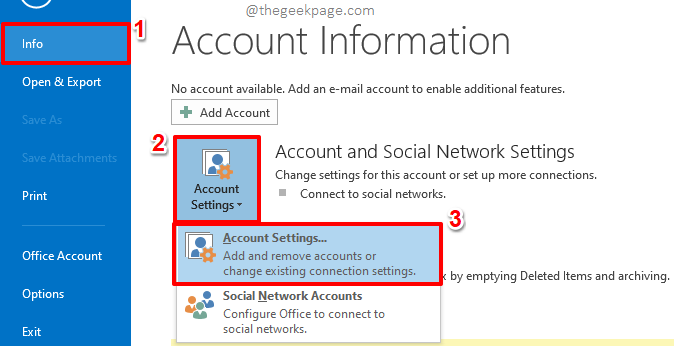
Klik in het venster Accountinstellingen eerst op het tabblad Gegevensbestanden.
Nu kunt u op het tabblad Gegevensbestanden alle OST/PST-bestanden zien die zijn gekoppeld aan de e-mailaccounts die aan uw Outlook-client zijn toegevoegd.Klik op het Outlook-gegevensbestand dat u wilt herstellen en klik vervolgens bovenaan op de knop Bestandslocatie openen.
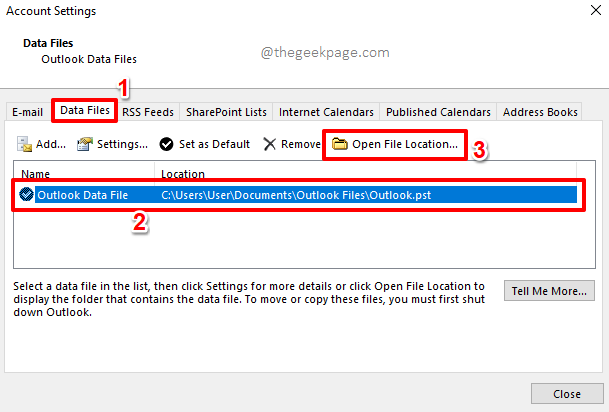
Dit opent nu de locatie van de gegevensbestanden voor u.U kunt dit pad kopiëren en dit pad plakken onder het veld Voer de naam in van het bestand dat u wilt scannen.
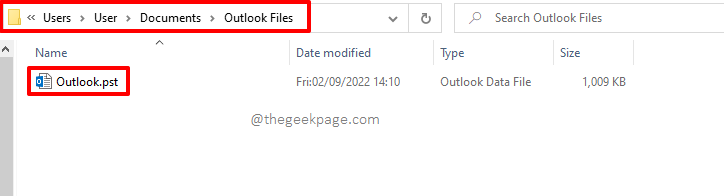
Stap 3: Nadat u het te scannen gegevensbestand hebt geselecteerd, gaat u verder en klikt u onderaan op de Start-knop.
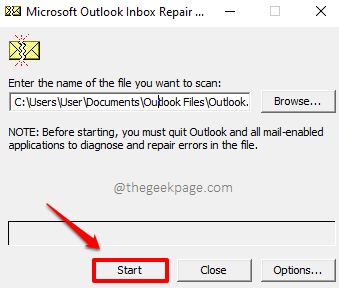
Stap 4: Wanneer u het volgende venster met de foutrapporten krijgt, drukt u op de knop Repareren om de beschadigde bestanden te herstellen.
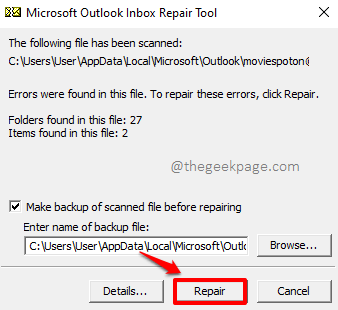
Stap 5: Wanneer de reparatie is voltooid, wordt u op de hoogte gebracht met het volgende venster Reparatie voltooid.
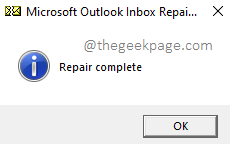
Vertel ons in het opmerkingengedeelte welke methode het probleem voor u heeft opgelost.Als u nog steeds met het probleem wordt geconfronteerd, laat het ons dan ook weten.
Ik hoop dat je het artikel nuttig vond.
Blijf op de hoogte voor meer geweldige en supercoole artikelen over al je favoriete technische onderwerpen.

