Hoe op te lossen 'Een vereist apparaat is niet aangesloten of kan niet worden geopend' op Windows-pc
Bijgewerkt in januari 2024: Krijg geen foutmeldingen meer en vertraag je systeem met onze optimalisatietool. Haal het nu op - > deze link
- Download en installeer de reparatietool hier.
- Laat het uw computer scannen.
- De tool zal dan repareer je computer.
Zoals in dit geval, wanneer uw computer plotseling een blauw scherm weergeeft met de volgende foutmelding: "Uw computer/apparaat moet worden gerepareerd. Het vereiste apparaat is niet aangesloten of niet beschikbaar. Wat de reden ook is, na een paar pogingen zult u waarschijnlijk merken dat geen van de suggesties in de linkerbenedenhoek werkt en u kunt Windows ook niet starten om veelvoorkomende acties uit te voeren.In dit geval kunt u de volgende probleemoplossingsmethoden proberen of de nieuwste remedie kiezen om uw systeem te herstellen en eventuele gerelateerde problemen op te lossen.
Wat veroorzaakt dit type fout?
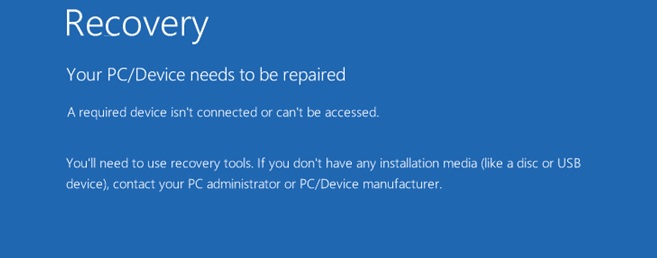
Deze BSOD-fout treedt op omdat de opstartconfiguratiegegevens niet correct zijn, en de fout treedt vaak op nadat de computer onjuist is afgesloten (zoals een stroomstoring), of omdat de harde schijf van het besturingssysteem is beschadigd, of omdat een mirror-schijf defect is als u gebruik de Windows-mirroringfunctie voor fouttolerantie in Windows-besturingssystemen.
Enkele van de oorzaken van deze fout kunnen de volgende zijn:
Belangrijke opmerkingen:
U kunt nu pc-problemen voorkomen door dit hulpmiddel te gebruiken, zoals bescherming tegen bestandsverlies en malware. Bovendien is het een geweldige manier om uw computer te optimaliseren voor maximale prestaties. Het programma herstelt veelvoorkomende fouten die kunnen optreden op Windows-systemen met gemak - geen noodzaak voor uren van troubleshooting wanneer u de perfecte oplossing binnen handbereik hebt:
- Stap 1: Downloaden PC Reparatie & Optimalisatie Tool (Windows 11, 10, 8, 7, XP, Vista - Microsoft Gold Certified).
- Stap 2: Klik op "Start Scan" om problemen in het Windows register op te sporen die PC problemen zouden kunnen veroorzaken.
- Stap 3: Klik op "Repair All" om alle problemen op te lossen.
- Beschadigde harde schijf.
- Ongeldige opstartconfiguraties
- Onjuist afsluiten van de Windows-computer.
Hoe de fout te herstellen
Opstartherstel starten
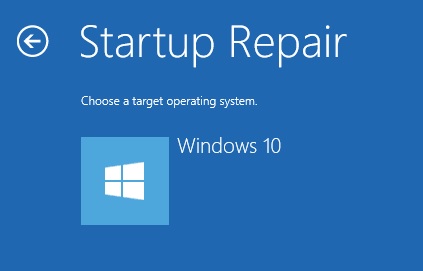
Als uw Windows 10-computer niet goed opstart, kunt u Opstartherstel gebruiken om problemen te diagnosticeren en op te lossen.Deze tool scant uw systeem automatisch op veelvoorkomende problemen en probeert deze op te lossen.Zo gebruikt u Opstartherstel op Windows 10:
- Start op vanaf uw Windows 10-installatiemedia.Om dit te doen, moet u het menu Geavanceerde opstartopties openen.Op de meeste computers kunt u dit doen door tijdens het opstarten op de F8-toets te drukken.Als dat niet werkt, kunt u ook proberen de Shift-toets ingedrukt te houden terwijl u op de optie "Opnieuw opstarten" in het menu Start klikt.
- Selecteer 'Problemen oplossen' in het menu Geavanceerde opstartopties.
- Klik op "Opstartherstel".
- Wacht tot Startup Repair uw systeem scant en probeer eventuele problemen op te lossen.
- Als Startup Repair is gelukt, ziet u een bericht dat u dit vertelt.U kunt dan uw computer opnieuw opstarten en proberen normaal op te starten.Als Opstartherstel niet succesvol is, ziet u een bericht dat u dit vertelt.U kunt desgewenst andere opties voor probleemoplossing proberen, of
Start Systeemherstel

Ga als volgt te werk om Windows 10 naar een eerdere datum te herstellen:
- Open eerst het Configuratiescherm.U kunt dit doen door ernaar te zoeken in het menu Start.
- Klik vervolgens op de optie voor Systeem en beveiliging.
- Klik onder het kopje 'Back-up en herstel' op de link 'Systeembestanden en instellingen herstellen'.
- Klik op de volgende pagina op de knop met de tekst 'Geavanceerd herstel'.
- U krijgt dan de mogelijkheid om een herstelpunt te selecteren.Kies de datum waarnaar u uw computer wilt herstellen en klik vervolgens op 'Volgende'.
- Volg de aanwijzingen om het herstelproces te voltooien.Start uw systeem opnieuw op wanneer daarom wordt gevraagd.
Door deze eenvoudige stappen te volgen, kunt u uw computer herstellen naar een eerdere datum.
SFC-scan uitvoeren
Volg deze stappen om een SFC-scan uit te voeren op Windows 10:
- Open het menu Start en typ 'cmd'.
- Klik met de rechtermuisknop op de optie 'Opdrachtprompt' en selecteer 'Als administrator uitvoeren'.
- Typ 'sfc /scannow' in het opdrachtpromptvenster en druk op Enter.
- Het scanproces zal enige tijd in beslag nemen.Als het klaar is, ziet u een bericht dat aangeeft of er corrupte bestanden zijn gevonden.
- Als er corrupte bestanden zijn gevonden, worden deze automatisch hersteld.Start uw computer opnieuw op en voer de scan opnieuw uit om te bevestigen dat het probleem is opgelost.
Zorg ervoor dat uw pc up-to-date is
Het bijwerken van uw Windows 10-computer is een eenvoudig proces dat meestal in slechts een paar minuten kan worden voltooid.Hier is een stapsgewijze handleiding voor het bijwerken van uw Windows 10-computer:
- Klik op de Start-knop en selecteer vervolgens Instellingen.
- Klik in het venster Instellingen op Update & Beveiliging.
- Klik in het venster Update & Beveiliging op Controleren op updates.
- Als er updates beschikbaar zijn, worden deze automatisch gedownload en geïnstalleerd.
- Nadat de updates zijn geïnstalleerd, wordt u gevraagd uw computer opnieuw op te starten.Volg gewoon de instructies op het scherm om het herstartproces te voltooien.
Door deze eenvoudige stappen te volgen, kunt u ervoor zorgen dat uw Windows 10-computer altijd up-to-date is met de nieuwste beveiligingspatches en softwareverbeteringen.
Scan uw pc op malware
Windows Defender is een gratis programma waarmee u uw computer kunt beschermen tegen spyware en andere schadelijke software.Hier leest u hoe u een Windows Defender-scan uitvoert op Windows 10:
- Klik op de Start-knop en klik vervolgens op Instellingen.
- Klik in het venster Instellingen op Update en beveiliging.
- Klik in het venster Update en beveiliging op Windows-beveiliging aan de linkerkant en klik vervolgens op Windows Defender-beveiligingscentrum openen aan de rechterkant.
- Klik in het venster Windows Defender Security Center op de optie Scannen aan de linkerkant.
- Als er antivirusprogramma's zijn geïnstalleerd die niet van Windows Defender zijn, wordt u gevraagd of u deze of Windows Defender Antivirus wilt gebruiken om uw computer op malware te scannen.Kies Windows Defender Antivirus en klik vervolgens op de knop Nu scannen.
- Wacht tot de scan is voltooid, bekijk de resultaten en onderneem de nodige acties.Bestanden in quarantaine worden verplaatst naar een aparte locatie op uw harde schijf en kunnen uw computer niet uitvoeren of infecteren totdat u ze uit quarantaine haalt of ze permanent verwijdert.Als u niet zeker weet wat u met een bepaald bestand moet doen, kunt u er altijd voor kiezen om het voor nu te negeren en te kijken of er later problemen optreden.

