Hoe op te lossen 'De geselecteerde schijf is geen vaste MBR-schijf' Foutbericht op Windows-pc
Bijgewerkt in januari 2024: Krijg geen foutmeldingen meer en vertraag je systeem met onze optimalisatietool. Haal het nu op - > deze link
- Download en installeer de reparatietool hier.
- Laat het uw computer scannen.
- De tool zal dan repareer je computer.
Er zijn verschillende redenen waarom u deze foutmelding zou kunnen zien verschijnen.Als u Windows 10 Home gebruikt, kan dit betekenen dat uw harde schijf defect is.Of misschien heb je geprobeerd Windows 7 of 8 op een nieuwere pc te installeren.In beide gevallen is er geen reden tot paniek.Dit is slechts een waarschuwingsbord dat aangeeft dat de geselecteerde schijf geen vaste MBR-schijf is.
Het probleem treedt op omdat sommige oudere besturingssystemen een partitietabel gebruiken met de naam GPT, terwijl nieuwere versies MBR gebruiken.Wanneer u probeert op te starten in een van die oude versies van Windows, zal het systeem de schijf niet herkennen als een geldig installatiemedium.In plaats daarvan geeft het deze foutmelding.
Als u het probleem wilt oplossen, moet u de schijf formatteren als een gewone MBR-schijf.Bekijk hier onze handleiding voor meer informatie over het oplossen van dit probleem.
Wat kunnen de oorzaken zijn van de foutmelding "Geselecteerde schijf is geen vaste MBR-schijf"?
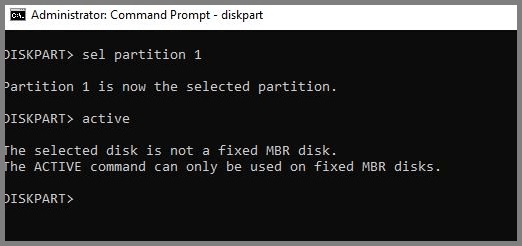
Belangrijke opmerkingen:
U kunt nu pc-problemen voorkomen door dit hulpmiddel te gebruiken, zoals bescherming tegen bestandsverlies en malware. Bovendien is het een geweldige manier om uw computer te optimaliseren voor maximale prestaties. Het programma herstelt veelvoorkomende fouten die kunnen optreden op Windows-systemen met gemak - geen noodzaak voor uren van troubleshooting wanneer u de perfecte oplossing binnen handbereik hebt:
- Stap 1: Downloaden PC Reparatie & Optimalisatie Tool (Windows 11, 10, 8, 7, XP, Vista - Microsoft Gold Certified).
- Stap 2: Klik op "Start Scan" om problemen in het Windows register op te sporen die PC problemen zouden kunnen veroorzaken.
- Stap 3: Klik op "Repair All" om alle problemen op te lossen.
Wanneer u uw computer opstart, wordt u gevraagd of u Windows normaal wilt starten of uw pc wilt repareren.Dit komt omdat Windows moet weten waar bepaalde bestanden moeten worden gezocht.Als u reparatie selecteert, zoekt Windows naar die bestanden op de harde schijf.Als u echter normaal opstarten selecteert, laadt Windows het besturingssysteem in het geheugen en begint het daar naar de bestanden te zoeken.Wanneer u ervoor kiest om uw pc te repareren, zoekt Windows naar de bestanden op de harde schijf, maar vindt deze niet.In plaats daarvan vindt het een ander bestand met de naam bootmgr.efi.
Deze fout treedt op wanneer u Windows 10 installeert op een harde schijf die al een bestaande installatie van Windows 7 of 8.1 bevat.Mogelijk ziet u dit foutbericht wanneer u Windows Update probeert uit te voeren of wanneer u Microsoft Security Essentials probeert te installeren.Als u de ingebouwde herstelhulpmiddelen probeert te gebruiken, moet u ervoor zorgen dat u het bestand met de naam bootmgr.efr niet verwijdert.Anders hebt u geen toegang tot de herstelopties.
Schakel de UEFI uit in het BIOS
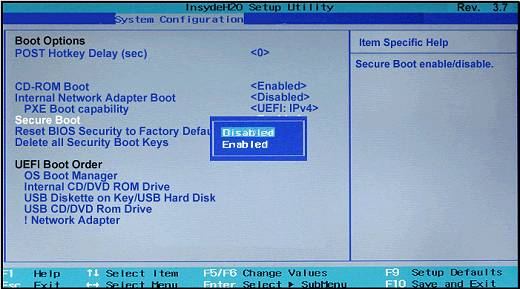
UEFI staat voor Unified Extensible Firmware Interface.Dit is de standaard die in de meeste moderne pc's wordt gebruikt.Hiermee schakel je eenvoudig tussen Windows 10 en Linux zonder dat je alles opnieuw hoeft te installeren.Het maakt het echter ook moeilijker om software van derden te installeren.U ziet het volgende waarschuwingsbericht wanneer u dit probeert: "Deze computer biedt geen ondersteuning voor Beveiligd opstarten. Druk op F12 om door te gaan."
Als u Ubuntu of een andere Linux-distributie wilt gebruiken, kunt u UEFI uitschakelen en de opstartmodus wijzigen in Legacy.Maar hoe zit het met Windows?Helaas is er geen manier om UEFI volledig uit te schakelen en over te schakelen naar Legacy.In plaats daarvan moet u naar de BIOS-instellingen gaan en Secure Boot uitschakelen.Als u niet zeker weet hoe u dit moet doen, volgen hier enkele instructies:
- Druk op de Delete-toets om het BIOS-scherm te openen.
- Ga naar het tabblad Geavanceerd.
- Klik op de knop Instellingen.
- Controleer onder Opstarten/afsluiten of Snel opstarten is uitgeschakeld.
- Stel in het gedeelte Beveiliging de optie in op Uitschakelen.
- Sla uw wijzigingen op door op OK te klikken.
- Start je computer opnieuw op.
- Zodra de computer weer opstart, zou u niet langer het foutbericht "Geselecteerde schijf is niet vast MBR" moeten zien.
Herstel de Boot Manager
Microsoft biedt een tool genaamd "bootrec /fixmbr" om Windows 7/8/10 te herstellen naar een schone staat.Deze methode werkt echter niet voor Windows 10 omdat deze geen ondersteuning biedt voor Windows 8.1.Als u Windows 10 Home gebruikt, kunt u een andere tool genaamd "winpe" gebruiken om hetzelfde te doen.In deze zelfstudie wordt uitgelegd hoe u beide hulpprogramma's kunt gebruiken om het probleem op te lossen.
- Download eerst winpe van de website van Microsoft.Volg dan deze stappen:
- Open de opdrachtprompt als beheerder.
- Typ het commando "wmic os get name".
- U moet het versienummer kopiëren en in de volgende stap plakken.
- Typ vervolgens het commando "winpe -version".De uitvoer zal opnieuw het versienummer tonen.
- Typ nu het commando "wmic product get name".De uitvoer zou er ongeveer zo uit moeten zien: "Windows PE".
- Kopieer de waarde achter Productnaam.
- Typ ten slotte het commando "bootrec /fixboot".De uitvoer toont een lijst met opdrachten.
- Typ de eerste, namelijk "bootrec /fixbcd", en druk op Enter.
- Wanneer u uw computer opnieuw opstart, zou u het Windows-logo moeten zien in plaats van het foutbericht.
De schijf converteren naar MBR
Wanneer u converteert van GPT-schijfformaat naar MBR-schijfformaat, verliest u alles op de harde schijf, inclusief bestanden, mappen en partities.U verliest ook de mogelijkheid om op te starten in Windows 10.Dit komt omdat de partitietabel compleet anders is.Als u converteert van een GPT-geformatteerde schijf naar MBR, wordt het ten zeerste aanbevolen om eerst een back-up van uw gegevens te maken.Kies vervolgens de juiste optie op basis van wat u wilt behouden.
Bewaar alles: als u geen gegevens wilt verliezen, selecteert u Converteren naar MBR met alle schijven (aanbevolen).
Opmerking: als u meerdere schijven op uw computer hebt aangesloten, wordt u mogelijk gevraagd of u de andere schijven wilt verwijderen voordat u gaat converteren.Selecteer Ja om te bevestigen.
Nadat de conversie is voltooid, hebt u weer toegang tot al uw gegevens.
Sommige gegevens bewaren: Als u alleen bepaalde soorten gegevens wilt bewaren, zoals documenten, foto's, video's, enz., selecteert u Converteren naar MBM zonder opmaak (aanbevolen).
Nadat de conversie is voltooid, heeft u nog steeds toegang tot al uw gegevens.U verliest echter de mogelijkheid om Windows 10 op te starten.
De schijf formatteren: met deze optie worden alle gegevens van de schijf verwijderd.Het wordt sterk aanbevolen, tenzij u precies weet wat u doet.

