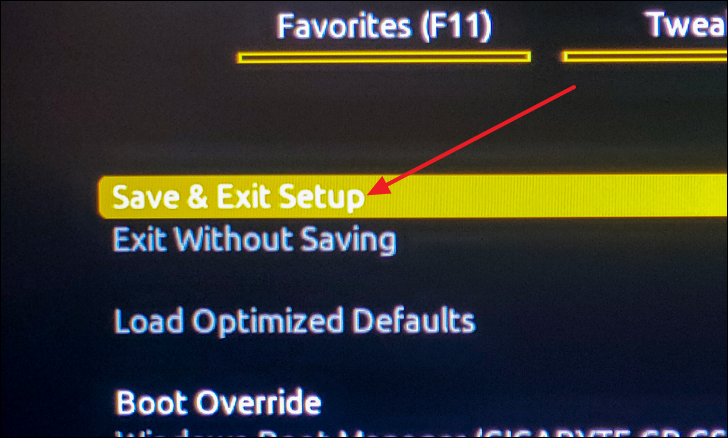Hoe ontoegankelijke opstartapparaatfout in Windows 11 op te lossen-
Bijgewerkt in januari 2024: Krijg geen foutmeldingen meer en vertraag je systeem met onze optimalisatietool. Haal het nu op - > deze link
- Download en installeer de reparatietool hier.
- Laat het uw computer scannen.
- De tool zal dan repareer je computer.
Als uw computer crashte in Blue Screen of Death en de foutcode 'INACCESSIBLE_BOOT_DEVICE' was, volg dan deze handleiding tot het einde.
We kennen allemaal het Blue Screen of Death en hebben dit probleem een of meerdere keren meegemaakt.Veel dingen kunnen de BSOD of Blue Screen of Death veroorzaken en de oorzaak wordt altijd aangegeven met een 'Stopcode'.Een daarvan is de 'INACCESSIBLE_BOOT_DEVICE'Stopcode met foutcode '0x0000007b'.
Soms kan Windows tijdens het opstarten geen toegang krijgen tot de geheugenpartitie met de systeembestanden erin.Dit veroorzaakt de 'INACCESSIBLE_BOOT_DEVICE'BSOD en voorkomt dat uw computer opstart.Als u dit probleem onlangs op uw Windows 11-computer heeft ondervonden, volgt u deze handleiding om meer te weten te komen over meerdere manieren om dit probleem in een mum van tijd op te lossen.
Belangrijke opmerkingen:
U kunt nu pc-problemen voorkomen door dit hulpmiddel te gebruiken, zoals bescherming tegen bestandsverlies en malware. Bovendien is het een geweldige manier om uw computer te optimaliseren voor maximale prestaties. Het programma herstelt veelvoorkomende fouten die kunnen optreden op Windows-systemen met gemak - geen noodzaak voor uren van troubleshooting wanneer u de perfecte oplossing binnen handbereik hebt:
- Stap 1: Downloaden PC Reparatie & Optimalisatie Tool (Windows 11, 10, 8, 7, XP, Vista - Microsoft Gold Certified).
- Stap 2: Klik op "Start Scan" om problemen in het Windows register op te sporen die PC problemen zouden kunnen veroorzaken.
- Stap 3: Klik op "Repair All" om alle problemen op te lossen.
Wat veroorzaakt de 'INACCESSIBLE_BOOT_DEVICE'BSOD?
Het kan moeilijk zijn om vast te stellen wat de definitieve oorzaak van dit probleem is, maar enkele veelvoorkomende factoren waarvan bekend is dat ze deze specifieke BSOD veroorzaken, zijn de volgende:
- Beschadigde of losgekoppelde HDD of SSD.
- Beschadigd of kapot systeembestand.
- Het conflict tussen chauffeurs.
- Verouderde grafische/SATA-stuurprogramma's.
Nu we weten wat dit probleem op uw computer kan veroorzaken, gaan we verder met de methoden die u kunt gebruiken om dit probleem op te lossen.
Voer een veilige start uit
Om een veilige start uit te voeren, kunt u de app 'Systeemconfiguratie' op uw Windows 11-pc gebruiken.Om de app te openen, druk eerst opramen+rop uw toetsenbord om het venster Uitvoeren te starten.Zodra het venster Uitvoeren verschijnt, typt u 'msconfig' in de opdrachtregel en drukt u vervolgens opBinnenkomen.
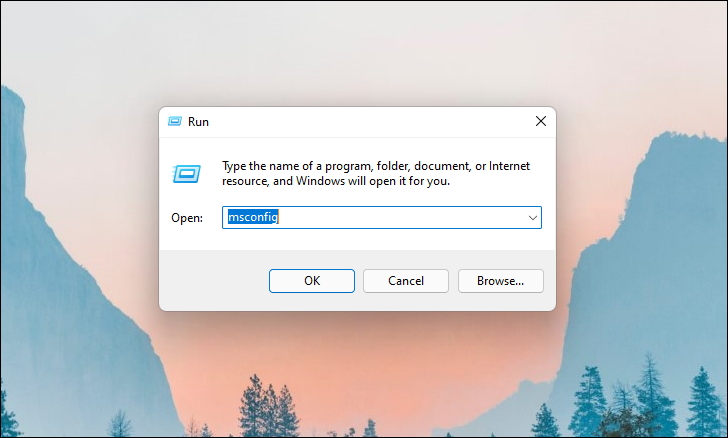
Nadat het venster 'Systeemconfiguratie' is geopend, schakelt u over naar het tabblad Opstarten door op 'Boot' naast 'Algemeen' te klikken.
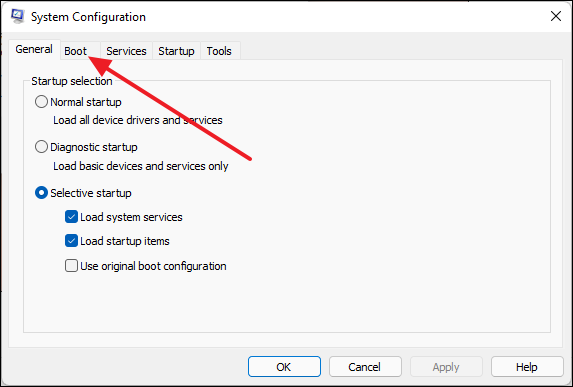
Vanaf hier kunt u de veilige modus inschakelen door de optie 'Veilig opstarten' onder 'Geavanceerde opties' aan te vinken en vervolgens op 'OK' te klikken.Zorg ervoor dat onder de Veilige opstartopties 'Minimaal' is geselecteerd.
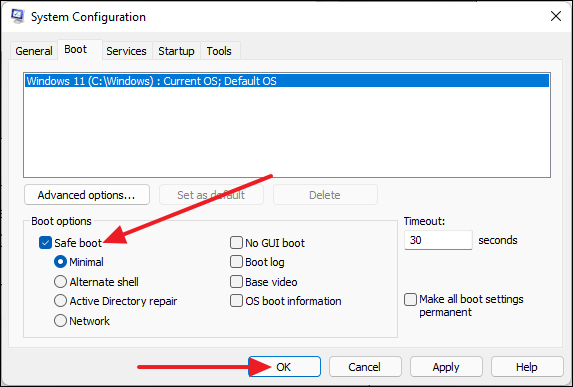
U krijgt nu een dialoogvenster.Klik hier op 'Opnieuw opstarten' en uw pc wordt opgestart in de veilige modus.
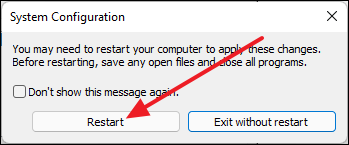
SFC-scan uitvoeren
Om een systeembestandscontrole of SFC-scan uit te voeren, moet u de opdrachtprompttool in de beheerdersmodus gebruiken.Om dat te doen, typt u 'Opdrachtprompt' in de zoekopdracht in het Startmenu en selecteert u vervolgens 'Als administrator uitvoeren' in het rechterpaneel.
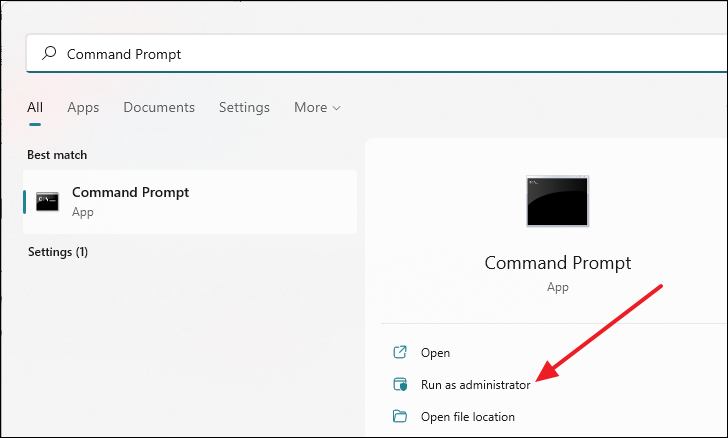
Typ in het opdrachtpromptvenster om de scan te starten de volgende opdracht in de opdrachtregel en druk vervolgens op Enter.
sfc /scannow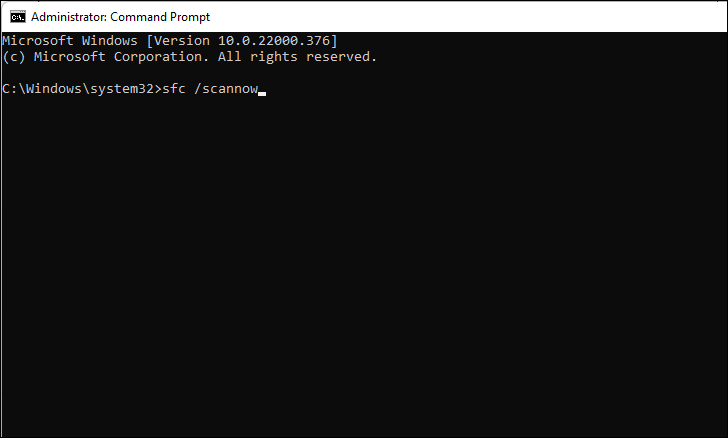
Nadat de scan is gestart, geeft u deze 5 tot 10 minuten, afhankelijk van uw hardware, om te voltooien en het zal automatisch alle corrupte of kapotte bestanden in uw systeem detecteren en repareren.Nadat de scan is voltooid, zou u de "Inaccessible Boot Device Error" niet meer moeten ontvangen.
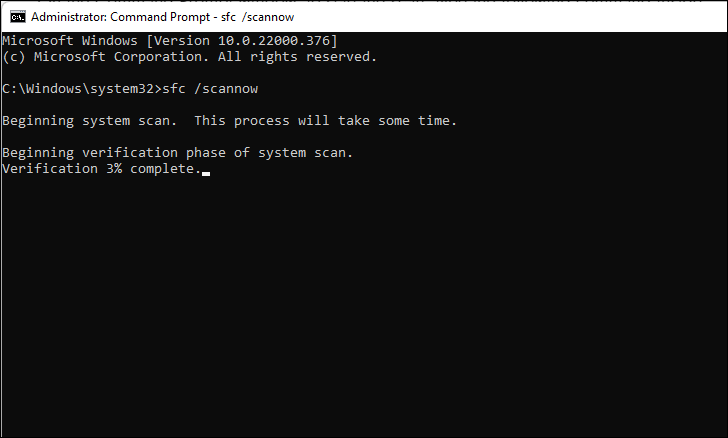
Voer een DISM-scan uit
De Deployment Image Servicing and Management of DISM-scan is een opdrachtregelprogramma dat lijkt op de SFC-scan.Als de SFC-scan uw probleem niet oplost of als u extra voorzichtig wilt zijn, kunt u deze opdracht op dezelfde manier uitvoeren als de SFC-scan.
Begin met het openen van het opdrachtpromptvenster in de beheerdersmodus door ernaar te zoeken in de Windows-zoekopdracht en vervolgens op 'Als administrator uitvoeren' te klikken.
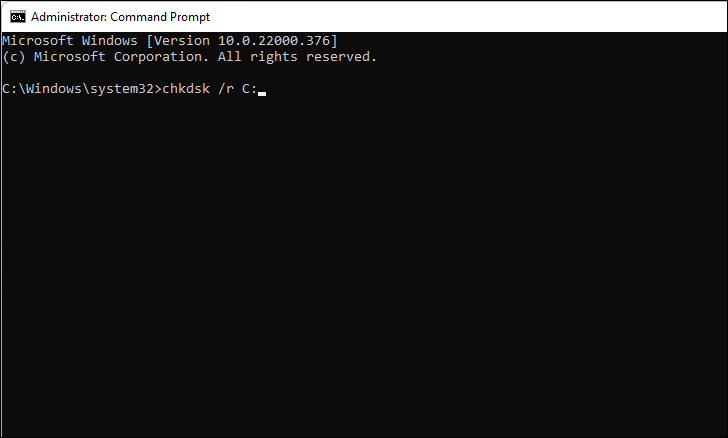
Nadat u op hebt gedruktBinnenkomen, zal het u vragen om de schijfcontrole te plannen voor de volgende herstart, aangezien deze niet kan worden uitgevoerd als uw computer nog actief is.Typ gewoon 'Y' en druk opBinnenkomenen het proces wordt gepland.
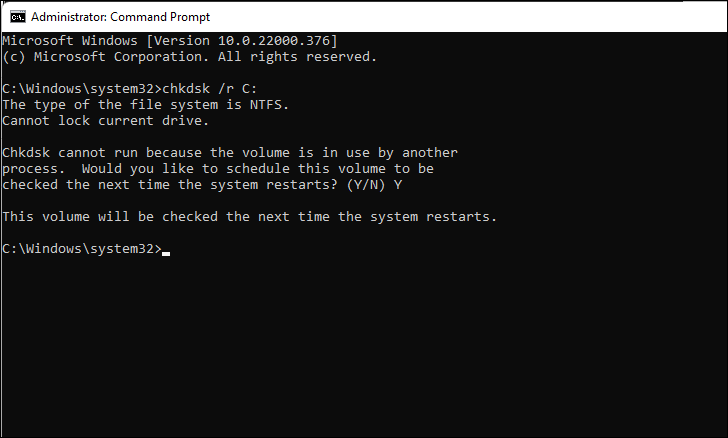
Nu hoeft u alleen nog uw computer opnieuw op te starten en de fout wordt verholpen.
Reset uw Windows 11-computer
Om uw computer te resetten, opent u het menu Instellingen door op . te drukkenramen+iop je toetsenbord.Klik in het venster Instellingen op 'Windows Update' in het linkerdeelvenster en klik vervolgens op 'Geavanceerde opties' in het rechterdeelvenster.
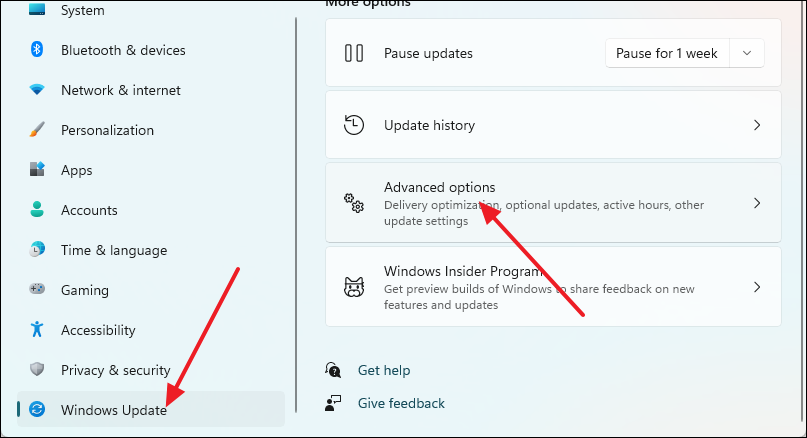
Klik daarna op 'Herstel'.
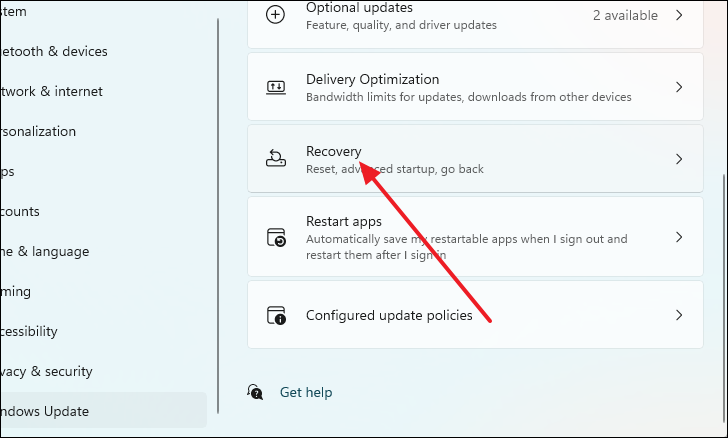
Klik nu op de knop 'PC opnieuw instellen' onder het gedeelte Herstelopties.
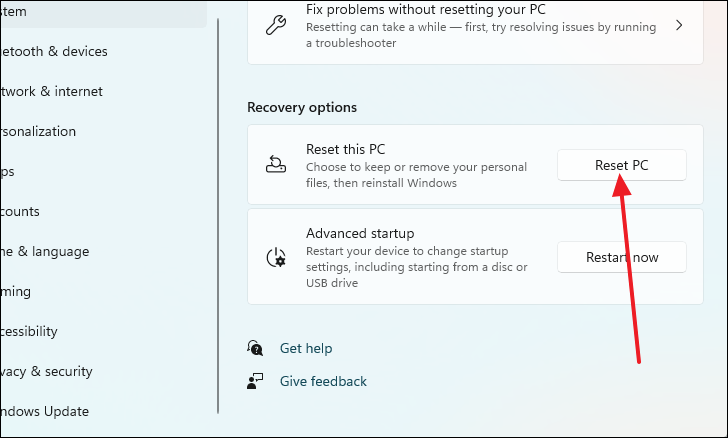
Klik daarna in het venster 'Deze pc opnieuw instellen' op 'Mijn bestanden bewaren'.
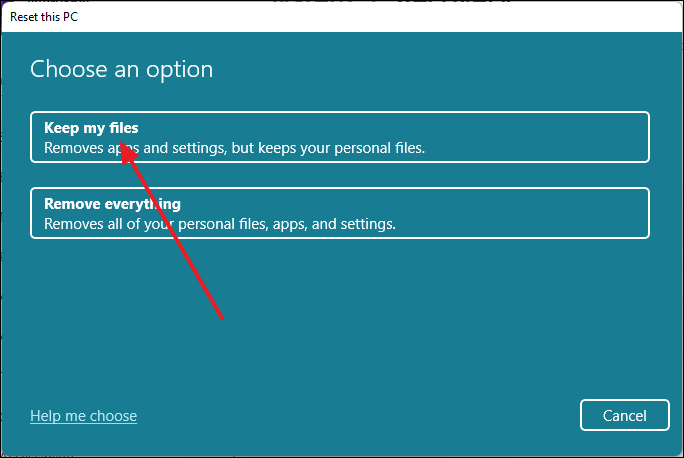
Klik daarna op 'Lokale herinstallatie'.
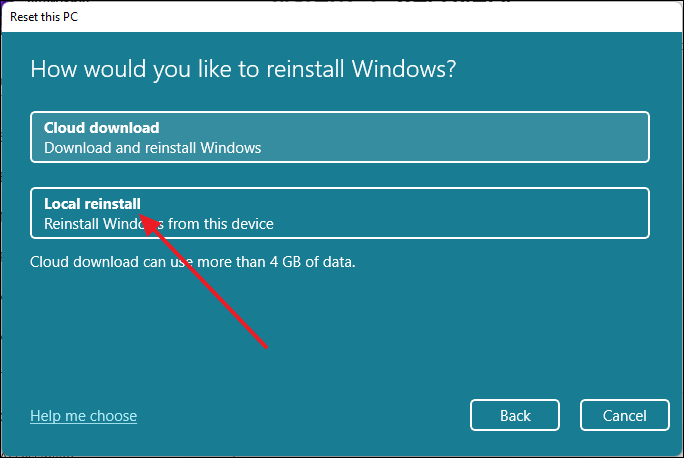
Klik nu op 'Volgende'.

Klik ten slotte op 'Reset' en uw pc zal opnieuw opstarten om het resetproces te starten.
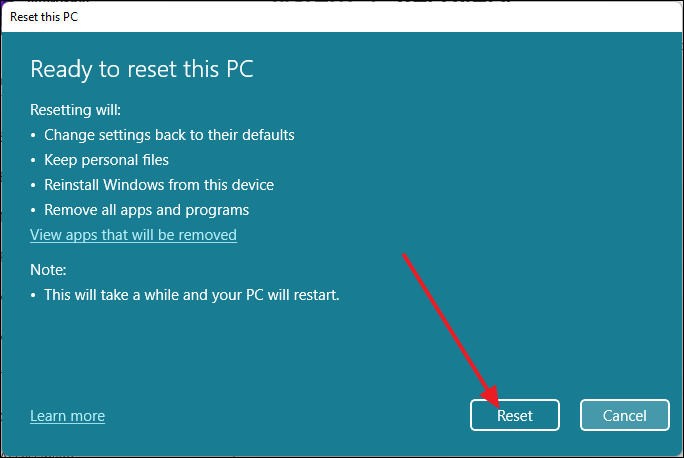
Koppel aangesloten externe schijven los
Als u de foutmelding 'Inaccessible Boot Device' op uw computer krijgt en een externe harde schijf of SSD-station op uw computer is aangesloten, kan dit de oorzaak van dit probleem zijn.Als er een soort geheugenapparaat op uw computer is aangesloten terwijl deze opstart, kan dit soort problemen optreden.
Als dit voor u het geval is, start u eerst uw computer opnieuw op door naar Energiebeheer in het menu Start te gaan en vervolgens opnieuw opstarten te selecteren.Voordat uw computer opstart, koppelt u elk type extern geheugenapparaat los en krijgt u de foutmelding 'Inaccessible Boot Device' niet.
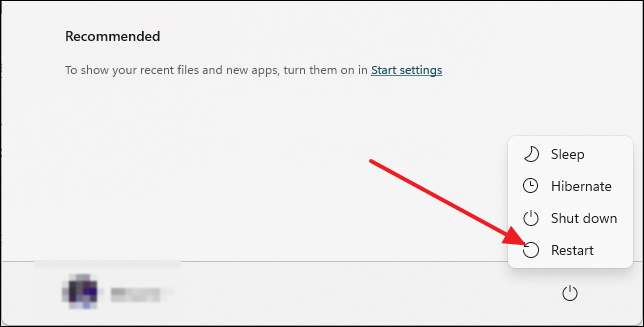
Inspecteer uw opstartschijfverbinding
Een ander ding waar u op moet letten, is dat uw opstartschijf of de harde schijf of SSD waarop Windows is geïnstalleerd, correct is aangesloten op het moederbord.Als het een Solid State Drive met een harde schijf is, controleer dan of de SATA-kabels goed zijn aangesloten of niet.
Als u een NVME Solid State Drive heeft, controleer dan of deze correct is aangesloten op het juiste PCIe-slot op uw moederbord.Als de verbinding op de een of andere manier wordt onderbroken, krijgt Windows geen toegang tot de opstartschijf en ontvangt u de Blue Screen of Death-fout.
SATA-adapters bijwerken
Om de SATA-adapters bij te werken, moet u de toepassing Apparaatbeheer gebruiken.Druk eerst opramen+rop uw toetsenbord om het venster Uitvoeren te openen.Typ nu in het venster Uitvoeren 'devmgmt.msc' in de opdrachtregel en druk vervolgens opBinnenkomen.
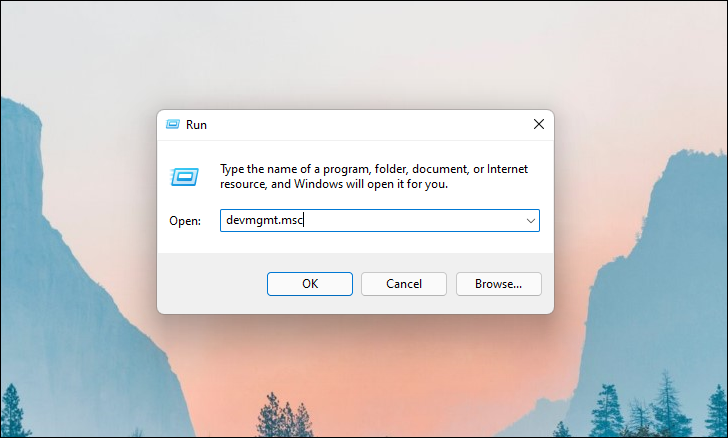
Klik daarna in het Device Manager-venster op de pijl voor 'IDE ATA/ATAPI Controller'.
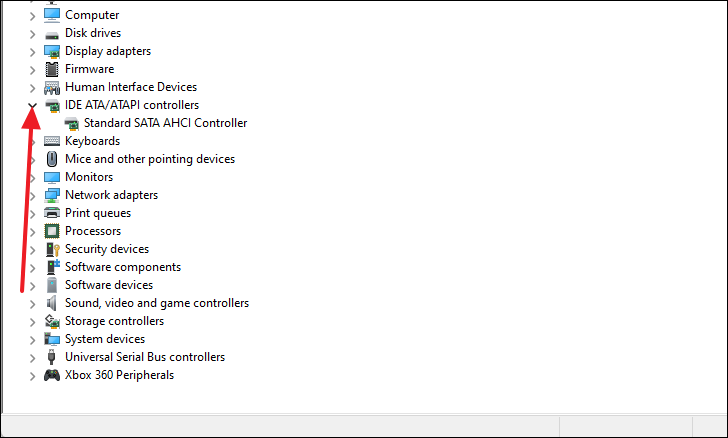
Klik nu vanuit het uitgevouwen menu met de rechtermuisknop op 'Standaard SATA AHCI-controller' en selecteer vervolgens 'Stuurprogramma bijwerken'.
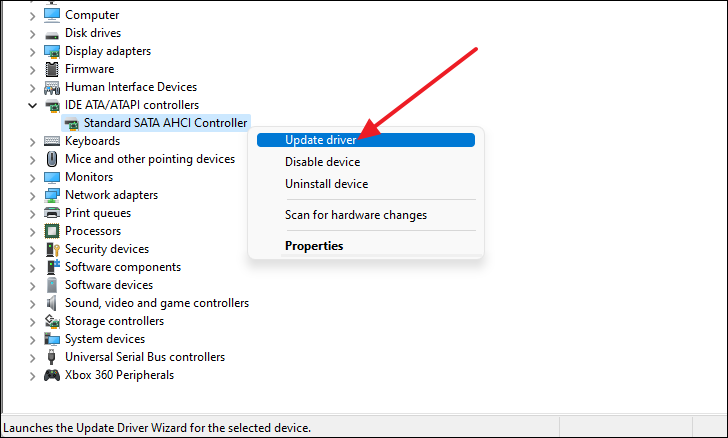
Er verschijnt een nieuw venster.Klik vanaf daar op 'Automatisch zoeken naar stuurprogramma's'.Als er een driverupdate beschikbaar is, wordt deze gedownload en geïnstalleerd.Start daarna gewoon uw computer opnieuw op en het probleem zal worden opgelost.
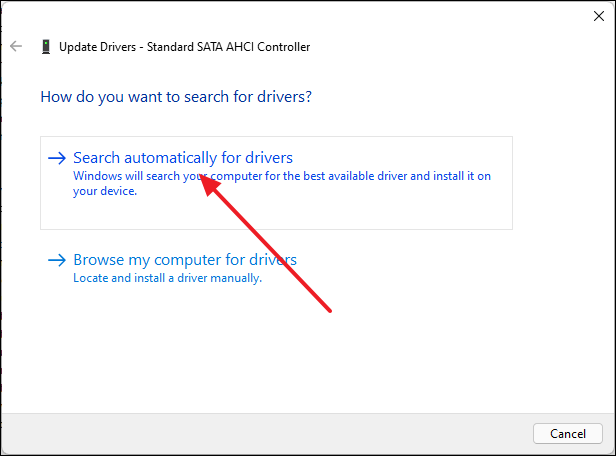
Kies het juiste opstartapparaat in het BIOS
Als u met dit probleem wordt geconfronteerd, moet u controleren of het juiste opstartapparaat is geselecteerd in het BIOS van uw moederbord.Om dat te doen, start u eerst uw computer opnieuw op door naar Energiebeheer in het menu Start te gaan en vervolgens 'Opnieuw opstarten' te selecteren.

Daarna, zodra uw computer begint op te starten, blijft u op de BIOS-toets drukken, wat over het algemeen is:DELtotdat u in het BIOS-menu laadt.

Schakel nu over naar de 'Geavanceerde modus' door op . te drukkenF2op je toetsenbord.
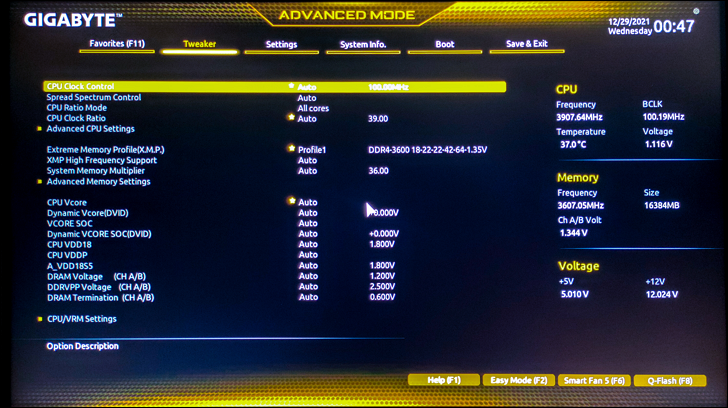
Om te controleren of het juiste opstartapparaat is geselecteerd, klikt u eerst op 'Boot' om naar het tabblad opstartinstellingen te gaan.
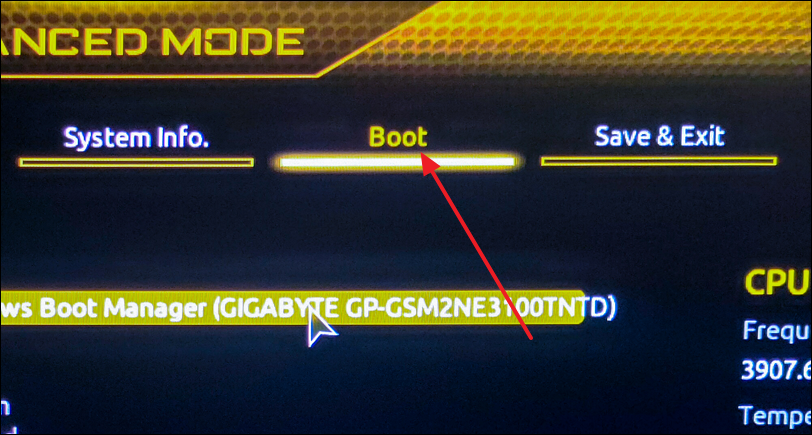
Klik daarna op 'Opstartoptie #1'
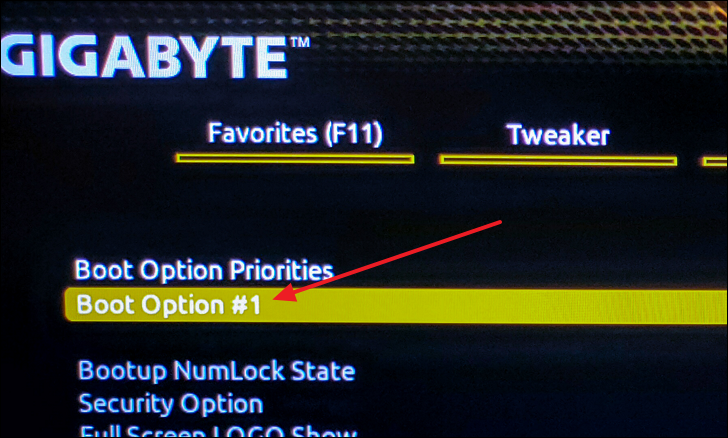
Zorg er nu voor dat het geheugenapparaat waarop Windows 11 is geïnstalleerd, is geselecteerd.
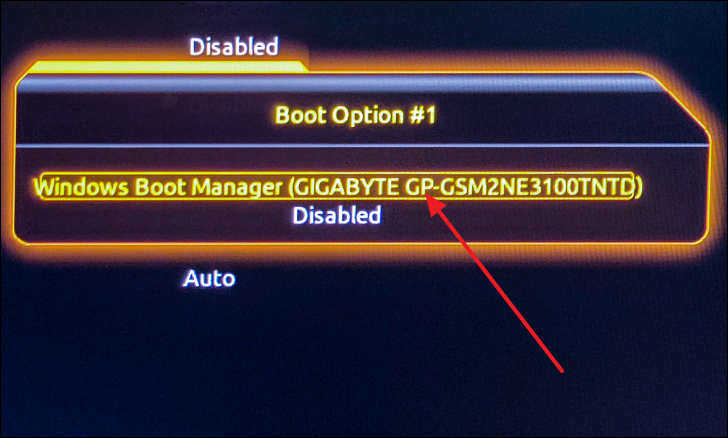
Klik vervolgens op 'Opslaan en afsluiten'.
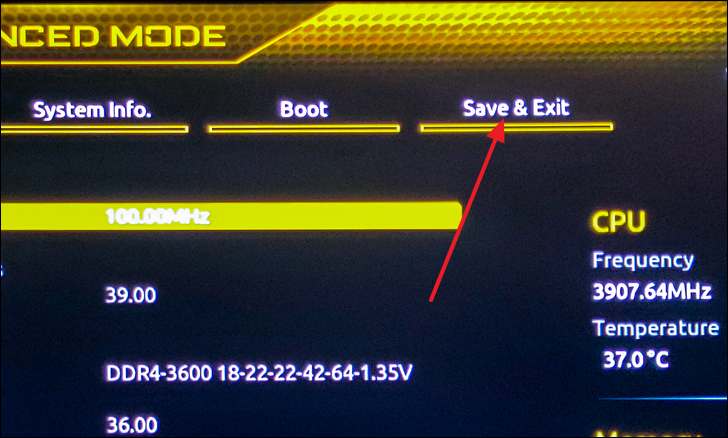
Klik daarna op ok 'Save & Exit Setup' om de gemaakte wijzigingen op te slaan en uw pc zal opnieuw worden opgestart.