Hoe MSEDGEWEBVIEW2.EXE probleem met hoog geheugengebruik op te lossen
Bijgewerkt in januari 2024: Krijg geen foutmeldingen meer en vertraag je systeem met onze optimalisatietool. Haal het nu op - > deze link
- Download en installeer de reparatietool hier.
- Laat het uw computer scannen.
- De tool zal dan repareer je computer.
Microsoft Edge WebView2 is een applicatie die helpt bij het integreren van webgebaseerde technologieën in native applicaties.Dit is de reden waarom u ook in de webweergave een vergelijkbare interface van Office-toepassingen opmerkt.Deze Edge-component wordt op de achtergrond uitgevoerd en verbruikt een onbeduidend deel van het beschikbare vrije geheugen.Als uw computer achterloopt en u hebt gezien dat "MSEDGEWEBVIEW2" een groot deel van het geheugen opslokt, volgt u deze eenvoudige stappen om het probleem op te lossen.
Fix 1 - Sluit MS Teams en Widgets
Aangezien we native Microsoft-applicaties hebben, gebruikt u dit onderdeel om dezelfde interface op twee platforms te behouden.Dood deze processen en test ze.
1.Druk eerst samen op de Windows-toets + X.
2.Klik vervolgens op "Taakbeheer" om de pagina Taakbeheer op uw computer te openen.
Belangrijke opmerkingen:
U kunt nu pc-problemen voorkomen door dit hulpmiddel te gebruiken, zoals bescherming tegen bestandsverlies en malware. Bovendien is het een geweldige manier om uw computer te optimaliseren voor maximale prestaties. Het programma herstelt veelvoorkomende fouten die kunnen optreden op Windows-systemen met gemak - geen noodzaak voor uren van troubleshooting wanneer u de perfecte oplossing binnen handbereik hebt:
- Stap 1: Downloaden PC Reparatie & Optimalisatie Tool (Windows 11, 10, 8, 7, XP, Vista - Microsoft Gold Certified).
- Stap 2: Klik op "Start Scan" om problemen in het Windows register op te sporen die PC problemen zouden kunnen veroorzaken.
- Stap 3: Klik op "Repair All" om alle problemen op te lossen.

3.Ga op de pagina Taakbeheer naar het tabblad "Processen".
4.Zoek hier naar het 'Microsoft Teams'-proces.Tik gewoon met de rechtermuisknop op dat proces en tik op "Taak beëindigen" om het op uw computer te beëindigen.
5.Controleer bovendien op andere Teams-gerelateerde processen en beëindig deze ook.
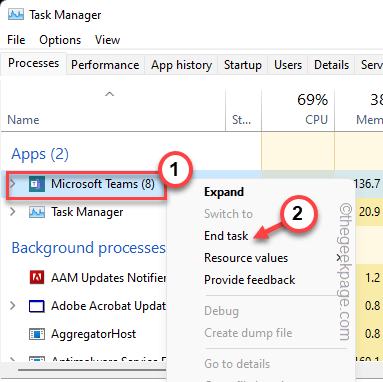
6.Zoek na het beëindigen van de Teams-processen het proces "Windows Widgets".
7.Tik gewoon met de rechtermuisknop op dat proces en tik op "Taak beëindigen" om dat ook te beëindigen.
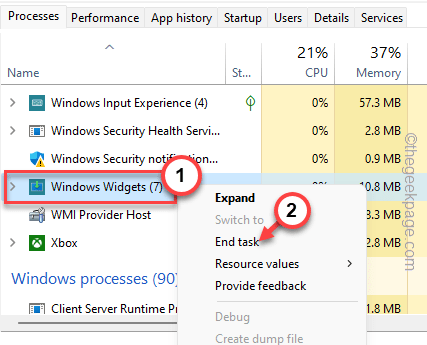
Controleer nu het geheugengebruik van het proces msedgewebview2.exe in Taakbeheer.U zult een aanzienlijke daling van het geheugengebruik opmerken.
Fix 2 - Blokkeer Windows-widgets met behulp van het register
Widgets zijn een integraal onderdeel van Windows 11.Dus zelfs als u het pictogram van de taakbalk verwijdert, wordt de app samen met de MSEdgeWebView2-component in de achtertuin uitgevoerd.
1.Typ 'regedit' nadat u op uw toetsenbord op de Windows-toets heeft getikt.
2.Klik vervolgens op "Register-editor" om het te openen.

OPMERKING - Voordat u wijzigingen aanbrengt op de pagina Register-editor, maakt u een snelle back-up van de bestaande registersleutels en gaat u verder met de toonaangevende oplossingen.
a.Klik hiervoor op "Bestand" in de menubalk en tik op de optie "Exporteren".

b.Geef dit back-upitem een naam en sla het op uw computer op.
3.Vouw nu de lijst "HKEY_USERS" uit.
4.U kunt verschillende mappen zien, zoals "S-1-5-21-3620773455-1947684263-1023720982-1002" wanneer u dat uitvouwt.Deze zijn allemaal gekoppeld aan de gebruikersaccounts die u op uw computer hebt gemaakt.
5.Vouw elk van deze sleutelmappen uit en ga deze kant op en zoek een map met de naam "Dsh".
SoftwareMicrosoftWindowsCurrentVersion
6.Controleer alle mappen één voor één.Op onze computer is het volledige adres -
ComputerHKEY_USERSS-1-5-20SoftwareMicrosoftWindowsCurrentVersionDsh
7.Wanneer u de opgegeven locatie heeft bereikt, kijkt u in het rechterdeelvenster en identificeert u de waarde "IsPrelaunchEnabled".
8.Dubbeltik gewoon op die waarde om deze te bewerken.
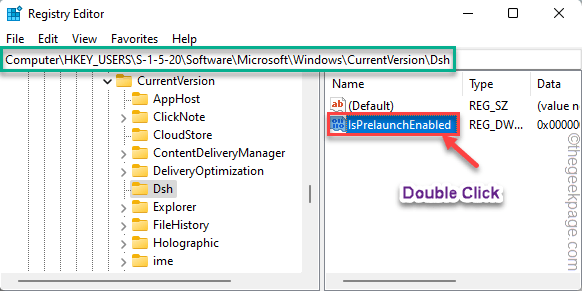
9.Stel de nieuwe waarde in op "0".Hiermee wordt de widget uitgeschakeld.
10.Tik daarna op "OK" om de wijzigingen op te slaan.
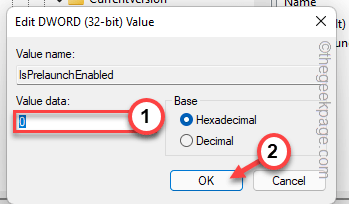
Sluit ten slotte de Register-editor-pagina en start hierna uw computer opnieuw op om de wijzigingen op te slaan.
Bekijk na het opnieuw opstarten van het apparaat het geheugengebruik van het MSEdgeWebView2-proces.
Alternatieve methode -
Als u de submap 'Dsh' nergens in de map van de opgegeven gebruiker kunt vinden, probeer dan deze stappen.
1.U moet de Register-editor openen.Druk dus samen op de Win-toets + R-toetsen.
2.Typ vervolgens "regedit" in het vak Uitvoeren en druk op Enter om de pagina Register-editor te openen.

3.Ga op de pagina Register-editor naar deze locatie -
HKEY_CURRENT_USERSoftwareMicrosoftWindowsCurrentVersionExplorerAdvanced
U kunt hier verschillende taakbalkgerelateerde instellingen vinden.
4.Zoek nu naar een DWORD 32-bits waarde met de naam "TaskbarDa".
5.Dubbeltik vervolgens gewoon op die waarde om deze te bewerken.
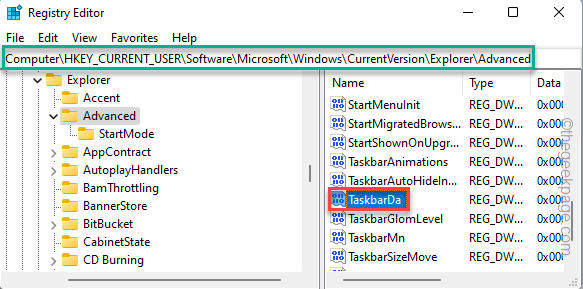
6.Stel vervolgens de waarde in op "0" in het vak 'Waardegegevens:'.
7.Klik daarna op "OK" om de wijzigingen op te slaan.
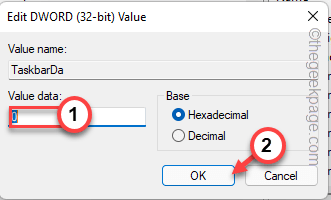
Sluit hierna het scherm Register-editor.Nu moet u uw computer gewoon opnieuw opstarten.
Nadat u uw apparaat opnieuw hebt opgestart, werken de widgets niet meer.Omdat de widgets niet werken, zal MSEdgeWebView2 niet werken en de geheugenbronnen opeten.
Fix 3 - Schakel Microsoft Teams uit bij opstarten
Sommige apps zijn ingesteld om automatisch op te starten terwijl uw systeem opstart.Schakel het automatisch opstarten van Teams uit vanuit Taakbeheer.
1.Open Taakbeheer.U moet de toetsen Ctrl+Shift+Esc samen indrukken om Taakbeheer te openen.
2.Ga dan meteen door naar het gedeelte "Opstarten".
3.Klik nu met de rechtermuisknop op "Microsoft Teams" en tik op "Uitschakelen".
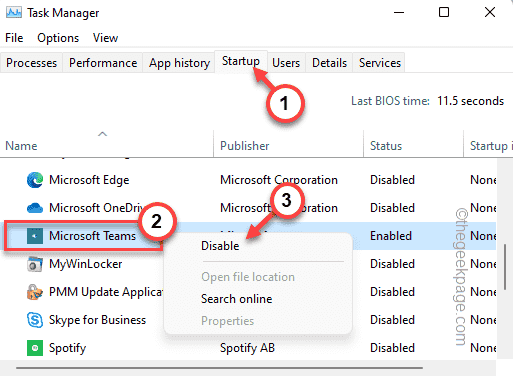
Zo kun je het opstarten van de Teams-app uitschakelen.
Sluit hierna de pagina Taakbeheer.Dan,
Fix 3 - Verwijder de Edge WebView 2 Runtime
Als geen van de methoden werkt, kunt u dit onderdeel van uw computer verwijderen.
OPMERKING - Het verwijderen van Microsoft Edge WebView2 Runtime heeft eigenlijk geen invloed op iets.Maar sommige apps, zoals Widgets, werken mogelijk niet goed.
1.Je vindt deze app op de Apps-pagina.Druk dus samen op de Win-toets + X-toetsen.
2.Klik vervolgens op "Apps en functies".

3.Blader op de pagina Instellingen omlaag door het rechterdeelvenster en zoek naar de app "Microsoft Edge WebView2 Runtime".
4.Zodra je dat hebt gevonden, klik je op het menu met drie stippen en tik je op "Verwijderen".
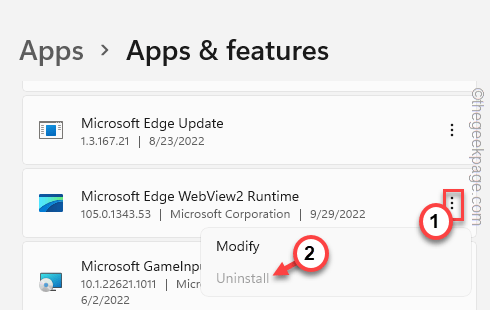
5.Tik vervolgens op "Verwijderen" wanneer u het waarschuwingsbericht ziet.
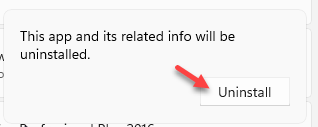
Start het apparaat opnieuw op nadat u het onderdeel hebt verwijderd.MSEdgeWebView2Runtime zal geen bronnen meer opslokken.
Oplossing 4 - Voer SFC, DISM-controles uit
Voer deze controles uit op uw computer om het probleem op te lossen als een beschadiging in de systeembestanden het probleem veroorzaakt.
1.Druk eerst op de Windows-toets en typ "cmd" in het zoekvak.
2.Klik daarna met de rechtermuisknop op "Opdrachtprompt" en tik op "Als administrator uitvoeren".
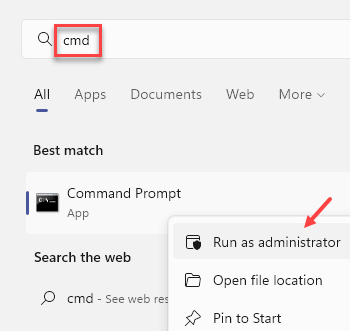
3.Voer nu deze opdracht in de terminal in en druk op Enter om een SFC-scancontrole uit te voeren.
sfc /scannow
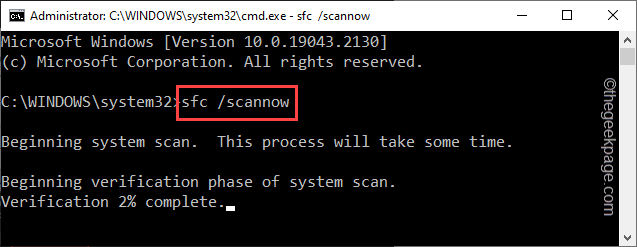
4.Het SFC-scanproces zal enige tijd in beslag nemen.Kopieer en plak daarna deze regel daar in de terminal en druk op Enter om een schijfcontrole uit te voeren.
chkdsk /f /r /b
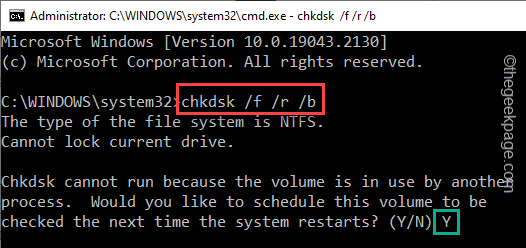
Deze schijfcontrole wordt pas gestart wanneer u het systeem opnieuw opstart.Dus wanneer u dit bericht ziet "Wilt u plannen dat dit volume wordt gecontroleerd wanneer het systeem de volgende keer opnieuw wordt opgestart?", drukt u op de "Y"-toets en drukt u op Enter.
5.Plak ten slotte deze code in de zwarte terminalpagina en druk op Enter om de DISM-controle uit te voeren.
DISM.exe /Online /Cleanup-image /Restorehealth
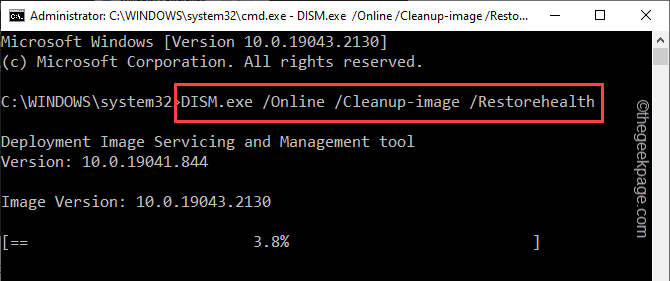
Net als de SFC-opdracht zal de Deployment Image-tool enige tijd in beslag nemen.U moet dus wachten tot het proces is voltooid.
Start nu uw computer opnieuw op en u zult merken dat de check disk commadn is begonnen met het controleren van de systeembestanden.

