Hoe Msdn bugcheck WHEA_UNCORRECTABLE_ERROR oplossen
Bijgewerkt in januari 2024: Krijg geen foutmeldingen meer en vertraag je systeem met onze optimalisatietool. Haal het nu op - > deze link
- Download en installeer de reparatietool hier.
- Laat het uw computer scannen.
- De tool zal dan repareer je computer.
Hoe Msdn bugcheck WHEA_UNCORRECTABLE_ERROR te repareren.
Wat veroorzaakt 0x00000124 Whea_Uncorrectable_Error?
Vanuit het oogpunt van een deskundige treedt fout 0x00000124 Whea_Uncorrectable_Error ook op als gevolg van
aan de onbekwaamheid van het stuurprogramma. Verder kan een conflict in Windows systeembestanden of een inactief moederbord ook een mogelijke reden zijn voor deze fout. Echter, BIOS overklokken voor een lange tijd kan ook leiden tot dit probleem. De techniek voor een geavanceerde foutoplossing is het controleren van uw geheugen samen met schijfruimte, het bijwerken van de nieuwste hardware drivers en het besturingssysteem. Het maken van een herstelpunt is ook een goede manier om belangrijke bestanden op uw systeem te beschermen.
Hoe Msdn bugcheck WHEA_UNCORRECTABLE_ERROR oplossen
Dit is hoe 0x00000124 Whea_Uncorrectable_Error in Windows 10 op te lossen -.
Belangrijke opmerkingen:
U kunt nu pc-problemen voorkomen door dit hulpmiddel te gebruiken, zoals bescherming tegen bestandsverlies en malware. Bovendien is het een geweldige manier om uw computer te optimaliseren voor maximale prestaties. Het programma herstelt veelvoorkomende fouten die kunnen optreden op Windows-systemen met gemak - geen noodzaak voor uren van troubleshooting wanneer u de perfecte oplossing binnen handbereik hebt:
- Stap 1: Downloaden PC Reparatie & Optimalisatie Tool (Windows 11, 10, 8, 7, XP, Vista - Microsoft Gold Certified).
- Stap 2: Klik op "Start Scan" om problemen in het Windows register op te sporen die PC problemen zouden kunnen veroorzaken.
- Stap 3: Klik op "Repair All" om alle problemen op te lossen.
Zoals we eerder vermeldden, is 0x00000124 Whea_Uncorrectable_Error een soort blauw scherm
fout, dus u kunt niet inloggen op het bureaublad om reparaties uit te voeren. Daarom moet u naar de veilige modus gaan en de hieronder beschreven oplossingen proberen.
Bekijk het volledige proces om naar de veilige modus te gaan tijdens het mislukte opstarten op Windows 10.
Om een proces uit te voeren, moet u alle externe apparaten loskoppelen die op de PC zijn aangesloten.
Vervolgens, plaatsWindows 10 installatiemedia zoals DVD of USB in de relevante poort van uw
PC en start uw Windows 10 PC opnieuw op.
Doorlopend, druk op een functietoets zoalsEsc, Delete, F2, F8, F10, F12 of Backspace afhankelijk van uw systeemmodel.
Wanneer het systeem opentBIOS-instellingen selecteer de gewenste taal en klik opVolgende .
Van daaruit gaat u naar de linkerbenedenhoek van het scherm en klikt u opUw computer repareren .
Ga verder naar Problemen oplossen => Geavanceerde opties => Opstartinstellingen.
Selecteer hier, uit de lijst met opties die op het scherm verschijntVeilige modus inschakelen met één klik opHerstart .
Tenslotte, wacht tot de machine binnenkomtVeilige modus probeer dan de gegeven oplossingen om 0x00000124 te vermijden
Whea_Uncorrectable_Error.
Beschadigde of niet-compatibele stuurprogramma's
Verouderde of corrupte apparaatstuurprogramma's zijn ook de oorzaak van 0x00000124 Whea_Uncorrectable_Error
in uw Windows computer. Identificeer vervolgens de defecte driver en update deze naar de nieuwste
afhankelijk van de fabrikant van uw systeem. Hier is hoe verder te gaan:
Klik met de rechtermuisknop op het Start-pictogram en selecteerApparaatbeheeruit het contextmenu.
In het volgende venster, vouwt u alle actieve apparaten uit en selecteert u een specifiek apparaat dat een geel uitroepteken vertoont.
Klik nu met de rechtermuisknop op dat apparaat en selecteerStuurprogramma bijwerken uit het contextmenu.
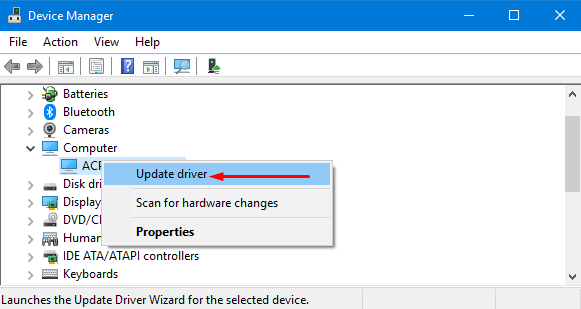
Ga je gang, selecteerZoek automatisch naar bijgewerkte stuurprogramma's volg dan de on-
instructies op het scherm om het proces te voltooien.
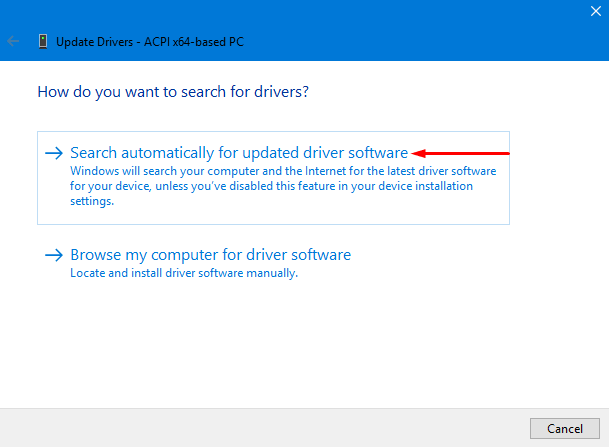
Opmerking: Als u een stuurprogramma niet kunt bijwerken of als u vindt dat het stuurprogramma niet geschikt is voor uw PC, klik er dan met de rechtermuisknop op en selecteerVerwijder . Installeer vervolgens opnieuw vanaf de officiële website van de systeemfabrikant.
Onlangs geïnstalleerde apps verwijderen
Als het probleem met 0x00000124 Whea_Uncorrectable_Error niet kan worden opgelost en een belemmering blijft vormen voor
PC Prestaties, kan het te wijten zijn aan onlangs geïnstalleerde toepassingen. Dus hier moet je identificeren
de laatste wijzigingen die op uw computer zijn aangebracht. Als het probleem wordt veroorzaakt door een recente installatie van een
toepassing moet u het programma onmiddellijk verwijderen. Voordat u verder gaat met het verwijderen van software
zorg er eerst voor dat je toestemming hebt om dit te doen. U kunt deze stappen volgen om verder te gaan-
Klik met de rechtermuisknop op het Start-pictogram en klik opApps en functies uit het Win + X menu.
Op de volgende pagina gaat u naar het rechterdeelvenster en selecteert u het programma dat u onlangs hebt geïnstalleerd.
Klik opVerwijder en volg de instructies om het volledig uit het toestel te verwijderen.
Start tenslotte het systeem opnieuw op en controleer of het probleem 0x00000124 Whea_Uncorrectable_Error encountered
verdwijnt of niet. Als het aanhoudt, probeer dan de volgende workarounds.
Voer een systeemscan uit
Willekeurige wijzigingen in de Register-editor of fouten in Windows-bestanden kunnen een van de oorzaken zijn van
0x00000124 Whea_Uncorrectable_Error in uw systeem. Voer daarom het hulpprogramma System File Checker uit om
defecten vinden en ze proberen te repareren. Hier is hoe-
Typecmd toets op Cortana zoekvak. Doe een rechtermuisklik op het resultaat en selecteerStart als beheerder .
Wanneer UAC verschijnt, klikt u opJa om door te gaan.
Type of copy-paste nu het gegeven commando en druk op Enter om het uit te voeren.
sfc /scannow
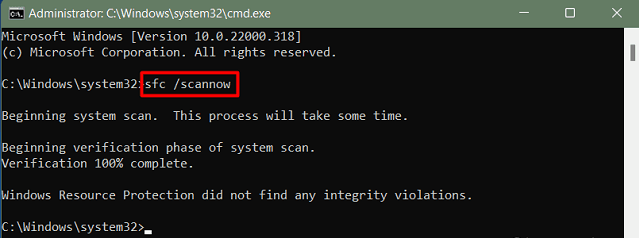
Wees geduldig in de tijdspanne. 10-15 minuten tot 100% scan compleet.
Start tenslotte de PC opnieuw op en controleer of het probleem zich voordoet.
Scannen en controleren op fouten in de harde schijf
Na het toepassen van alle workarounds hierboven vermeld, als het probleem 0x00000124 Whea_Uncorrectable_Error niet verhelpt, dan ligt het probleem in de slechte sectoren van de harde schijf. Daarom moet u uw harde schijf scannen en de echte boosdoener vinden. Hier zijn de stappen-
Ga naar Cortana en typOpdrachtprompt klik dan met de rechtermuisknop op hetzelfde resultaat en selecteer Als administrator uitvoeren.
Klik opJa om authenticatie te bieden op de UAC prompt.
Voer in een verhoogde opdrachtprompt het onderstaande commando in en zorg ervoor dat u opGa naar .
chkdsk c: /f /r
Opmerking: HierCHKDSK verwijst naar Check Disk, C: is de schijf die u wilt scannen, F is de schijf voor reparatie
terwijl R werkt om informatie van slechte sectoren te herstellen.
Als er een prompt verschijnt waarin u wordt gevraagdWilt u dat dit volume de volgende keer wordt gecontroleerd
wanneer het systeem opnieuw opstart? (J/N) . Druk op Y om toestemming te verlenen en de computer opnieuw op te starten.
Druk na het opstarten van de PC volledig op het Win logo en de R sneltoets.Type inmdsched.exe met een enkele hitGa naar .
Dit is klik op de eerste optieStart nu opnieuw op en controleer op problemen (aanbevolen) om opnieuw te starten
Windows 10 apparaat onmiddellijk.
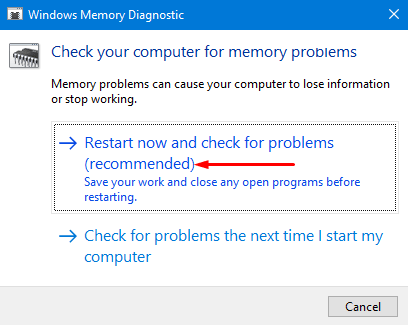
Wacht tot dit de taak voltooit. Nadat het systeem de taak heeft voltooid, hopelijk de 0x00000124
Whea_Uncorrectable_Error probleem zal zich niet meer voordoen. Zo niet, probeer dan de volgende workaround.
Overklokken uitschakelen in BIOS
Overklokken ingeschakeld in BIOS zou de reden kunnen zijn achter het verschijnen van 0x00000124 Whea_Uncorrectable_Error. Dit houdt in dat door het langdurig gebruik van uw PC, het Apparaat oververhit kan raken, wat leidt tot overklokken van het Systeem. De beste manier om dit probleem op te lossen is door deze functie uit te schakelen. Hier is hoe te werk te gaan:
Stap 1: Druk tegelijkertijd op de sneltoets Win logo en I om Windows Instellingen te openen.
Stap 2: In de volgende interface, klik opUpdate & Beveiliging . Ga dan naar de linkerkolom van de volgende pagina en klik opHerstel .
Stap 3: OnderGeavanceerd opstarten klik opHerstart nu (zie snapshot). Wacht tot de computer opent met verbeterd opstarten.
Stap 4: Kies uit drie opeenvolgende optiesProblemen oplossen danGeavanceerde Opties .
Stap-5: In het volgende venster, klik opUEFI-firmware-instellingen doe dan eenHerstart Druk op . Het nieuwe scherm verschijnt automatisch in de BIOS-modus.
Stap-6: Ook hier, ga naarGeavanceerd zoek danOverklokken en zorg ervoor dat
het is uitgeschakeld.
Stap 7: Druk op de F10 toets van uw respectievelijke toetsenbord om de wijzigingen op te slaan en start uw PC normaal opnieuw op.
Controleer nu of het probleem 0x00000124 Whea_Uncorrectable_Error blijft bestaan of niet. Indien
ja, probeer dan de volgende fixes.
Gebruik Geheugen Diagnostiek om Geheugen (RAM) fouten te herstellen
Als de test op de harde schijf geen resultaten oplevert, kan er een fout zijn inRandom Access Memory (in het kort RAM). Controleer dus het RAM geheugen van de PC op zijn goede werking. Dit kan gemakkelijk worden gedaan met behulp van een Memory Diagnostic tool. Als u vrij zeker bent dat de fout in uw RAM zit, kunt u System optimizer tool gebruiken. Veel van deze optimizer tools zijn online beschikbaar en gebruik een van hen als diagnose.
Ga naar het Cortana-vak en typWindows Geheugen Diagnose en typ dan hetzelfde resultaat in.
Selecteer van daaruitHerstart nu om eventuele geheugenproblemen op te sporen.
Als de PC na de diagnose met een nieuw scherm opkomt, zijn uw geheugenproblemen wellicht opgelost
en dus is 0x00000124 Whea_Uncorrectable_Error ook bye.
Windows terugzetten naar een eerder punt in de tijd
Herstelpunten spelen een belangrijke rol in situaties waarin u niet effectief bij uw computer kunt
. Het hebben van zulke herstelpunten blijkt effectief te zijn wanneer uw PC onverwacht wordt aangevallen of
om welke reden dan ook gecrasht is. In principe, zal dit een kopie van uw besturingssysteem opslaan als uw systeem
soepel en efficiënt verloopt. Voor degenen die dit eerder hebben gemaakt kunnen doorgaan:
Houd het Win logo en de R sneltoets volledig ingedrukt en zetrstrui.exe in het lege vak en druk opGa naar .
U zult onmiddellijk het Systeemherstel venster tegenkomen op het bureaublad. Selecteer hierVolgende om door te gaan.
In het dialoogvenster Systeemherstel krijgt u een lijst met herstelpunten (met datum en tijd) in verschillende rijen.
Kies er een van uw keuze en klik opVolgende alweer.
Klik tenslotte opAfwerking om uw herstelpunt te bevestigen.
Het duurt ongeveer 30 minuten om dit proces te voltooien, dus wacht geduldig.
Noot
Als u een desktopgebruiker bent en alle bovenstaande oplossingen hebt geprobeerd maar niets helpt
om de 0x00000124 Whea_Uncorrectable_Error fout op te lossen. Soms kan het gebeuren als gevolg van een bug in uw interne hardware. Dus maak bepaalde dingen in de centrale verwerkingseenheid schoon, d.w.z.CPU. Ze zijn –
Open het deksel van de CPU-behuizing en maak het zorgvuldig schoon.
Verwijder vervolgens het RAM-geheugen en reinig het zoals voorheen en plaats het terug op zijn oorspronkelijke plaats.
Maak nu de koelventilator en de harde schijf schoon. Bevestig het dan terug aan de behuizing.
Ngolongtech hoopt dat u dit artikel nuttig vindt en wenst u succes!!!

