Hoe mobiele hotspot te repareren werkt niet op Windows 11
Bijgewerkt in januari 2024: Krijg geen foutmeldingen meer en vertraag je systeem met onze optimalisatietool. Haal het nu op - > deze link
- Download en installeer de reparatietool hier.
- Laat het uw computer scannen.
- De tool zal dan repareer je computer.
Momenteel is Mobiele hotspot de meest efficiënte manier om verbinding te maken met internet op een laptop of computer.Via de Hotspot-optie kunt u uw netwerk verbinden met andere apparaten en hebben andere apparaten toegang tot dat netwerk.Je pc of laptop aansluiten op de Mobile Hotspot is heel eenvoudig.Voer het wachtwoord van de mobiele hotspot in het gedeelte Hotspot van de pc in en maak verbinding met het netwerk.
Soms kunnen gebruikers melden dat de mobiele hotspot geen verbinding maakt op een pc of laptop met Windows 11, zoals ze hadden gehoopt.Er zijn verschillende problemen vastgesteld die ertoe hebben geleid dat de mobiele hotspot niet werkte of geen verbinding kon maken in Windows 11.Verouderde netwerkadapter Bluetooth en antivirus van derden kunnen dit probleem veroorzaken.Hier leest u hoe u dit probleem kunt oplossen.
Lees ook - Advertenties uitschakelen in Windows 11 Verkenner
De beste manieren om mobiele hotspot te repareren werkt niet op Windows 11
Het probleem kan verkeerd geconfigureerde instellingen, verouderde stuurprogramma's of antivirussoftware zijn.Wat de oorzaak ook is, de onderstaande tips helpen je bij het oplossen van problemen met mobiele hotspots op Windows 11 of laptops.Laten we beginnen.
Belangrijke opmerkingen:
U kunt nu pc-problemen voorkomen door dit hulpmiddel te gebruiken, zoals bescherming tegen bestandsverlies en malware. Bovendien is het een geweldige manier om uw computer te optimaliseren voor maximale prestaties. Het programma herstelt veelvoorkomende fouten die kunnen optreden op Windows-systemen met gemak - geen noodzaak voor uren van troubleshooting wanneer u de perfecte oplossing binnen handbereik hebt:
- Stap 1: Downloaden PC Reparatie & Optimalisatie Tool (Windows 11, 10, 8, 7, XP, Vista - Microsoft Gold Certified).
- Stap 2: Klik op "Start Scan" om problemen in het Windows register op te sporen die PC problemen zouden kunnen veroorzaken.
- Stap 3: Klik op "Repair All" om alle problemen op te lossen.
1.Schakel de vliegmodus in of uit in Windows 11
De vliegtuigmodus is een van de oudste manieren om netwerkinstellingen op zowel smartphones als Windows OS op te lossen. u hoeft alleen maar de vliegtuigmodus in te schakelen, zodat deze de verbinding kan verbreken met alle netwerkapparaten die problemen veroorzaken.Schakel het vervolgens uit om een nieuwe verbinding te maken met uw mobiele hotspot.
Het maken van een nieuwe verbinding met uw apparaten kan uw probleem met de mobiele hotspot werkt niet op het Windows-systeem oplossen.Als deze methode niet goed voor u werkt, probeer dan de volgende.
2.Voer de probleemoplosser voor netwerkadapters uit
Bij deze methode kunnen we de probleemoplosser voor het opnieuw opbouwen van Windows gebruiken om netwerkproblemen te identificeren.U hoeft alleen maar een probleemoplosser uit te voeren en het zal enige tijd duren om deze te identificeren en u op het resultatenscherm te tonen.
- Druk op de Windows + S-toets om de zoekbalk te openen waar u de instellingen voor het oplossen van problemen moet invoeren en openen.
- Nu moet je Andere probleemoplossers selecteren en op het volgende scherm heb je een lijst met opties die je nodig hebt om de netwerkadapter te vinden.
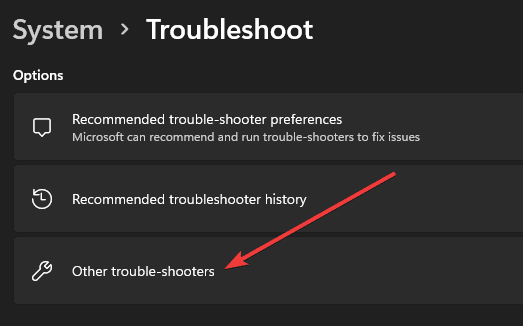
- Klik daarna op de knop Uitvoeren voor de netwerkadapter en het probleemoplossingsproces wordt gestart.

3.Mobiele hotspot-service starten
Windows heeft services om elke taak uit te voeren.In ons geval is de kans groot dat uw mobiele hotspot niet werkt omdat Mobile Hotspot Service is uitgeschakeld in uw Windows-systeem.We moeten het dus handmatig inschakelen om als hotspot te functioneren.
- Druk op Windows + R om het dialoogvenster Uitvoeren te openen waar u services.msc moet invoeren en druk op de knop Enter.

- Op het volgende scherm worden alle Windows-services geopend die op de achtergrond draaien voor een goede werking van Windows.
- Nu moet u de Windows Mobile Hotspot-service lokaliseren.
- Klik er daarna met de rechtermuisknop op en klik op de startknop.

- Als die service al actief is, zorg er dan voor dat u er eenmaal met de rechtermuisknop op klikt en die service opnieuw start.
4.Bluetooth uitschakelen
Als je een actieve verbinding hebt met sommige Bluetooth-apparaten, dus er zijn mogelijkheden dat je hotspot niet goed verbinding maakt met je pc, zorg er dan voor dat je Bluetooth uitschakelt. hieronder staan de stappen om Bluetooth uit te schakelen.
- Druk op de Windows + I-toets om de instellingenpagina van Windows te openen.
- In het linkermenu moet je Bluetooth & apparaten selecteren.
- Nu op het volgende scherm ziet u de Bluetooth-optie in het rechterdeelvenster. zet het gewoon op UIT.

5.Antivirus uitschakelen
Antivirus handelt altijd agressief bij het aansluiten van externe bronnen op het systeem, zoals harde schijven, geheugenkaarten, enz.Soms worden mobiele hotspots ook alleenstaande en antivirus-dingen die uw systeem kunnen schaden, dus het weigert verbinding te maken tussen uw computer en hotspot.
Welke antivirus u nu ook gebruikt, elke antivirus heeft de functie om deze enige tijd uit te schakelen.Dus probeer het eens en probeer uw antivirus uit te schakelen en verbind vervolgens uw mobiele hotspot met uw computer.Misschien helpt deze tip je.
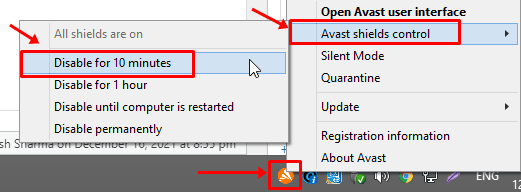
Conclusie
Dit concludeert de meest effectieve methoden om het probleem met de mobiele hotspot op te lossen dat niet werkt in uw Windows 11-systeem.Als dit artikel u heeft geholpen bij het identificeren en oplossen van dit probleem op uw Windows 11-systeem.
Deel dit met je vrienden om anderen te helpen met hun huidige Windows-problemen.Blijf altijd op de hoogte voor meer spannende lezingen.

