Hoe mobiele hotspot te repareren die niet werkt in Windows 11
Bijgewerkt in januari 2024: Krijg geen foutmeldingen meer en vertraag je systeem met onze optimalisatietool. Haal het nu op - > deze link
- Download en installeer de reparatietool hier.
- Laat het uw computer scannen.
- De tool zal dan repareer je computer.
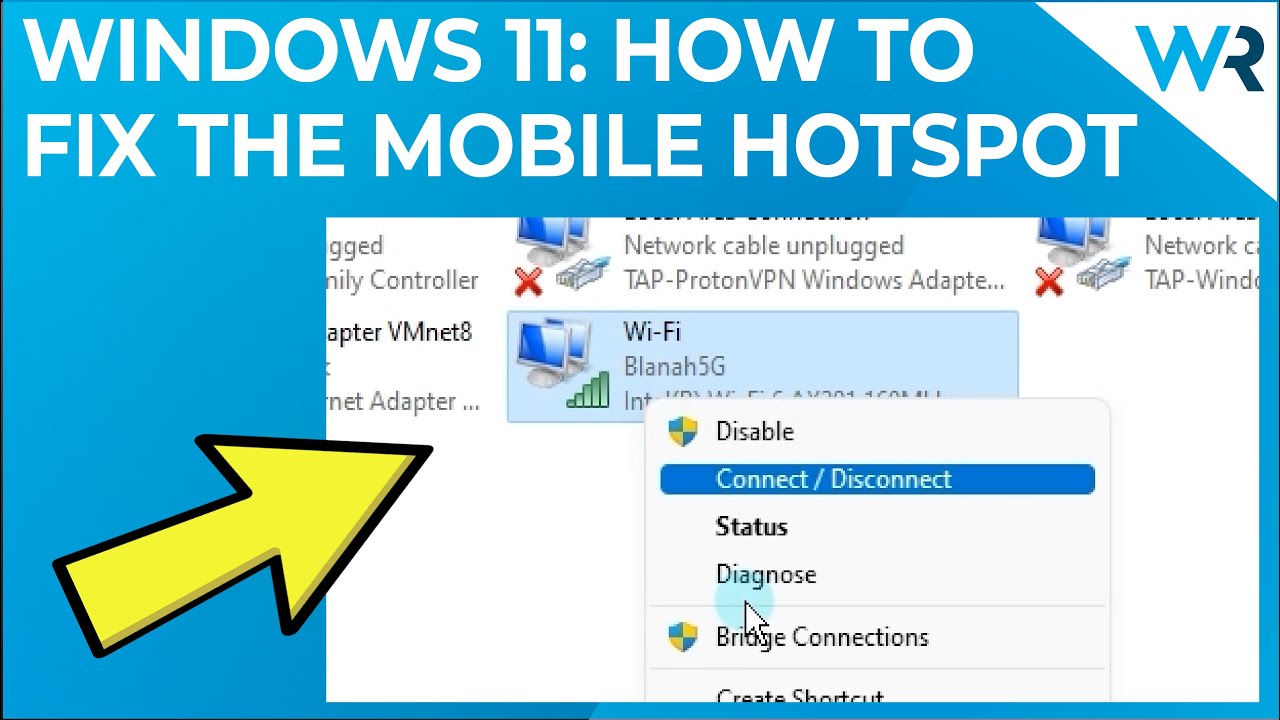
Als u problemen hebt om verbinding te maken met een mobiele hotspot met uw Windows 11-pc, zijn hier een paar dingen die u kunt proberen. 1.Controleer uw mobiele hotspot-instellingen 1. Zorg ervoor dat de mobiele hotspot-functie is ingeschakeld in de instellingen van uw toestel. 2.Maak verbinding met de juiste netwerknaam (SSID) Wanneer u verbinding maakt met uw mobiele hotspot, moet u ervoor zorgen dat u verbinding maakt met de juiste netwerknaam (SSID). 3.Gebruik het juiste wachtwoord Als u het wachtwoord voor uw mobiele hotspot hebt gewijzigd, zorg er dan voor dat u het nieuwe wachtwoord gebruikt wanneer u verbinding maakt vanaf uw pc. 4.Start uw apparaten opnieuw op Als u nog steeds problemen hebt met de verbinding, probeer dan zowel uw pc als uw mobiele apparaat opnieuw op te starten. 5.Werk uw Wi-Fi-stuurprogramma's bij Verouderde of onjuiste Wi-Fi-stuurprogramma's kunnen verbindingsproblemen veroorzaken.Zorg ervoor dat u de uwe bijwerkt door te gaan naar Start > Instellingen > Bijwerken en beveiliging > Windows Update > Controleren op updates 6.Wijzig de kanaalband Als u een 2,4GHz-netwerk gebruikt, kunt u proberen de kanaalband te wijzigen. Dit kan helpen om de prestaties te verbeteren als er interferentie is van andere apparaten op hetzelfde frequentiebereik 7 Probeer een andere USB-poort Sommige pc's hebben meerdere USB-poorten. Als de ene niet werkt, probeer dan een andere 8 Ga dichter bij de hotspot staan Als u dichter bij uw mobiele hotspot gaat staan, verbetert dit de signaalsterkte 9 Schakel de batterijbesparingsmodus uit De batterijbesparingsmodus kan de prestaties van sommige apps verminderen. Als u problemen ondervindt bij het verbinden met een mobiele hotspot, probeer deze modus dan uit te schakelen 10 Schakel roaming in op uw apparaat Standaard is roaming op de meeste apparaten uitgeschakeld.
Wat kunnen de redenen zijn waarom mobiele hotspot niet werkt in Windows 11?
Er kunnen een aantal redenen zijn waarom uw mobiele hotspot niet werkt in Windows
Belangrijke opmerkingen:
U kunt nu pc-problemen voorkomen door dit hulpmiddel te gebruiken, zoals bescherming tegen bestandsverlies en malware. Bovendien is het een geweldige manier om uw computer te optimaliseren voor maximale prestaties. Het programma herstelt veelvoorkomende fouten die kunnen optreden op Windows-systemen met gemak - geen noodzaak voor uren van troubleshooting wanneer u de perfecte oplossing binnen handbereik hebt:
- Stap 1: Downloaden PC Reparatie & Optimalisatie Tool (Windows 11, 10, 8, 7, XP, Vista - Microsoft Gold Certified).
- Stap 2: Klik op "Start Scan" om problemen in het Windows register op te sporen die PC problemen zouden kunnen veroorzaken.
- Stap 3: Klik op "Repair All" om alle problemen op te lossen.
5 .
- Hier zijn een paar mogelijkheden:
- Op uw mobiele apparaat is misschien niet de juiste software geïnstalleerd.Zorg ervoor dat u de laatste versie van de software hebt geïnstalleerd, en controleer of er updates voor beschikbaar zijn.
- Misschien bent u niet verbonden met het juiste netwerk.Probeer verbinding te maken met uw mobiele hotspot met verschillende apparaten, of maak verbinding met een andere netwerknaam (SSID) als u problemen ondervindt met het netwerk dat u momenteel gebruikt.
- Het wachtwoord voor uw mobiele hotspot is mogelijk onjuist.Zorg ervoor dat u het juiste wachtwoord gebruikt wanneer u verbinding maakt vanaf uw PC.
- Er kan interferentie zijn van andere apparaten op hetzelfde frequentiebereik, wat problemen kan veroorzaken met draadloze verbindingen.Probeer de kanaalband te veranderen als dit een probleem voor u is, of probeer een andere USB-poort op uw PC als dat niet werkt.
Is er een manier om het probleem met mobiele hotspots op te lossen in Windows 11?
Er zijn een paar dingen die je kunt proberen als je problemen hebt om verbinding te maken met een mobiele hotspot met je Windows 11 PC.Zorg er eerst voor dat de mobiele hotspot-functie is ingeschakeld in de instellingen van uw toestel.Maak vervolgens verbinding met de juiste netwerknaam (SSID) wanneer u verbinding maakt met uw mobiele hotspot.Als u het wachtwoord voor uw mobiele hotspot hebt gewijzigd, zorg er dan voor dat u het nieuwe wachtwoord gebruikt wanneer u verbinding maakt vanaf uw pc.Start ten slotte zowel uw pc als uw mobiele apparaat opnieuw op als u nog steeds problemen hebt met de verbinding.Als al deze oplossingen falen, dan kan het nodig zijn om uw Wi-Fi drivers te updaten of de kanaalband te veranderen.
Hoe mobiele hotspot repareren als het niet goed werkt in Windows 11?
Als u problemen hebt om verbinding te maken met een mobiele hotspot met uw Windows
- C, hier zijn een paar dingen die je kunt proberen.
- Controleer uw mobiele hotspot-instellingen Zorg ervoor dat de mobiele hotspot-functie is ingeschakeld in de instellingen van uw toestel.
- Maak verbinding met de juiste netwerknaam (SSID) Wanneer u verbinding maakt met uw mobiele hotspot, moet u ervoor zorgen dat u verbinding maakt met de juiste netwerknaam (SSID).
- Gebruik het juiste wachtwoord Als u het wachtwoord voor uw mobiele hotspot hebt gewijzigd, zorg er dan voor dat u het nieuwe wachtwoord gebruikt wanneer u verbinding maakt vanaf uw pc.
- Start uw apparaten opnieuw op Als u nog steeds problemen hebt met de verbinding, probeer dan zowel uw pc als uw mobiele apparaat opnieuw op te starten.
- Werk uw Wi-Fi-stuurprogramma's bij Verouderde of onjuiste Wi-Fi-stuurprogramma's kunnen verbindingsproblemen veroorzaken.Zorg ervoor dat u de uwe bijwerkt door naar Start > Instellingen > Bijwerken en beveiliging > Windows Update > Controleren op updates te gaan De kanaalband wijzigen Als u een 4GHz-netwerk gebruikt, kunt u proberen de kanaalband te wijzigen . Dit kan de prestaties verbeteren als er interferentie is van andere apparaten op hetzelfde frequentiebereik Probeer een andere USB-poort Sommige pc's hebben meerdere USB-poorten. Als de ene niet werkt, probeer dan een andere Dichterbij de hotspot Verplaats uw mobiele hotspot om de signaalsterkte te verbeteren Batterijbesparende modus inschakelen De batterijbesparende modus kan de prestaties van sommige apps verminderen. Als u problemen ondervindt bij het verbinden met een mobiele hotspot, probeer deze modus dan uit te schakelen Roaming inschakelen op uw apparaat Standaard is roaming uitgeschakeld op de meeste apparaten.
Waarom werkt mijn mobiele hotspot niet in Windows 11?
Er zijn een paar redenen waarom uw mobiele hotspot misschien niet werkt in Windows
- Zorg ervoor dat de mobiele hotspot-functie is ingeschakeld in de instellingen van uw toestel.
- Maak verbinding met de juiste netwerknaam (SSID) wanneer u verbinding maakt met uw mobiele hotspot.
- Gebruik het juiste wachtwoord als u het wachtwoord voor uw mobiele hotspot hebt gewijzigd.
- Start zowel uw pc als uw mobiele apparaat opnieuw op als u nog steeds problemen hebt met de verbinding.
Hoe mobiele hotspot inschakelen in Windows 11?
- Open de Instellingen-app op uw Windows C.
- Klik onder Netwerk & Internet op Wi-Fi en selecteer vervolgens de optie Mobiele hotspot.
- Als u een mobiel toestel gebruikt dat hotspotting ondersteunt, wordt u gevraagd uw wachtwoord in te voeren en verbinding te maken met het netwerk.
- Eenmaal verbonden, kunt u de internetverbinding van uw telefoon gebruiken alsof het een gewone Wi-Fi-verbinding van uw PC is.
Wat zijn de te volgen stappen om problemen met mobiele hotspots op te lossen in Windows 11?
- Controleer uw mobiele hotspot-instellingen Zorg ervoor dat de mobiele hotspot-functie is ingeschakeld in de instellingen van uw toestel.
- Maak verbinding met de juiste netwerknaam (SSID) Wanneer u verbinding maakt met uw mobiele hotspot, moet u ervoor zorgen dat u verbinding maakt met de juiste netwerknaam (SSID).
- Gebruik het juiste wachtwoord Als u het wachtwoord voor uw mobiele hotspot hebt gewijzigd, zorg er dan voor dat u het nieuwe wachtwoord gebruikt wanneer u verbinding maakt vanaf uw pc.
- Start uw apparaten opnieuw op Als u nog steeds problemen hebt met de verbinding, probeer dan zowel uw pc als uw mobiele apparaat opnieuw op te starten.
- Werk uw Wi-Fi-stuurprogramma's bij Verouderde of onjuiste Wi-Fi-stuurprogramma's kunnen verbindingsproblemen veroorzaken.Zorg ervoor dat u de uwe bijwerkt door te gaan naar Start > Instellingen > Bijwerken en beveiliging > Windows Update > Controleren op updates .
- Wijzig de kanaalband Als u een 4GHz-netwerk gebruikt, kunt u proberen de kanaalband te wijzigen. Dit kan de prestaties verbeteren als er interferentie is van andere apparaten in hetzelfde frequentiebereik.
- ry een andere USB-poort Sommige PC's hebben meerdere USB-poorten . Als de ene niet werkt, probeer dan een andere.
Hoe kan ik controleren of mijn computer een probleem heeft met zijn WiFi-verbinding of dat het probleem ligt bij de Hotspot-functie van mijn telefoon ?
Als u problemen hebt om verbinding te maken met een mobiele hotspot met uw Windows
- C, hier zijn een paar dingen die je kunt proberen.
- Controleer uw mobiele hotspot-instellingen Zorg ervoor dat de mobiele hotspot-functie is ingeschakeld in de instellingen van uw toestel.
- Maak verbinding met de juiste netwerknaam (SSID) Wanneer u verbinding maakt met uw mobiele hotspot, moet u ervoor zorgen dat u verbinding maakt met de juiste netwerknaam (SSID).
- Gebruik het juiste wachtwoord Als u het wachtwoord voor uw mobiele hotspot hebt gewijzigd, zorg er dan voor dat u het nieuwe wachtwoord gebruikt wanneer u verbinding maakt vanaf uw pc.
- Start uw apparaten opnieuw op Als u nog steeds problemen hebt met de verbinding, probeer dan zowel uw pc als uw mobiele apparaat opnieuw op te starten.
- Werk uw Wi-Fi-stuurprogramma's bij Verouderde of onjuiste Wi-Fi-stuurprogramma's kunnen verbindingsproblemen veroorzaken.Zorg ervoor dat u de uwe bijwerkt door te gaan naar Start > Instellingen > Bijwerken en beveiliging > Windows Update > Controleren op updates .
- Wijzig de kanaalband Als u een 4GHz-netwerk gebruikt, kunt u proberen de kanaalband te wijzigen. Dit kan de prestaties verbeteren als er interferentie is van andere apparaten in hetzelfde frequentiebereik.
- ry een andere USB-poort Sommige PC's hebben meerdere USB-poorten . Als de ene niet werkt, probeer dan een andere.
- Dichterbij de hotspot komen Dichterbij de hotspot komen verbetert de signaalsterkte.
Na het updaten naar windows 10 kan mijn laptop geen verbinding maken met de portable wifi hotspot van mijn android telefoon.Waarom ?
Er kunnen een aantal redenen zijn waarom uw laptop geen verbinding kan maken met de draagbare wifi-hotspot.Het is mogelijk dat uw laptop niet is ontworpen om draagbare wifi-hotspots te gebruiken, of dat er interferentie is van andere apparaten in de omgeving.Als u nog steeds problemen hebt met de verbinding, probeer dan zowel uw laptop als uw telefoon opnieuw op te starten.

