Hoe Minecraft GLFW-fout 65542 WGL op te lossen-
Bijgewerkt in januari 2024: Krijg geen foutmeldingen meer en vertraag je systeem met onze optimalisatietool. Haal het nu op - > deze link
- Download en installeer de reparatietool hier.
- Laat het uw computer scannen.
- De tool zal dan repareer je computer.
Terwijl u Minecraft op een nieuwe machine probeert te spelen, ziet u mogelijk deze foutmelding "GLFW-fout 65542: WGL: Het stuurprogramma lijkt OpenGL niet te ondersteunen."Er is een duidelijke reden achter dit probleem en dat is de afwezigheid van een bepaalde set DLL-bestanden.U hoeft alleen het ontbrekende dll-bestand te downloaden en in de specifieke map van uw systeem te plaatsen.Volg gewoon deze stappen die we hebben genoemd en je zult binnen de kortste keren je basis weer opbouwen.
Fix 1 - Download en plaats het DLL-bestand
U moet het DLL-bestand downloaden en naar een bepaalde map op uw computer kopiëren.
1.Download deze Minecraft_OpenGL op uw computer.
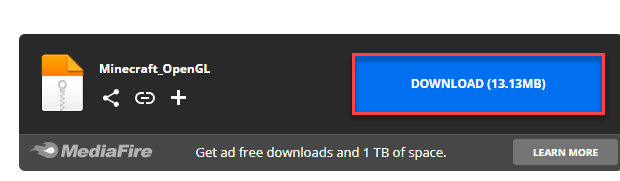
Belangrijke opmerkingen:
U kunt nu pc-problemen voorkomen door dit hulpmiddel te gebruiken, zoals bescherming tegen bestandsverlies en malware. Bovendien is het een geweldige manier om uw computer te optimaliseren voor maximale prestaties. Het programma herstelt veelvoorkomende fouten die kunnen optreden op Windows-systemen met gemak - geen noodzaak voor uren van troubleshooting wanneer u de perfecte oplossing binnen handbereik hebt:
- Stap 1: Downloaden PC Reparatie & Optimalisatie Tool (Windows 11, 10, 8, 7, XP, Vista - Microsoft Gold Certified).
- Stap 2: Klik op "Start Scan" om problemen in het Windows register op te sporen die PC problemen zouden kunnen veroorzaken.
- Stap 3: Klik op "Repair All" om alle problemen op te lossen.
2.Nadat je het hebt gedownload, pak je de "Minecraft _OpenGL" uit in een map naar keuze.
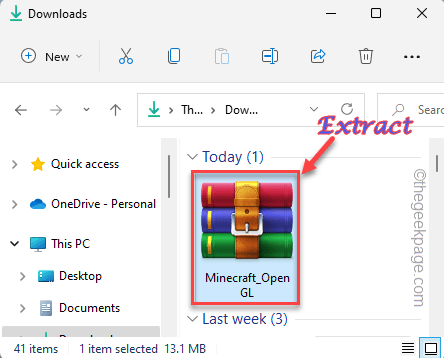
3.Nadat u de inhoud van het zipbestand hebt uitgepakt, vindt u twee mappen.
4.Open de map "64-bits" om deze te openen.
[Als u een 32-bits map gebruikt, ]
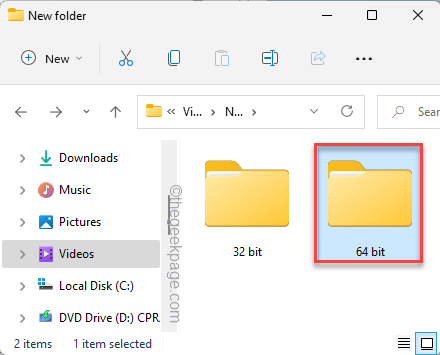
5.In deze map vindt u een DLL-bestand "opengl32.dll".
6.Selecteer het bestand en tik op het kopieerpictogram om dat specifieke dll-bestand te kopiëren.
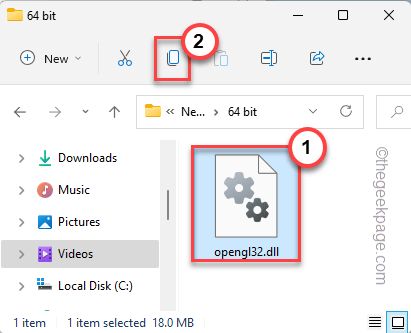
7.Ga hierheen als je het bestand hebt gekopieerd -
C:Program FilesJava
8.Dubbeltik hier nu op de JRE-map om deze te openen.Het kan van systeem tot systeem veranderen, afhankelijk van de versie van Java Runtime Environment die u gebruikt.
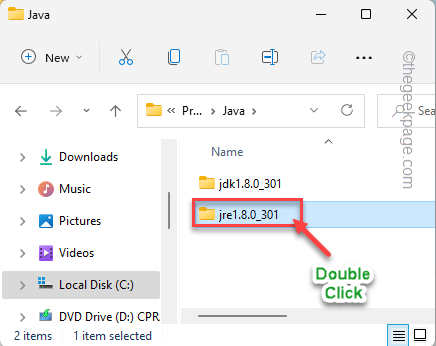
9.In de JRE-map vindt u verschillende mappen en bestanden.
10.Dubbeltik op de map "bin" om deze te openen.
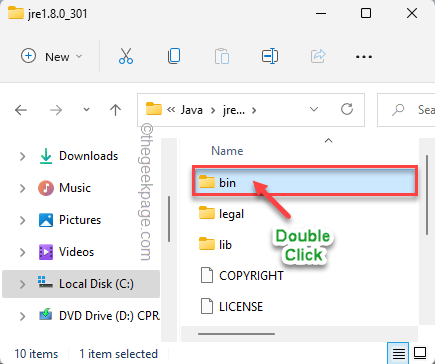
11.Plak nu het gekopieerde dll-bestand in deze map.
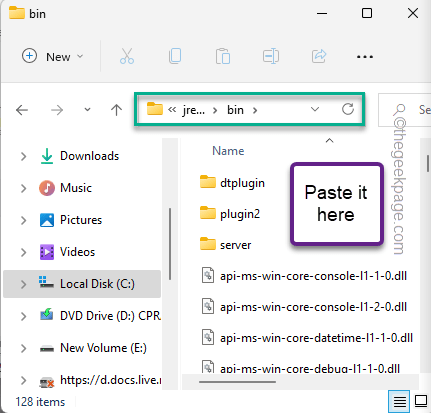
Sluit de Verkenner en start uw computer opnieuw op.
Start vervolgens, na het opnieuw opstarten van de machine, Minecraft en controleer opnieuw.
Oplossing 2 - Controleren op updates
Windows pusht soms belangrijke herdistribueerbare pakketupdates via updatekanalen.Installeer alle wachtende updates.
1.Open het venster Instellingen.
2.Tik nu op 'Windows Update' in het linkerdeelvenster.
3.In het rechterdeelvenster is er een optie "Controleren op updates".Tik het.
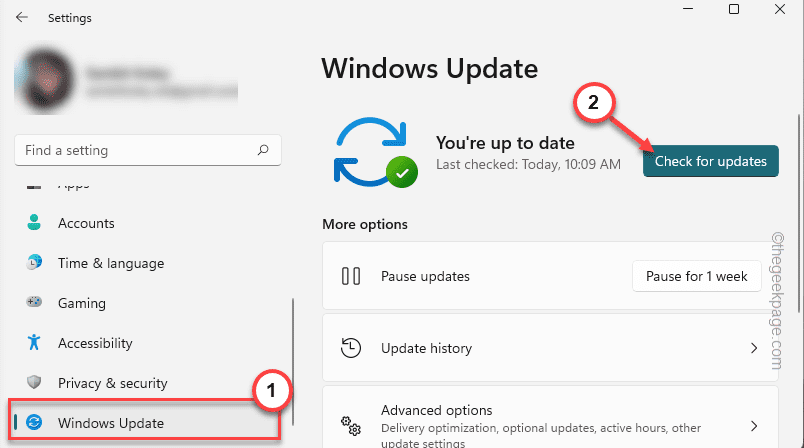
Geef Windows even de tijd om het laatste updatepakket te bepalen en op uw computer te installeren.
4.Laat uw computer gewoon een tijdje staan, want deze zal het updatepakket downloaden en installeren.
5.Nadat het installatieproces is voltooid, wordt u gevraagd de machine opnieuw op te starten.Tik op "Nu opnieuw opstarten" om dit te doen.

Nadat u uw computer opnieuw hebt opgestart, start u Minecraft en test u of dit werkt.
Fix 3 - Installeer het nieuwste herdistribueerbare pakket
Als er geen naderende Windows Update is, kunt u het nieuwste herdistribueerbare pakket zelf downloaden en installeren en handmatig installeren.
Stap 1 - Controleer de apparaatspecificaties
1.Open de pagina Instellingen.
2.Klik later op "Systeem" in het linkerdeelvenster.
3.Blader nu in het rechterdeelvenster helemaal naar beneden en tik op "Over".
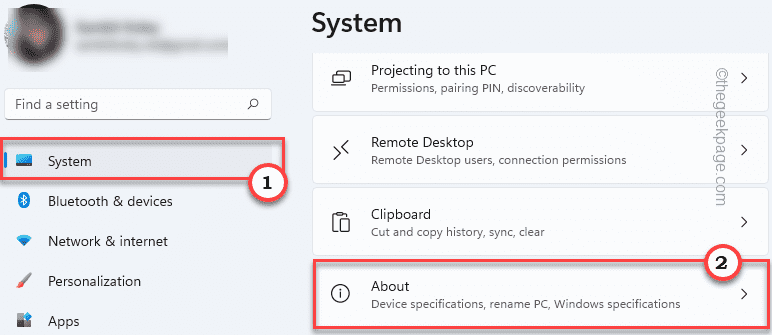
4.U ziet alle apparaatspecificaties.
Controleer gewoon het processortype.Of het nu "x64-bit" of "x86-bit" is.
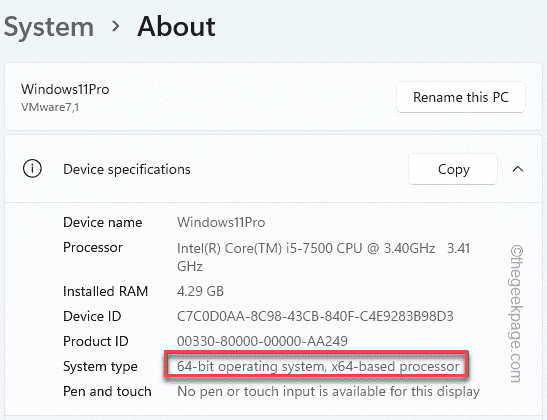
Hierna kunt u de pagina Instellingen sluiten.
STAP 2 – DOWNLOAD DE VISUELE STUDIOBESTANDEN
1.Nu moet u naar het Visual Studio C++ Redistributable Package navigeren.
2.Deze pagina bevat veel herdistribueerbare pakketten.Zoek naar het pakket "Visual Studio 2015, 2017, 2019 en 2022".
3.Tik in dit gedeelte op de link die bij uw systeemspecificaties hoort ("X64").
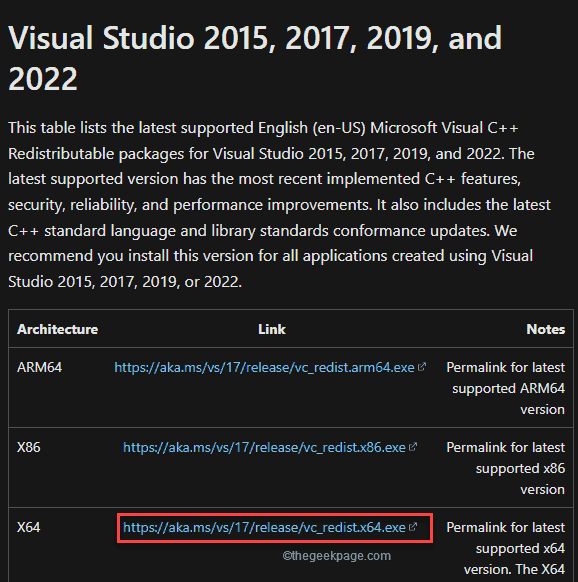
Hiermee wordt het herdistribueerbare pakket op uw computer gedownload.Na het downloaden, minimaliseer je het browservenster.
4.Ga nu naar de locatie met het gedownloade vcredist-bestand.
5.Dubbeltik vervolgens op het bestand om het te openen.
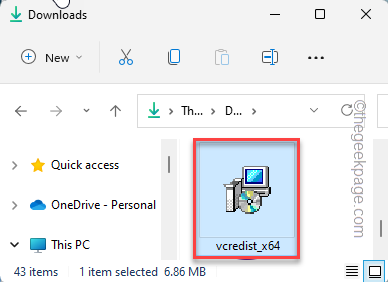
6.U krijgt een melding of u deze tool op uw systeem wilt uitvoeren.Tik op "Uitvoeren".
7.Wanneer de installatiepagina wordt geopend, tikt u op "Installeren" om door te gaan.
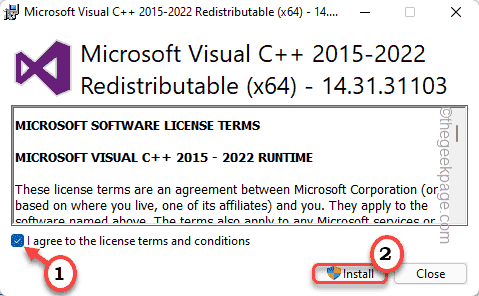
Het installatieproces is zeer snel voltooid.
9.Nadat het met succes is geïnstalleerd, tikt u op "Opnieuw opstarten" om uw computer opnieuw op te starten.
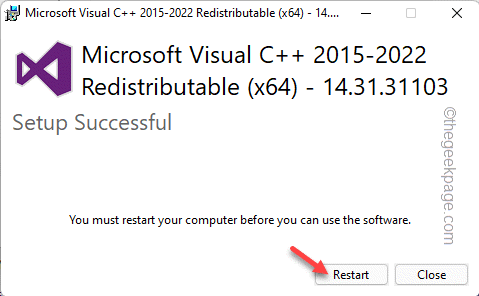
Nadat u het systeem opnieuw hebt opgestart, start u Minecraft en test u of dit werkt.
Fix 4 - Verwijder de Display Link-driver
Als u het Display Link-stuurprogramma gebruikt, kan dit de oorzaak van dit probleem zijn.
1.U moet de pagina Programma's en functies openen om het Display Link-stuurprogramma te verwijderen.
2.Om dat te doen, drukt u tegelijkertijd op de ⊞ Win-toets + R-toetsen.
3.Typ later "appwiz.cpl" en tik op "OK".

4.Wanneer u op die specifieke pagina terechtkomt, zoekt u naar de app "DisplayLink Graphics Driver".
5.Tik later met de rechtermuisknop op de app en tik op "Verwijderen".
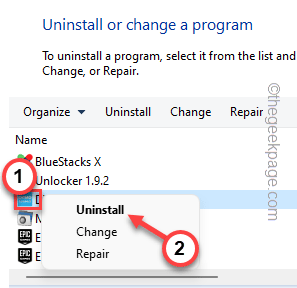
Bevestig uw stap en klik op "Ja".Als je dat hebt gedaan, sluit je alles en start je je pc/laptop opnieuw op.Open later Minecraft en controleer of dit werkt.
Fix 5 - Schakel de antivirus uit / pauzeer
Als u een antivirusprogramma gebruikt, schakelt u het even uit en start u Minecraft opnieuw.
1.Kijk goed in de linkerhoek van je taakbalk.U ziet een opwaarts pijlpictogram.Klik erop.
2.Hier vindt u verschillende verborgen pictogrammen naast de antivirus die u gebruikt.
3.Tik gewoon met de rechtermuisknop op de antivirussoftware en tik op "Beveiliging onderbreken" om deze tijdelijk te pauzeren.

Nadat je het hebt gepauzeerd, start je Minecraft opnieuw en test je het opnieuw.
Fix 6 - Verwijder de grafische kaart
U kunt de grafische kaart van uw computer verwijderen.
1.U moet Apparaatbeheer openen.
2.Typ hiervoor "apparaatbeheer" in het zoekvak.
3.Tik later op "Apparaatbeheer" om toegang te krijgen tot het hulpprogramma.
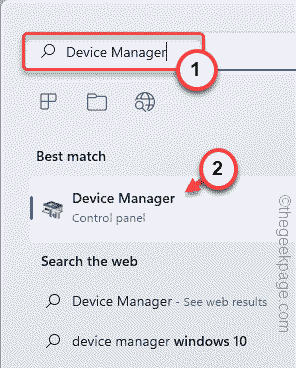
4. Tik in Apparaatbeheer op 'Beeldschermadapters' om het uit te vouwen.
3.Om het stuurprogramma te verwijderen, tikt u met de rechtermuisknop op het beeldschermstuurprogramma en tikt u op "Apparaat verwijderen".
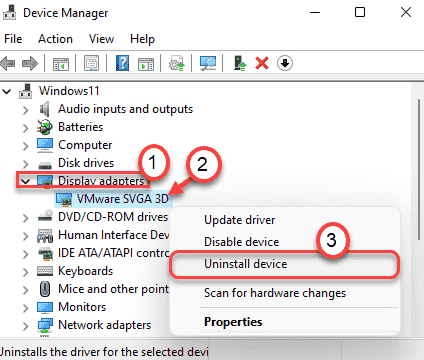
4.Tik op "Verwijderen" wanneer u wordt gevraagd met het waarschuwingsbericht.
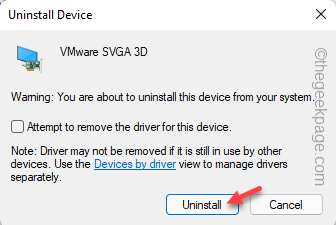
Dit zou het beeldschermstuurprogramma van uw systeem moeten verwijderen.Start vervolgens uw apparaat opnieuw op.Windows zal het standaardstuurprogramma voor de grafische adapter opnieuw installeren terwijl uw systeem opstart.
Fix 7 - Minecraft verwijderen en opnieuw installeren
Als de rest van de oplossing niet werkt, kunt u Minecraft verwijderen en opnieuw installeren vanaf uw computer.
1.Als u tegelijkertijd op de Windows-toets + X-toetsen drukt, wordt een snelmenu geopend.
2.Tik hier op "Apps en functies".

3.Hiermee wordt u rechtstreeks naar de lijstpagina met apps in Instellingen gestuurd.
4.Controleer nu of je de "Minecraft Launcher" tussen de apps kunt vinden.
5.Tik gewoon op het menu met drie stippen en tik op "Verwijderen".
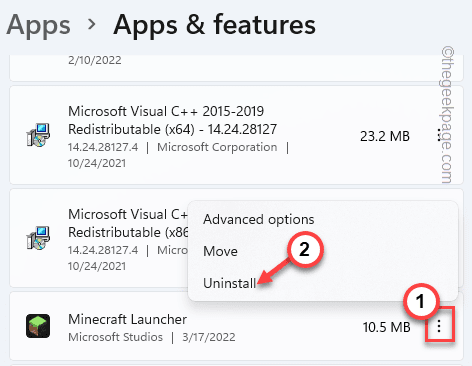
4.U moet op "Verwijderen" klikken om door te gaan.
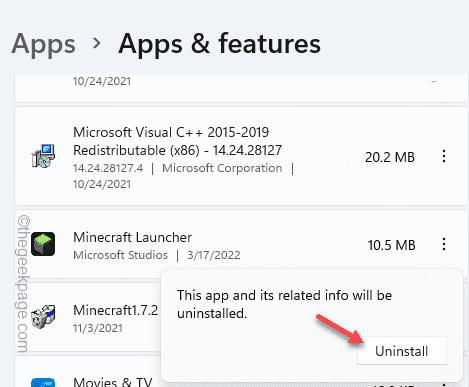
Nadat u Minecraft hebt verwijderd, kunt u de instellingen sluiten.
1.Download de MinecraftInstaller snel op uw systeem.
2.Als je dat hebt gedaan, dubbelklik je op "MinecraftInstaller".
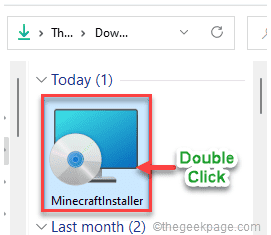
Voltooi de installatie volgens de instructies op het scherm.
Als u Minecraft voor Windows 11 gebruikt, moet u dit doen -
1.Je moet de winkel openen.
2.Typ "Minecraft" in het zoekvak.
3.Klik vervolgens op "Minecraft voor Windows + Launcher" om toegang te krijgen.
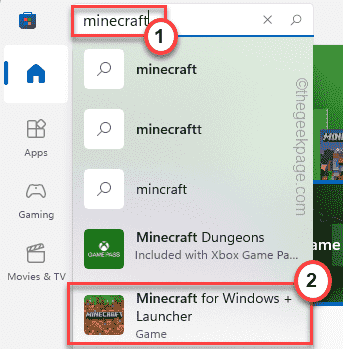
4.U kunt het nu eenvoudig installeren door op "Installeren" te tikken om het te openen.
Sluit na het installeren van de app de Store en open Minecraft en test of dit voor u werkt.
U kunt deze pc-reparatietool ook downloaden om elk pc-probleem te lokaliseren en op te lossen:
Stap 1 -
Download de Restoro PC Reparatie Tool van hier

