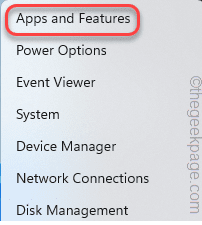Hoe Microsoft Teams add-in ontbreekt in Outlook te repareren
Bijgewerkt in januari 2024: Krijg geen foutmeldingen meer en vertraag je systeem met onze optimalisatietool. Haal het nu op - > deze link
- Download en installeer de reparatietool hier.
- Laat het uw computer scannen.
- De tool zal dan repareer je computer.
Teams hebben een zeer handige invoegtoepassing in Outlook die automatisch wordt geïnstalleerd wanneer u de vorige app installeert terwijl u Outlook 2013 of een latere editie van apps gebruikt.Nadat u beide applicaties hebt geïnstalleerd, opent u gewoon Outlook en vindt u de invoegtoepassing vooraf geïnstalleerd.Maar sommige gebruikers hebben een afwijking gemeld waarbij ze de Team-invoegtoepassing niet kunnen vinden in Outlook.
Oplossing 1 - Registreer het DLL-bestand opnieuw
Soms moet het specifieke Teams-invoegtoepassing-dll-bestand opnieuw worden geregistreerd.
Stap 1 - Zoek het bestand Microsoft.Teams.AddinLoader.dll
1.Eerst moet u ervoor zorgen dat het bestand "Microsoft.Teams.AddinLoader.dll" zich in uw accountmap bevindt.
2.Open de bestandsverkenner door de Win-toets + E-toetsen samen in te drukken.
Belangrijke opmerkingen:
U kunt nu pc-problemen voorkomen door dit hulpmiddel te gebruiken, zoals bescherming tegen bestandsverlies en malware. Bovendien is het een geweldige manier om uw computer te optimaliseren voor maximale prestaties. Het programma herstelt veelvoorkomende fouten die kunnen optreden op Windows-systemen met gemak - geen noodzaak voor uren van troubleshooting wanneer u de perfecte oplossing binnen handbereik hebt:
- Stap 1: Downloaden PC Reparatie & Optimalisatie Tool (Windows 11, 10, 8, 7, XP, Vista - Microsoft Gold Certified).
- Stap 2: Klik op "Start Scan" om problemen in het Windows register op te sporen die PC problemen zouden kunnen veroorzaken.
- Stap 3: Klik op "Repair All" om alle problemen op te lossen.
3.Ga dan op deze manier verder-
C:Usersyour username
[Selecteer het account dat u momenteel gebruikt.
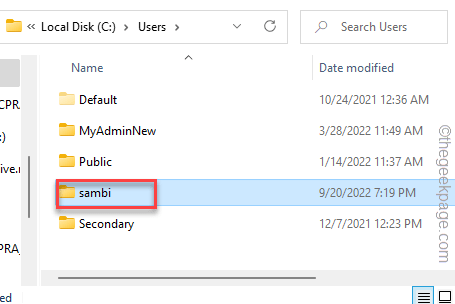
4.Nadat u de gebruikersnaammap hebt geopend, probeert u de map "Appdata" te bekijken.
5.Als je het niet kunt zien, zorg er dan voor dat je bestanden niet verborgen zijn.Lezen: Bestanden zichtbaar maken op Windows-pc
7.Als u zich eenmaal in de map Appdata bevindt, gaat u op deze manier verder -
AppdataLocalMicrosoftTeamsMeetingAddin.0.22062.1x64
8.Zodra u hier bent, zoekt u naar het bestand "Microsoft.Teams.AddinLoader.dll".
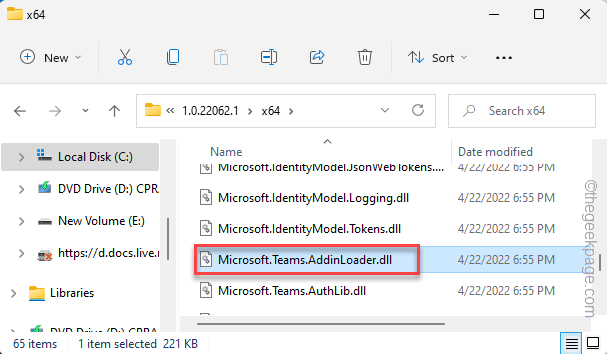
9.Zodra u het DLL-bestand hebt gevonden, klikt u op de adresbalk om het adres in één keer te selecteren.
10.Druk vervolgens tegelijkertijd op de toetsen Ctrl+C om het te kopiëren.
In ons geval is het gekopieerde adres -
C:UserssambiAppDataLocalMicrosoftTeamsMeetingAddin.0.22062.1x64
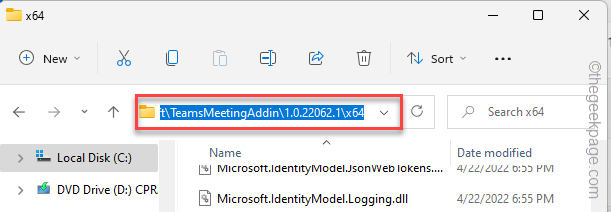
Minimaliseer de Verkenner-pagina.
Stap 2 - Registreer het DLL-bestand opnieuw
Nu kunt u het bestand Microsoft.Teams.AddinLoader.dll eenvoudig opnieuw registreren met behulp van de opdrachtpromptterminal.
1.Druk eenmaal op de Win-toets en typ "cmd" in de verhoogde zoekbalk.
2.Tik nu met de rechtermuisknop op de "Opdrachtprompt" en tik op "Als administrator uitvoeren".

3.Nadat u de CMD-terminal hebt geopend, schrijft u deze code en plakt u het adres en drukt u ten slotte op Enter om de map te wijzigen.
cd plak_het_gekopieerde_adres
Vervang het gekopieerde adres door de "pastetheaddress" door het pad dat je eerder hebt gekopieerd.
Voorbeeld - In ons geval is de opdracht als volgt: -
cd C:UserssambiAppDataLocalMicrosoftTeamsMeetingAddin.0.22062.1x64
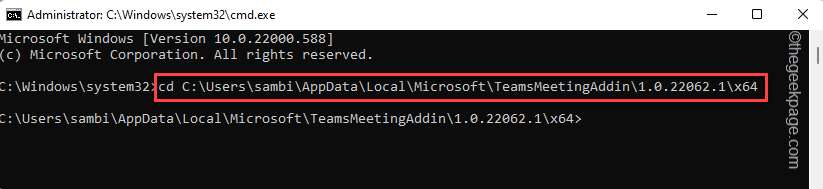
4.Kopieer tot slot deze opdracht en druk op Enter om het dll-bestand opnieuw te registreren.
regsvr32 Microsoft.Teams.AddinLoader.dll
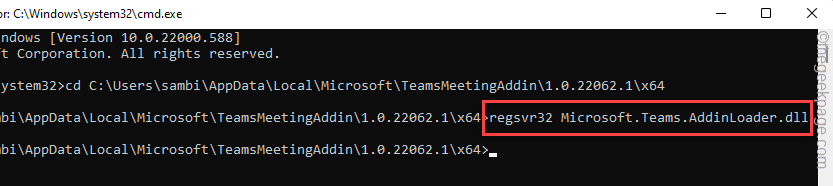
Op deze manier heeft u het Teams dll-bestand opnieuw op uw computer geregistreerd.
5.U zult zien dat de "DllRegisterServer in Microsoft.Teams.AddinLoader.dll is geslaagd." bericht is verschenen.Klik OK".
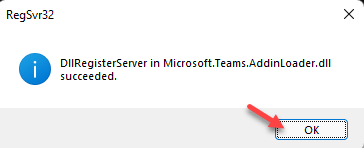
Start hierna uw computer opnieuw op om het dll-registratieproces met succes te voltooien.
Zodra het apparaat opnieuw is opgestart, opent u Outlook en controleert u of u de Teams-invoegtoepassing kunt vinden.
Oplossing 2 - Bewerk het register
Er is een registerhack die u kunt uitvoeren om het probleem op te lossen.
1.Druk gewoon tegelijkertijd op de Windows-toets + R-toetsen om het vak Uitvoeren op te roepen.
2.Typ vervolgens "regedit" en klik op "OK" om de Register-editor te openen.
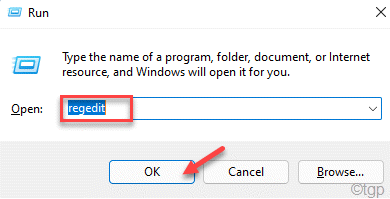
OPMERKING -
Het wijzigen van een bepaalde waarde in de Register-editor kan soms voor problemen zorgen.Dus als u geen back-up van de registersleutels hebt, kunt u er een maken door deze eenvoudige stappen te volgen:
a.Tik na het openen van de Register-editor op "Bestand" in de menubalk en klik vervolgens op "Exporteren...".
b.Geef deze back-up een naam en bewaar deze op een locatie naar keuze.
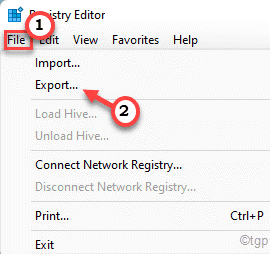
3.Nadat u de registerback-up hebt geëxporteerd, bereikt u deze plaats -
ComputerHKEY_CURRENT_USERSoftwareMicrosoftOfficeOutlookAddinsTeamsAddin.FastConnect
4.Zoek aan de rechterkant naar de waarde "LoadBehavior".
5.Zodra je die waarde hebt gevonden, dubbeltik erop om deze te bewerken.
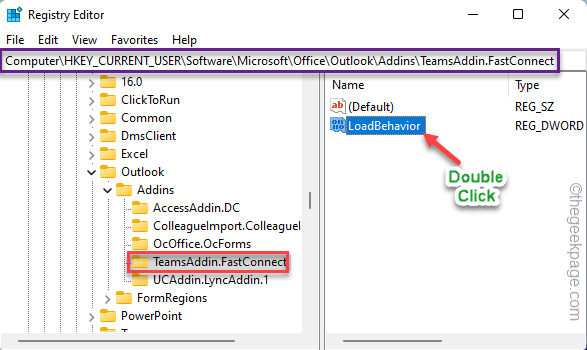
6.Stel nu de waarde in op "3" in het vak 'Waardegegevens:'.
7.Klik daarna op "OK" om de wijzigingen op te slaan.
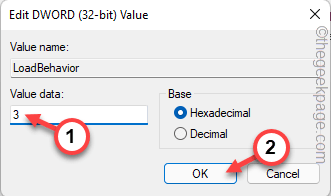
Sluit vervolgens het venster Register-editor.Start vervolgens uw computer opnieuw op.
Oplossing 3 - Zorg ervoor dat de invoegtoepassing is ingeschakeld
U kunt verschillende invoegtoepassingen in Outlook in- of uitschakelen.
1.Open Outlook op uw computer.
2.Zodra het correct is geopend, klikt u op "Bestand" in de menubalk en klikt u in het linkerdeelvenster op "Opties".
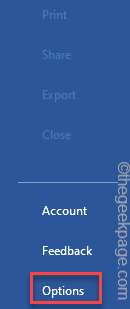
3.Dit opent het paneel Outlook-opties.Klik aan de linkerkant op "Add-ins".
4.In het rechterdeelvenster ziet u een uitgebreide lijst met invoegtoepassingen.
5.Zoek naar de invoegtoepassing "Microsoft Teams Meeting Add-in for Microsoft Office". ]
Als het er niet is, is het uitgeschakeld en moet u het handmatig inschakelen.
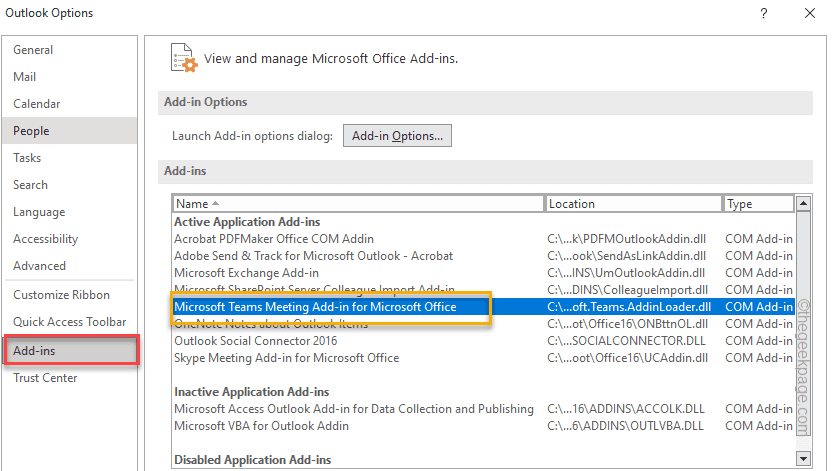
6.Stel vervolgens 'Beheren:' in op 'COM-invoegtoepassingen' en klik vervolgens op 'Go...' om verder te gaan.
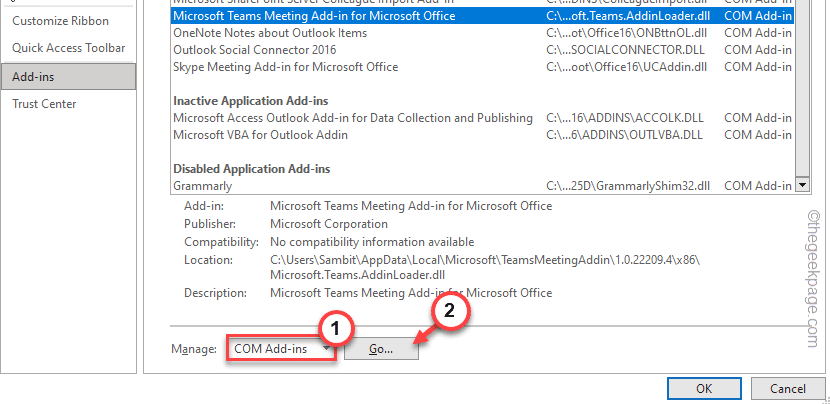
7.Vink op de pagina COM-invoegtoepassingen de invoegtoepassing "Microsoft Teams Meeting-invoegtoepassing voor Microsoft Office" aan.
8.Klik ten slotte op "OK".
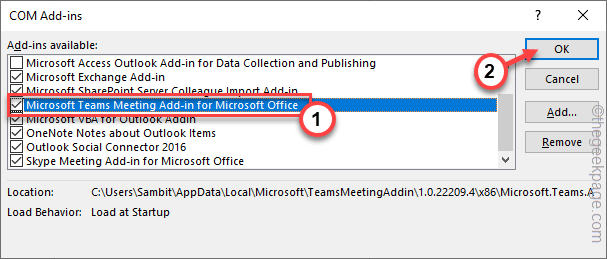
Nu hebt u de Microsoft Teams Meeting-invoegtoepassing in Outlook ingeschakeld.
Deze wijziging vindt alleen plaats wanneer u Outlook opnieuw start.Nadat u deze opnieuw hebt opgestart, kunt u de Teams-invoegtoepassing opnieuw zien.
Oplossing 4 - Controleer het Office 365-beleid
Als uw systeembeheerder een vergaderbeleid heeft ingesteld om Outlook-invoegtoepassingen te blokkeren, ziet u mogelijk de Teams-invoegtoepassing Outlook niet.
OPMERKING - In dit proces hebt u de referenties van het Teams-beheerdersaccount nodig.Mogelijk moet u contact opnemen met de aangewezen autoriteiten voordat u dit doet.
1.Open het Microsoft Teams-beheercentrum.
2.Het wordt geopend op uw browserpagina.Kies of voer het e-mailadres in en klik op "Volgende".
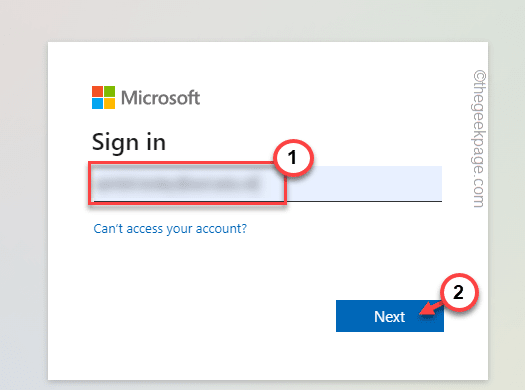
3.Voer in de toekomst uw accountwachtwoord in en druk op Enter om toegang te krijgen tot het Teams-beheercentrum.
4.Zodra u daar bent, vouwt u het gedeelte "Vergadering" uit.
5.Kies nu in de uitgebreide menulijst het "Vergaderbeleid" in het linkerdeelvenster.
6.Zoek aan de rechterkant naar het beleid "Sta de Outlook-invoegtoepassing toe" in het gedeelte Algemeen.Zorg ervoor dat u deze op "Aan" zet.
Sluit hierna de browser.Sluit de Outlook-client en start deze opnieuw.Test nu of de invoegtoepassing Teams daar aanwezig is of niet.
Fix 5 - Registreer Teams als de standaard Office-chat-app
U moet de Teams-app registreren als de standaard Office-chat-app.
1.Lanceer Teams.
2.Wanneer het wordt geladen, klikt u op de knop met de drie horizontale stippen in de menubalk en klikt u op "Instellingen" om de Teams-instellingen te openen.
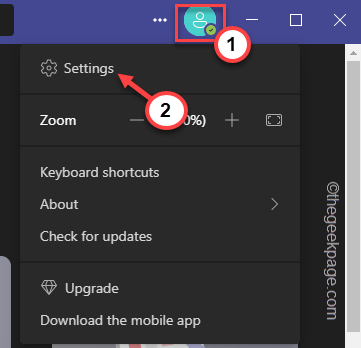
3.Komt naar de Teams-instellingenpagina, op het tabblad "Algemeen" in het linkerdeelvenster.
4.Vink vervolgens de optie "Teams registreren als de chat-app voor Office (vereist herstarten van Office-applicaties)" aan de andere kant aan.
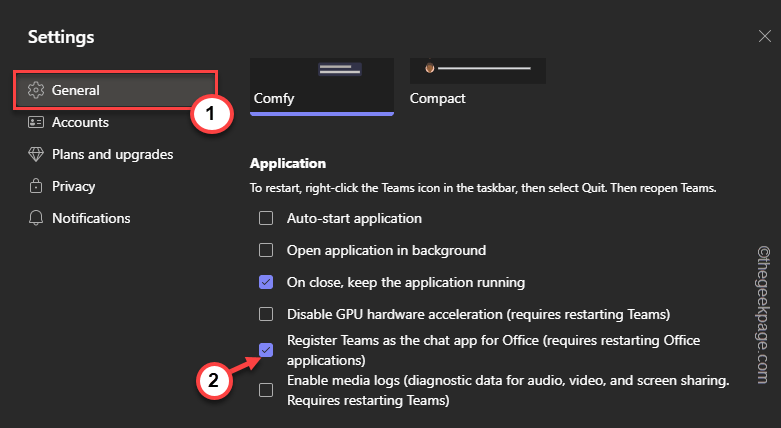
U kunt Teams voorlopig sluiten.Als Outlook of Office 365 is geopend, sluit u deze en wacht u een minuut.
Start vervolgens Outlook.Deze keer heb je de Teams-extensie weer op je computer staan.
Fix 6 - Lege Teams-cache
Probeer de Teams-cache te wissen en test.
STAP 1
1.Verlaat de Teams-app.Teams blijven op de achtergrond draaien.
2.Tik nu op het pijlpictogram (˄) op uw taakbalk.
3.Klik met de rechtermuisknop op de app "Microsoft Teams" en klik vervolgens op "Afsluiten" om Teams te sluiten.
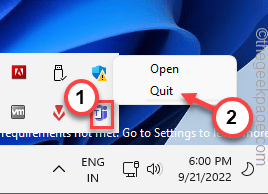
Bovendien kunt u er ook voor zorgen dat elk Teams-proces niet op de achtergrond wordt uitgevoerd.
4.Druk dus samen op de Win-toets + X-toetsen.Tik vervolgens op 'Taakbeheer' om het hulpprogramma te openen.
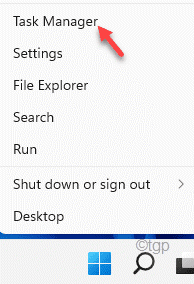
5.Mogelijk ziet u dat het proces "Microsoft Teams" er nog steeds is.
6.Tik met de rechtermuisknop op dat Teams-proces en tik op "Taak beëindigen" om dat te beëindigen.
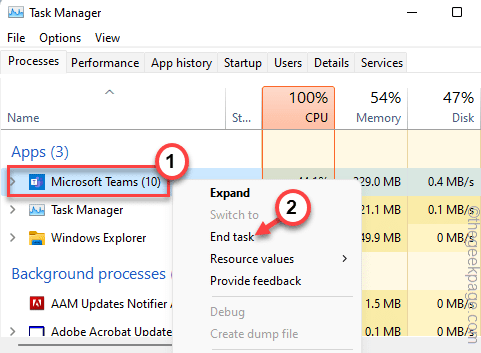
U kunt Taakbeheer sluiten.
STAP 2
Nu kunt u de beschadigde Teams-cache wissen.
1.Net als alle andere apps houdt Teams de cache verborgen in de map AppData.
2.Druk dus op de Windows-toets samen met de R-toets en plak deze regel in het vak.
C:Users%username%AppDataRoamingMicrosoftTeams
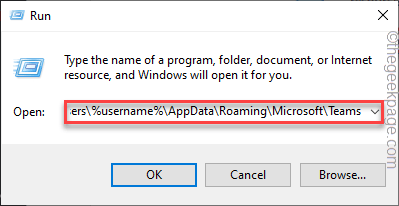
3.Zodra u daar bent, dubbelklikt u om de map 'Cache' te openen.
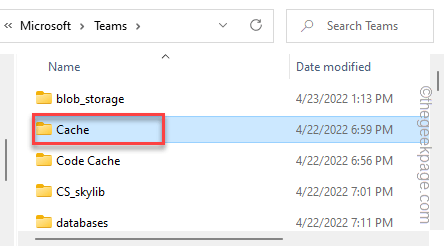
4.In deze Teams-map worden alle tijdelijke bestanden opgeslagen.
5.U kunt alle inhoud tegelijk selecteren en op tikkenprullenbakpictogram om de cachebestanden te verwijderen.
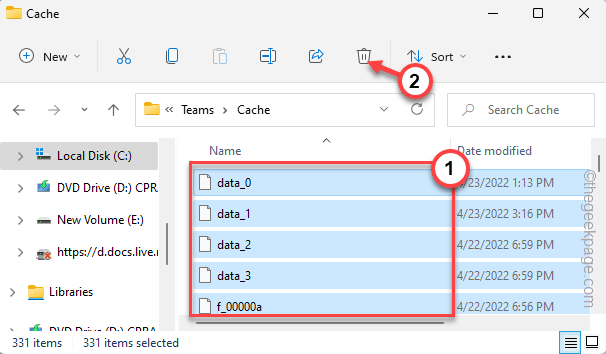
Nadat u de map Cache hebt geleegd, start u Teams en Outlook op uw systeem.
Dit zou de afwezigheid van het probleem met de Teams-invoegtoepassing in Outlook moeten oplossen.
Oplossing 7 - Verwijderen en Teams
Verwijder Teams en installeer de nieuwste versie opnieuw op het apparaat om het probleem op te lossen.Een nieuwe installatie van Teams wordt automatisch in de Outlook add-in gezet.
1.Als u met de rechtermuisknop op het Windows-pictogram tikt, ziet u een contextmenu.
2.Tik in dat contextmenu op de eerste optie "Apps en functies".
3.Aan de rechterkant vind je al je geïnstalleerde apps.Zoek naar de app 'Teams'.
4.Klik vervolgens op het teken met drie stippen en klik op "Verwijderen".
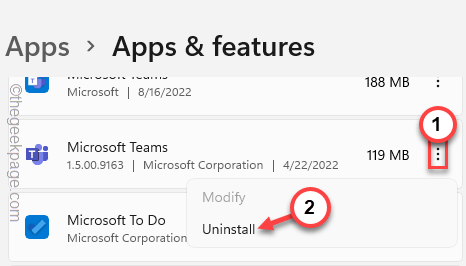
Zorg er vervolgens voor dat u doorgaat en Teams volledig van uw systeem verwijdert.
5.Download vervolgens teams vanafhier.
6.Klik vervolgens op Teams downloaden om de nieuwste versie van de Teams-app te downloaden.
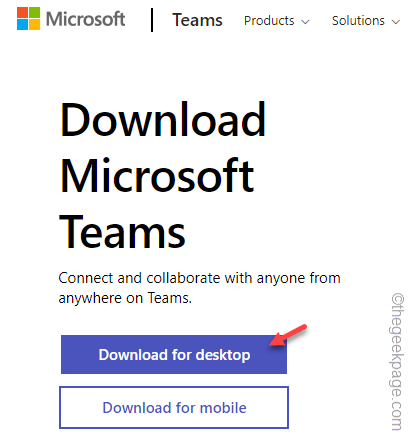
7.Keer terug naar de downloadlocatie.
8.Dubbeltik vervolgens op het installatiebestand om het installatieproces te starten.
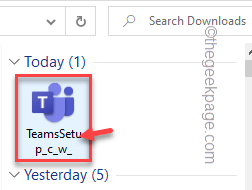
De beste manier om dit probleem op te lossen, is door Teams te verwijderen en opnieuw te installeren.
Nadat u Teams opnieuw hebt geïnstalleerd, vindt u de invoegtoepassing in Outlook.
Uw probleem is opgelost.