Hoe Microsoft Store te repareren 'Er is iets gebeurd aan onze kant' Probleem op Windows 11
Bijgewerkt in januari 2024: Krijg geen foutmeldingen meer en vertraag je systeem met onze optimalisatietool. Haal het nu op - > deze link
- Download en installeer de reparatietool hier.
- Laat het uw computer scannen.
- De tool zal dan repareer je computer.
Microsoft Store is een digitaal distributieplatform.Hiermee kunnen gebruikers tegelijkertijd software installeren en bijwerken.Apps op de lijst moeten een grondig controleproces doorlopen, zodat Windows-gebruikers eindelijk een plek hebben waar ze veilig apps kunnen installeren zonder zich zorgen te hoeven maken over PUP's (mogelijk ongewenste programma's) en malware.De Store is echter nog niet zo lang geleden gelanceerd voor Windows 8 en gebruikers ondervinden er nog steeds problemen mee.Onlangs, bij het installeren van apps, verscheen de foutmelding "Er is iets aan onze kant gebeurd".Er is gemeld dat het voorkomt op Windows 10 en 11.
Als u problemen ondervindt bij het starten van de Windows Store, probeer dan eerst uit te loggen bij uw account en vervolgens weer in te loggen.Helaas lost dit het probleem slechts voor een klein aantal mensen op, dus het kan zijn dat u meer geavanceerde technieken voor probleemoplossing moet gebruiken.In deze handleiding vindt u effectieve oplossingen om de fout 'Er is iets aan onze kant gebeurd' in de Microsoft Store te verhelpen.U leert hoe u de ingebouwde hulpprogramma's voor probleemoplossing gebruikt en hoe u veelvoorkomende foutoorzaken handmatig kunt oplossen.
Wat veroorzaakt het probleem "Er is iets aan onze kant gebeurd" in de Microsoft Store?
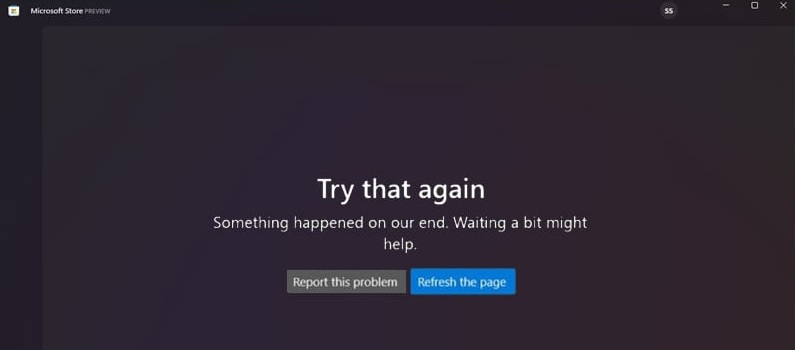
Hoewel het onmogelijk is om de exacte oorzaak van de fout 'Er is iets aan onze kant gebeurd' in de Windows Store 11 vast te stellen, hebben we het kunnen beperken tot een paar mogelijke oorzaken.Laten we ze een voor een bekijken:
Belangrijke opmerkingen:
U kunt nu pc-problemen voorkomen door dit hulpmiddel te gebruiken, zoals bescherming tegen bestandsverlies en malware. Bovendien is het een geweldige manier om uw computer te optimaliseren voor maximale prestaties. Het programma herstelt veelvoorkomende fouten die kunnen optreden op Windows-systemen met gemak - geen noodzaak voor uren van troubleshooting wanneer u de perfecte oplossing binnen handbereik hebt:
- Stap 1: Downloaden PC Reparatie & Optimalisatie Tool (Windows 11, 10, 8, 7, XP, Vista - Microsoft Gold Certified).
- Stap 2: Klik op "Start Scan" om problemen in het Windows register op te sporen die PC problemen zouden kunnen veroorzaken.
- Stap 3: Klik op "Repair All" om alle problemen op te lossen.
- Beschadigde systeembestanden: als u een beschadigd Microsoft Store-systeembestand probeert uit te voeren, krijgt u mogelijk de foutmelding 'Opnieuw proberen' of 'Er is iets met ons gebeurd'.Het goede nieuws is dat u beschadigde bestanden kunt detecteren met een eenvoudige SFC-scan.
- Applicatiefout: de reden voor de "Er is iets met ons gebeurd"Windows 11 Store-fout die opnieuw verschijnt, kan eenvoudig te wijten zijn aan een onjuiste installatie van de app.In dergelijke gevallen kan eenvoudige probleemoplossing helpen.
- Beschadigde cache: een overbelaste of, erger nog, beschadigde cache kan veel fouten veroorzaken en uw dagelijkse prestaties verstoren.Probeer dus de app-cache te wissen om te zien of de Windows Store-fout "Opnieuw proberen" aanhoudt.
- DNS-probleem: een onjuist geconfigureerde DNS-instelling of -invoer kan deze Microsoft Store-fout veroorzaken.Wijzig uw DNS-instellingen om dit probleem op te lossen en u kunt weer aan de slag.
- Dienstonderbreking: een klein aantal diensten is verantwoordelijk voor het ophalen van bepaalde gegevens van bepaalde websites.Als een of meer van deze belangrijke services niet meer werken, krijg je een "Er is iets mis met ons"Windows Store-fout.
- Verouderd besturingssysteem: dit is een van de meest voorkomende oorzaken van deze fout.Als je Windows 11 niet hebt bijgewerkt, mis je mogelijk belangrijke bugfixes en patches.Controleer regelmatig en handmatig op updates voor Windows 11, zodat u er geen mist.
Hoe kan ik het foutbericht 'Er is iets aan onze kant gebeurd' in de Microsoft Store oplossen?
Voer de probleemoplosser voor de Windows Store-toepassing uit
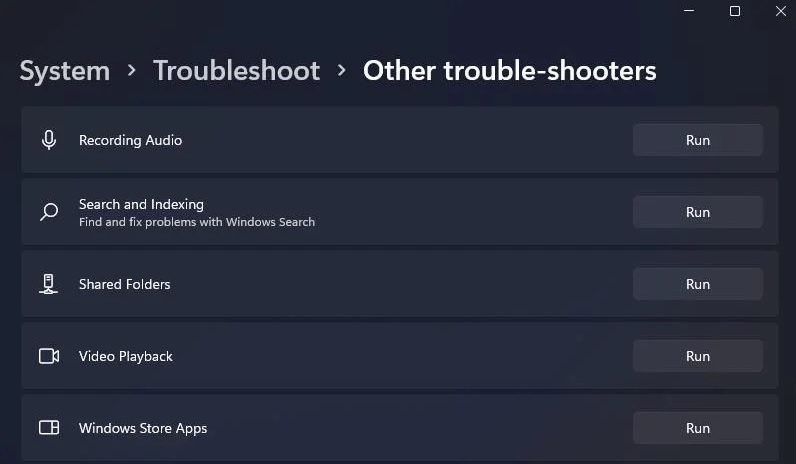
Volg deze stappen om de probleemoplosser voor Windows Store-apps op Windows 11 uit te voeren:
- Druk op de Windows-knop op uw toetsenbord en typ 'troubleshoot'.
- Klik op 'Problemen met instellingen oplossen' in de lijst met resultaten.
- Scrol omlaag naar het gedeelte 'Aan de slag' en klik op 'Windows Store-apps'.
- Klik op de knop 'De probleemoplosser uitvoeren' en volg de instructies die verschijnen.
De probleemoplosser voor apps in de Windows Store kan u helpen bij het oplossen van problemen met uw apps die niet correct werken.Het zal automatisch alle gevonden problemen detecteren en proberen op te lossen.Als u nog steeds problemen ondervindt nadat u de probleemoplosser hebt uitgevoerd, moet u uw apps mogelijk opnieuw instellen of opnieuw installeren.
Gebruikersaccountbeheer (UAC) uitschakelen
Gebruikersaccountbeheer, of UAC, is een beveiligingsfunctie in Windows die ongeautoriseerde wijzigingen aan uw systeem helpt voorkomen.Wanneer UAC is ingeschakeld, wordt u elke keer dat er een wijziging wordt aangebracht die van invloed kan zijn op de stabiliteit of beveiliging van uw computer, om toestemming gevraagd.Hoewel dit soms vervelend kan zijn, is het een goede manier om uw pc te beschermen tegen schadelijke software en onbedoelde wijzigingen.Als u echter vertrouwd bent met de risico's, kunt u UAC met een paar eenvoudige stappen uitschakelen.
- Open eerst het Configuratiescherm en selecteer "Gebruikersaccounts".
- Selecteer vervolgens onder 'Gebruikersaccounts' de optie 'Instellingen voor gebruikersaccountbeheer wijzigen'.
- Verplaats vervolgens de schuifregelaar naar "Nooit informeren" en klik op "OK".
Als UAC is uitgeschakeld, wordt u niet elke keer om toestemming gevraagd als er een wijziging in uw systeem wordt aangebracht.Wees voorzichtig bij het aanbrengen van wijzigingen, aangezien u onbedoeld problemen kunt veroorzaken als u niet voorzichtig bent.
Schakel de installatieservice van de Microsoft Store in
Volg deze stappen om de Microsoft Store Install Service op Windows 11 in te schakelen:
- Start de Microsoft Store-installatieservice.Open hiervoor het menu Start en typ "services.msc" in het zoekvak.Blader vervolgens naar beneden en dubbelklik op het item "Microsoft Store Install Service".
- Stel in het venster Eigenschappen het "Opstarttype" in op "Handmatig" of "Automatisch".Klik vervolgens op de knop "Start" om de service te starten.
- Klik ten slotte op de knop "OK" om de wijzigingen op te slaan en het venster te sluiten.
Deze stappen zorgen ervoor dat de Microsoft Store Install Service actief is op uw Windows 11-computer, zodat u apps uit de Microsoft Store kunt installeren.
Reset de Microsoft Store-cache
Volg deze stappen om de Microsoft Store-cache opnieuw in te stellen:
- Open het menu Start en typ " WSReset.exe"
- Voer het programma WSReset.exe uit.
- Zodra het programma is geopend, wordt de cache automatisch gewist.
- Start je computer opnieuw op.
- Probeer de Microsoft Store opnieuw te openen.
- Als de Microsoft Store nog steeds niet werkt, probeer dan een van de andere methoden hieronder.
Systeemherstel uitvoeren
Systeemherstel is een proces dat uw computer terugbrengt naar een eerder tijdstip.Dit kan handig zijn als u onlangs een toepassing hebt geïnstalleerd die problemen veroorzaakt of als uw computer traag werkt.Volg deze stappen om een systeemherstel uit te voeren:
- Open het menu Start en typ "Herstellen" in de zoekbalk.
- Klik op "Een herstelpunt maken".Hierdoor wordt het venster Systeemeigenschappen geopend.
- Klik op de knop "Systeemherstel".
- Selecteer de optie "Kies een ander herstelpunt" en klik op "Volgende".
- Kies het herstelpunt dat u wilt gebruiken en klik op 'Volgende'.
- Bevestig uw selectie en klik vervolgens op "Voltooien".Uw computer zal nu opnieuw opstarten en het herstelproces starten.
Systeemherstel is een handige manier om problemen op uw computer op te lossen.Door terug te gaan naar een eerder tijdstip, kunt u vaak recentelijk opgetreden problemen oplossen zonder dat u programma's hoeft te verwijderen of andere wijzigingen aan uw systeem aan te brengen.
Controleren op Windows-updates
Windows 11 is ontworpen om het proces van het controleren op en installeren van updates te stroomlijnen.
- Om op updates te controleren, opent u gewoon de app Instellingen en gaat u naar het gedeelte 'Update en beveiliging'.
- Van daaruit kunt u op de knop "Controleren op updates" klikken om te zien of deze beschikbaar zijn.Als die er zijn, worden ze automatisch gedownload en geïnstalleerd.
- U kunt er ook voor kiezen om ze handmatig te installeren door de optie "Nu installeren" te selecteren.In de meeste gevallen wordt Windows automatisch opnieuw opgestart nadat de updates zijn geïnstalleerd.
- Als er echter updates in behandeling zijn, moet u uw computer mogelijk handmatig opnieuw opstarten om het proces te voltooien.
Houd er rekening mee dat het altijd een goed idee is om een back-up van uw gegevens te maken voordat u updates installeert, voor het geval er iets misgaat.Met deze eenvoudige stappen kunt u ervoor zorgen dat uw Windows 11-computer altijd up-to-date is.
SFC-scan uitvoeren
Windows 11 bevat een ingebouwde tool genaamd de systeembestandscontrole die uw systeembestanden kan scannen op fouten en deze indien nodig kan repareren.Hier is hoe het te gebruiken:
- Open eerst de opdrachtprompt door op Windows + R te drukken, cmd te typen en vervolgens op Enter te drukken.
- Typ vervolgens sfc /scannow en druk op Enter.Dit zal beginnen met het scannen van al uw systeembestanden op fouten.
- Als er fouten worden gevonden, worden deze automatisch hersteld.
- Nadat de scan is voltooid, start u uw computer opnieuw op en kijkt u of het probleem is opgelost.

