Hoe meldingen uitschakelen in Windows 11
Bijgewerkt in januari 2024: Krijg geen foutmeldingen meer en vertraag je systeem met onze optimalisatietool. Haal het nu op - > deze link
- Download en installeer de reparatietool hier.
- Laat het uw computer scannen.
- De tool zal dan repareer je computer.
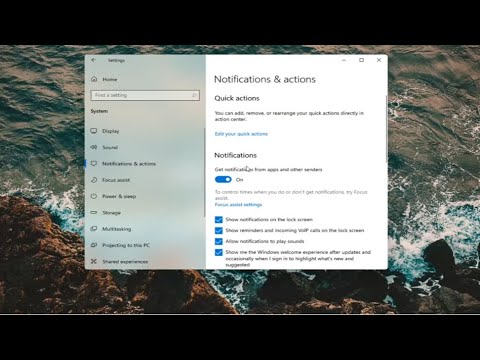
U kunt de onderstaande stappen volgen om meldingen uit te schakelen in Windows 11: 1.Klik met de rechtermuisknop op de taakbalk en selecteer 'Taakbeheer'. 2.Klik op het tabblad "Opstarten" en zoek de vermelding voor "Meldingen". 3.Selecteer 'Meldingen' en klik op de knop 'Uitschakelen'. 4.Sluit Taakbeheer en start uw computer opnieuw op.Hoe meldingen inschakelen in Windows 11?Als u de meldingen weer wilt inschakelen, kunt u de onderstaande stappen volgen: 1.Klik met de rechtermuisknop op de taakbalk en selecteer 'Taakbeheer'. 2.Klik op het tabblad "Opstarten" en zoek de vermelding voor "Meldingen". 3.Selecteer "Meldingen" en klik op de knop "Inschakelen". 4.
Hoe meldingen inschakelen in Windows 11?
Als u de meldingen weer wilt inschakelen, kunt u de onderstaande stappen volgen:
Belangrijke opmerkingen:
U kunt nu pc-problemen voorkomen door dit hulpmiddel te gebruiken, zoals bescherming tegen bestandsverlies en malware. Bovendien is het een geweldige manier om uw computer te optimaliseren voor maximale prestaties. Het programma herstelt veelvoorkomende fouten die kunnen optreden op Windows-systemen met gemak - geen noodzaak voor uren van troubleshooting wanneer u de perfecte oplossing binnen handbereik hebt:
- Stap 1: Downloaden PC Reparatie & Optimalisatie Tool (Windows 11, 10, 8, 7, XP, Vista - Microsoft Gold Certified).
- Stap 2: Klik op "Start Scan" om problemen in het Windows register op te sporen die PC problemen zouden kunnen veroorzaken.
- Stap 3: Klik op "Repair All" om alle problemen op te lossen.
- Klik met de rechtermuisknop op de taakbalk en selecteer 'Taakbeheer'.
- Klik op het tabblad 'Opstarten' en zoek de vermelding voor 'Meldingen'.
- Selecteer 'Meldingen' en klik op de knop 'Inschakelen'.
Wat zijn de verschillende manieren om meldingen uit te schakelen in Windows 11?
Er zijn verschillende manieren om meldingen in Windows uit te schakelen
U kunt meldingen ook uitschakelen met de Register-editor:
- U kunt de onderstaande stappen volgen om meldingen uit te schakelen in Windows 11: Klik met de rechtermuisknop op de taakbalk en selecteer 'Taakbeheer'.Klik op het tabblad 'Opstarten' en zoek de vermelding voor 'Meldingen'.Selecteer 'Meldingen' en klik op de knop 'Uitschakelen'.Sluit Taakbeheer en start uw computer opnieuw op.
- Open de Register-Editor door de toetsen "Windows+R" tegelijk in te drukken, typ "regedit" in het dialoogvenster Uitvoeren, druk op de Enter-toets om de Register-Editor te openen.
Wat zijn de verschillende manieren om meldingen in te schakelen in Windows 11?
Er zijn verschillende manieren om meldingen in te schakelen op Windows
U kunt ook meldingen inschakelen door deze stappen te volgen:
- U kunt de onderstaande stappen volgen om meldingen uit te schakelen in Windows 11: Klik met de rechtermuisknop op de taakbalk en selecteer 'Taakbeheer'.Klik op het tabblad 'Opstarten' en zoek de vermelding voor 'Meldingen'.Selecteer 'Meldingen' en klik op de knop 'Uitschakelen'.Sluit Taakbeheer en start uw computer opnieuw op.
- Klik met de rechtermuisknop op de taakbalk en selecteer 'Taakbeheer'.Klik op het tabblad 'Opstarten' en zoek de vermelding voor 'Meldingen'.Selecteer 'Meldingen' en klik op het selectievakje naast '[Ingeschakeld]'.
Hoe stop ik met meldingen over alles in Windows 11?
Als u geen meldingen meer wilt krijgen over alles, kunt u de onderstaande stappen volgen: 1.Klik met de rechtermuisknop op de taakbalk en selecteer 'Taakbeheer'. 2.Klik op het tabblad "Opstarten" en zoek de vermelding voor "Meldingen". 3.Selecteer 'Meldingen' en klik op de knop 'Alle meldingen uitschakelen'. 4.Sluit Taakbeheer en start uw computer opnieuw op.
Is er een manier om alleen bepaalde meldingen te ontvangen in Windows 11?
Ja, u kunt Windows 11 configureren om meldingen te ontvangen voor specifieke toepassingen of categorieën.Om dit te doen, opent u het venster 'Meldingen' en klikt u op het tabblad 'App-meldingen'.Hier kunt u de toepassingen of categorieën selecteren waarvan u meldingen wilt ontvangen.
Hoe kan ik ervoor zorgen dat ik nooit meer een belangrijke melding mis in Windows 11?
Als u ervoor wilt zorgen dat u nooit meer een belangrijke melding mist, kunt u de onderstaande stappen volgen: 1.Klik met de rechtermuisknop op de taakbalk en selecteer 'Taakbeheer'. 2.Klik op het tabblad "Opstarten" en zoek de vermelding voor "Meldingen". 3.Selecteer 'Meldingen' en klik op de knop 'Alle meldingen uitschakelen'. 4.Sluit Taakbeheer en start uw computer opnieuw op.
Waarom ontvang ik helemaal geen meldingen op mijn Windows 11-computer?
Er kunnen een aantal redenen zijn waarom u geen meldingen ontvangt op uw Windows 11-computer.Het is mogelijk dat de instellingen voor meldingen zijn uitgeschakeld, of dat er een probleem is met de meldingssoftware zelf.Als u een app gebruikt die meldingen verstuurt, is het ook mogelijk dat de app door uw beheerder is verwijderd of geblokkeerd.

