Hoe maak je een vervolgkeuzelijst met symbolen in Excel
Bijgewerkt in januari 2024: Krijg geen foutmeldingen meer en vertraag je systeem met onze optimalisatietool. Haal het nu op - > deze link
- Download en installeer de reparatietool hier.
- Laat het uw computer scannen.
- De tool zal dan repareer je computer.
Het maken van een vervolgkeuzelijst in uw Excel-werkblad is eenvoudig, zolang het maar een normaal vervolgkeuzemenu is.Maar wat als je het speciaal moet maken door speciale symbolen toe te voegen of het extra speciaal moet maken door naast de symbolen ook wat tekst toe te voegen?Nou, klinkt interessant, maar vraag je je af of het zelfs mogelijk is?Waar heb je geen antwoord op, als Geek Page altijd hier is om te helpen?
Dit artikel gaat over het maken van dropdown menu's, met symbolen en ook met symbolen & teksten.Ik hoop dat je het artikel met plezier leest!
Lees ook: Een vervolgkeuzemenu toevoegen in Microsoft Excel
Belangrijke opmerkingen:
U kunt nu pc-problemen voorkomen door dit hulpmiddel te gebruiken, zoals bescherming tegen bestandsverlies en malware. Bovendien is het een geweldige manier om uw computer te optimaliseren voor maximale prestaties. Het programma herstelt veelvoorkomende fouten die kunnen optreden op Windows-systemen met gemak - geen noodzaak voor uren van troubleshooting wanneer u de perfecte oplossing binnen handbereik hebt:
- Stap 1: Downloaden PC Reparatie & Optimalisatie Tool (Windows 11, 10, 8, 7, XP, Vista - Microsoft Gold Certified).
- Stap 2: Klik op "Start Scan" om problemen in het Windows register op te sporen die PC problemen zouden kunnen veroorzaken.
- Stap 3: Klik op "Repair All" om alle problemen op te lossen.
Sectie 1: Maak een vervolgkeuzelijst met alleen symbolen
Om een vervolgkeuzemenu met symbolen te maken, moeten we eerst de bronlijst maken van waaruit de symbolen worden gehaald om het vervolgkeuzemenu te vullen.
Laten we eens kijken hoe we de lijst met symbolenbronnen kunnen maken en hoe we deze bronnenlijst kunnen gebruiken om vervolgens het vervolgkeuzemenu te vullen.
Stap 1: Klik eerst op de cel waar u het eerste symbool wilt invoegen.
Nadat de cel is geselecteerd, klikt u bovenaan op het tabblad INSERT en vervolgens op de knop met de naam Symbolen.
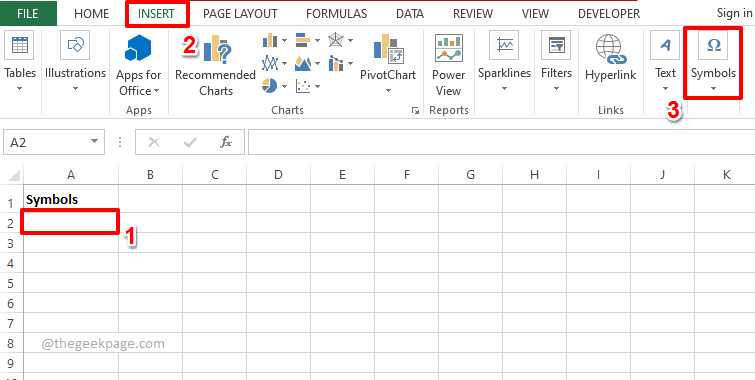
Stap 2: Klik nu in de lijst met beschikbare opties onder Symbolen op degene met de tekst Symbool.
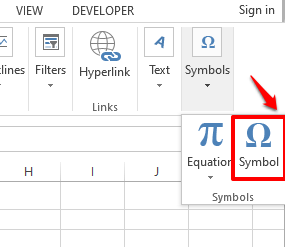
Stap 3: U ziet nu alle speciale symbolen die u in uw Excel-blad kunt invoegen.
Opmerking: u kunt wat filteren met behulp van het vervolgkeuzemenu Subset in het symboolvenster.
Klik op het symbool dat u wilt invoegen en druk vervolgens op de knop Invoegen.
In het onderstaande voorbeeld heb ik ervoor gekozen om het symbool met de naam Indian Rupee Sign in te voegen.
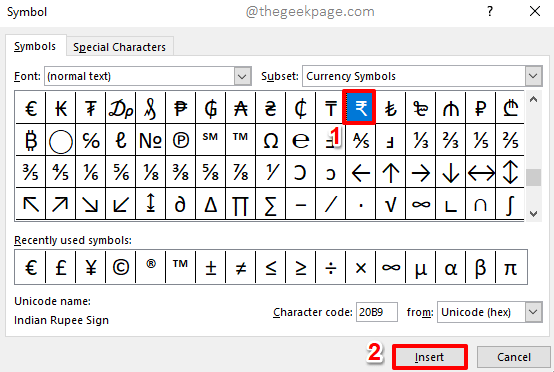
Stap 4: U kunt nu op de achtergrond zien dat het symbool is ingevoegd.Druk op de knop Sluiten om het symboolvenster te sluiten.
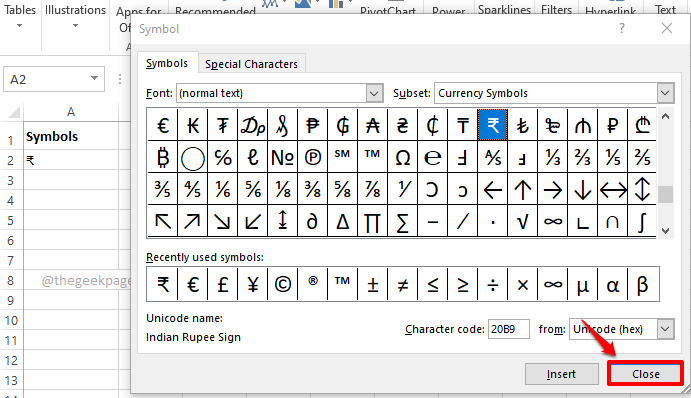
Stap 5: Laten we nu het tweede symbool aan onze bronnenlijst toevoegen.Selecteer daarvoor de tweede cel waar u het tweede symbool wilt invoegen, bij voorkeur direct onder de eerste.
Druk nu net als voorheen op het INSERT-tabblad bovenaan, klik op het vervolgkeuzemenu met de naam Symbolen en klik vervolgens op de optie Symbool.
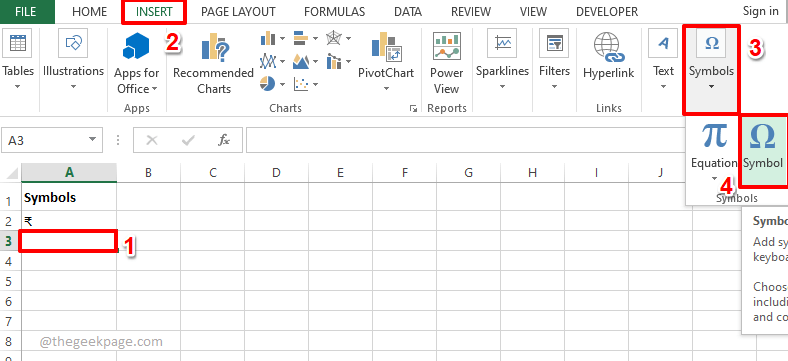
Stap 6: U kunt nu het in te voegen symbool selecteren.Als u meerdere symbolen in dezelfde cel wilt invoegen, selecteert u het eerste symbool, drukt u op de knop Invoegen, selecteert u het tweede symbool, drukt u nogmaals op de knop Invoegen, enzovoort.
Als u klaar bent met het invoegen van alle gewenste symbolen, drukt u op de knop Sluiten.
In het onderstaande voorbeeld heb ik 2 symbolen ingevoegd.
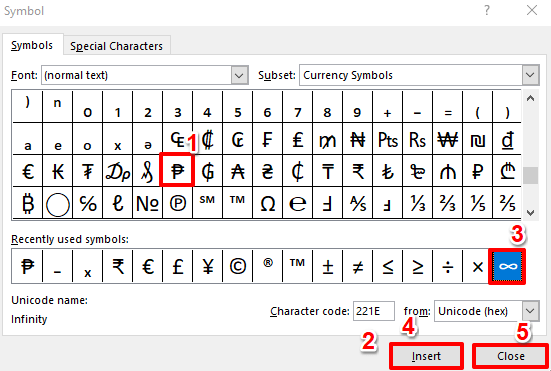
Stap 7: Op dezelfde manier heb ik nog 2 rijen toegevoegd aan mijn bronnenlijst, die symbolen bevatten.
Nadat de bronlijst is gemaakt, klikt u op de cel waar u het vervolgkeuzemenu wilt maken.
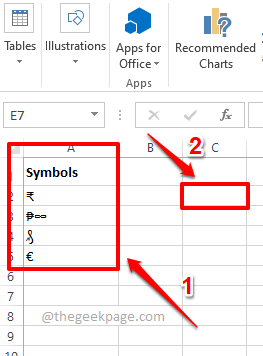
Stap 8: Zorg ervoor dat de cel is geselecteerd waar u het vervolgkeuzemenu met symbolen wilt maken.
Druk als volgende op het tabblad DATA in het bovenste lint.Klik nu op het vervolgkeuzemenu Gegevensvalidatie en klik vervolgens op de optie Gegevensvalidatie.
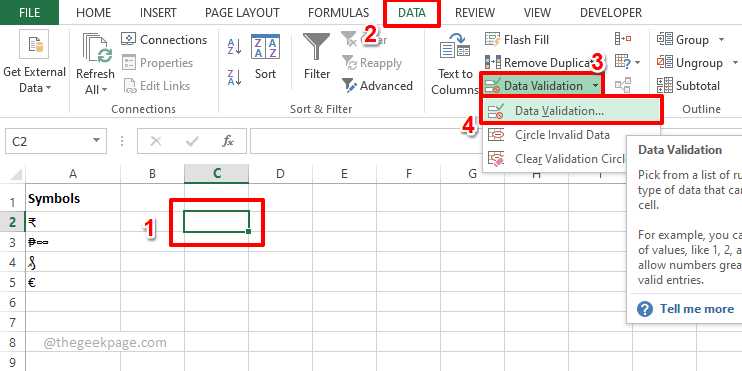
Stap 9: Klik in het venster Gegevensvalidatie eerst op het tabblad Instellingen.
Kies nu Lijst in de lijst met beschikbare opties in het vervolgkeuzemenu Toestaan.
Klik vervolgens op het pictogram Minimaliseren dat is gekoppeld aan het veld Bron om uw lijst met symbolenbronnen uit het Excel-blad te kiezen.
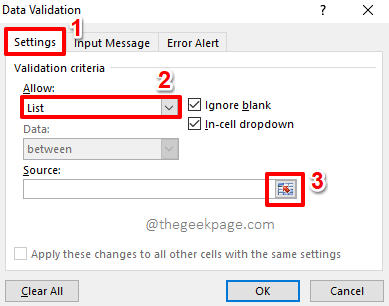
Stap 10: Klik en sleep om de lijst met symbolenbronnen te selecteren die u hebt gemaakt.
Nu wordt het venster Gegevensvalidatie automatisch ingevuld.In het groen is dit aangegeven in de onderstaande schermafbeelding.
Klik op het pictogram Uitvouwen om terug te gaan naar het venster Gegevensvalidatie.
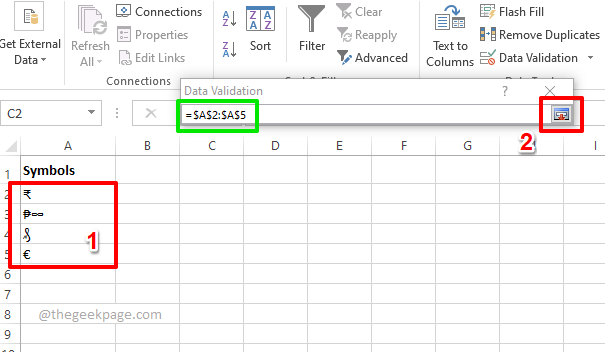
Stap 11: Druk gewoon op de OK-knop.
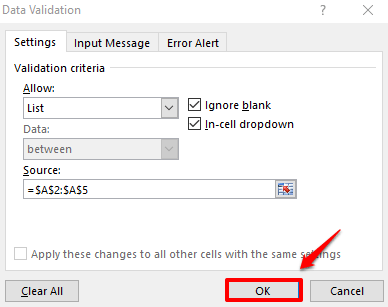
Stap 12: Als u nu op de cel klikt waar het vervolgkeuzemenu is ingevoegd, kunt u uw eigen op maat gemaakte vervolgkeuzelijst met symbolen zien.Genieten van!
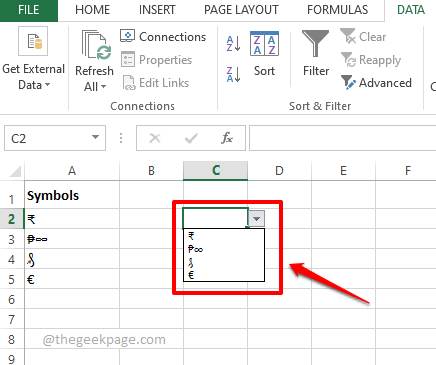
Sectie 2: Maak een vervolgkeuzelijst met een combinatie van symbolen en tekst
Stel nu dat u een vervolgkeuzemenu met symbolen wilt maken, maar dat u ook wat tekst aan uw symbolen wilt koppelen.Hiervoor hebben we 2 kolommen nodig.Een voor de symbolen en een voor de teksten.En dan zullen we deze 2 kolommen combineren en er de bronlijst van maken voor onze nieuwe vervolgkeuzelijst met symbolen en teksten.
Ten eerste hebben we de kolom met de bronlijst met symbolen nodig die we in de bovenstaande sectie hebben gemaakt en ten tweede hebben we de tekstkolom nodig die u aan elk van uw symbolen wilt koppelen.
Zodra je beide kolommen klaar hebt, ga je naar de onderstaande stappen om ze perfect te associëren en er een prachtig vervolgkeuzemenu van te maken.
Stap 1: Maak nog een kolom waarin uw symbolen en teksten worden gecombineerd.
Dubbelklik op de eerste cel van de nieuw gemaakte kolom.
Kopieer en plak nu de volgende formule erop om de symbolen en de teksten samen te voegen.
=A2 & " : " & B2
Opmerking: A2 is de cel waar het eerste symbool aanwezig is en B2 is de cel waar de eerste tekst aanwezig is.Als uw waarden aanwezig zijn in andere cellen, vervang dan A2 en B2 door die respectievelijke cel-ID's.Ook wordt het symbool : gebruikt als associatie-operator.U kunt elke andere koppeling gebruiken, u kunt deze zelfs leeg laten of helemaal overslaan.
Nadat u de formule in één cel hebt geschreven, laten we de formule naar beneden slepen en toepassen op alle cellen eronder, in dezelfde kolom.
Klik eenvoudig op de kleine vierkante vorm in de rechterbenedenhoek van de cel waar u de formule hebt toegepast en sleep deze vervolgens naar beneden.
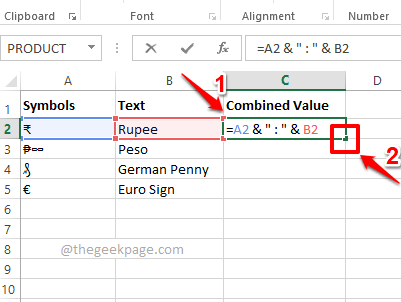
Stap 2: Altviool, je symbolen en teksten zijn nu gecombineerd.Laten we nu deze kolom gebruiken om er een vervolgkeuzemenu mee te maken.
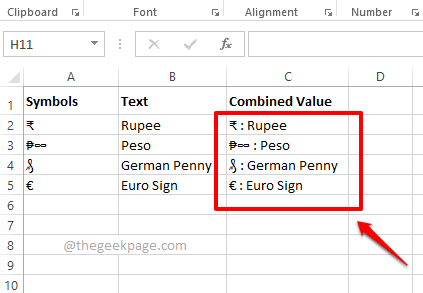
Stap 3: Klik eerst op de cel waar u het vervolgkeuzemenu wilt maken.
Klik op het tabblad GEGEVENS in het bovenste lint, klik op het vervolgkeuzemenu Gegevensvalidatie en klik vervolgens op de optie Gegevensvalidatie in de beschikbare menu-opties.
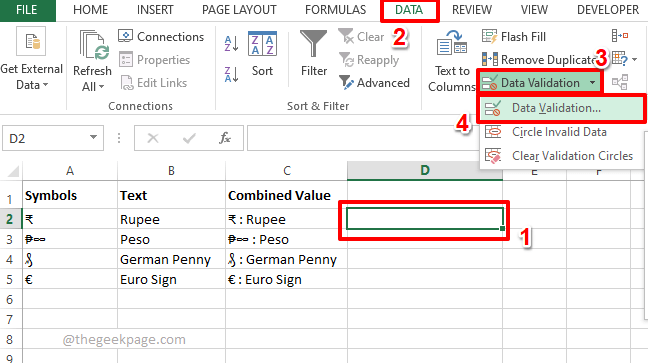
Stap 4: Klik in het venster Gegevensvalidatie eerst op het tabblad Instellingen.Klik in het vervolgkeuzemenu Toestaan op de optie Lijst.
Gebruik nu, net als in de vorige sectie, de pictogrammen voor minimaliseren en uitbreiden tegen het veld Bron om de lijst met symbolen en teksten te selecteren, wat in feite de kolom is met de naam Gecombineerde waarde in de onderstaande schermafbeelding.
Druk op de OK-knop als u klaar bent.
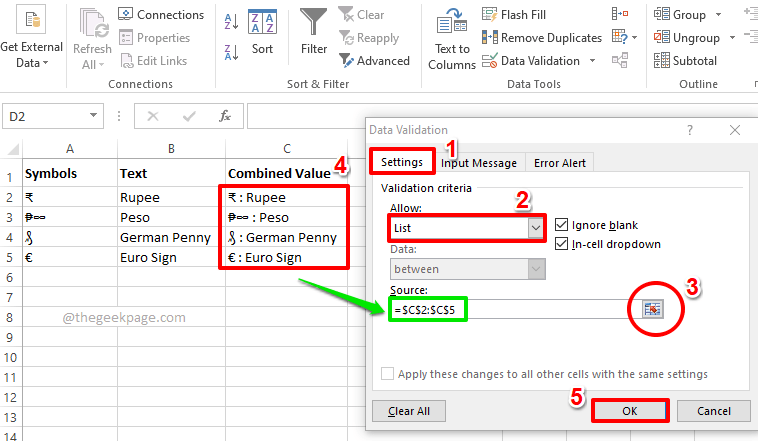
Stap 5: Dat is alles.U kunt nu pronken met uw gloednieuwe vervolgkeuzemenu dat zowel teksten als symbolen bevat.Genieten van!
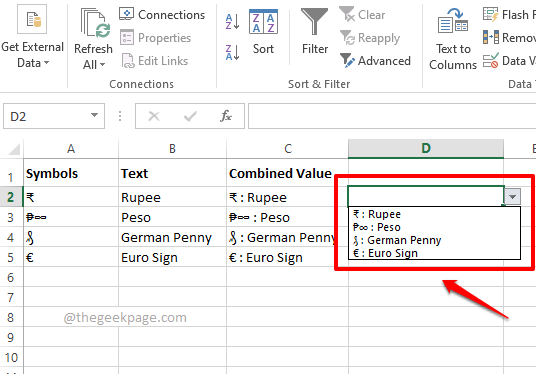
Als je je zorgen maakt over een van de stappen, stuur ons dan een reactie, we helpen je graag verder.
Kom alsjeblieft terug voor meer geweldige artikelen over je favoriete technische onderwerpen.
U kunt deze pc-reparatietool ook downloaden om elk pc-probleem te lokaliseren en op te lossen:Stap 1 -Download de Restoro PC Reparatie Tool van hierStap 2 - Klik op Scan starten om elk pc-probleem automatisch te vinden en op te lossen.

