Hoe Lsass.exe probleem met hoog CPU-gebruik in Windows 11 op te lossen
Bijgewerkt in januari 2024: Krijg geen foutmeldingen meer en vertraag je systeem met onze optimalisatietool. Haal het nu op - > deze link
- Download en installeer de reparatietool hier.
- Laat het uw computer scannen.
- De tool zal dan repareer je computer.
De definitieve release van Windows 11 is dichtbij en gebruikers worden enthousiast.Naarmate de releasedatum nadert, komen echter veel bugs en glitches naar voren.Onlangs begonnen veel gebruikers te klagen over het probleem met LSASS.EXE.
Ze worden geconfronteerd met een Lsass.exe-probleem met hoog CPU-gebruik op hun Windows 11-pc.Helaas heeft Mircosoft deze fout nog steeds niet herkend en gebruikers maken zich zorgen als ze een methode hebben om dit probleem op te lossen.
Maar nu hoeft u zich geen zorgen meer te maken!Ja, je hoort het goed.We hebben een gids bij ons om dit specifieke probleem op te lossen.Lees daarom de handleiding tot het einde en voer elke methode uit die verder in deze handleiding wordt beschreven.Dus laten we nu beginnen.
Lees ook:Hoe u de tekstcursorindicator in Windows 11 in- of uitschakelt
Belangrijke opmerkingen:
U kunt nu pc-problemen voorkomen door dit hulpmiddel te gebruiken, zoals bescherming tegen bestandsverlies en malware. Bovendien is het een geweldige manier om uw computer te optimaliseren voor maximale prestaties. Het programma herstelt veelvoorkomende fouten die kunnen optreden op Windows-systemen met gemak - geen noodzaak voor uren van troubleshooting wanneer u de perfecte oplossing binnen handbereik hebt:
- Stap 1: Downloaden PC Reparatie & Optimalisatie Tool (Windows 11, 10, 8, 7, XP, Vista - Microsoft Gold Certified).
- Stap 2: Klik op "Start Scan" om problemen in het Windows register op te sporen die PC problemen zouden kunnen veroorzaken.
- Stap 3: Klik op "Repair All" om alle problemen op te lossen.
Wat is LSASS.EXE en hoe weet u of het het probleem veroorzaakt of niet?
Local Security Authority Subsystem Service, algemeen bekend als LSASS, is een proces in Microsoft Windows-besturingssystemen dat het beveiligingsbeleid op het systeem afdwingt.Het verifieert bijvoorbeeld gebruikers die inloggen op een Windows-computer of -server, verwerkt wachtwoordwijzigingen en creëert toegangstokens.Dit is hoe SSO via een Windows-netwerk plaatsvindt omdat tokens worden opgeslagen in het geheugen van uw computer waar LSASS wordt uitgevoerd.
Hoe weet u nu of dit het probleem veroorzaakt of niet?Nou, heel eenvoudig volg de stappen om dat te weten:
- Ten eerste moet u Taakbeheer openen door tegelijkertijd op Ctrl + Alt + Delkey te drukken.
- Ga nu naar de Processestab en zoek het LSASS.EXEproces.
- Dat is het.Controleer nu of het veel bronnen verbruikt of niet.
Als u echter merkt dat het veel bronnen verbruikt, is het geïnfecteerd door het virus, wat het probleem met het hoge CPU-gebruik veroorzaakt.Dus nu moet je dit oplossen, maar hoe?Laten we het uitzoeken.
De beste manieren om het probleem met het hoge CPU-gebruik van Lsass.exe in Windows 11 op te lossen
Het oplossen van het probleem met het hoge CPU-gebruik van Lsass.exe in Windows 11 is geen moeilijke taak.Om dit op te lossen, moet u enkele eenvoudige methoden volgen die we hier in dit artikel hebben uitgelegd.Zorg er dus voor dat u ze de een na de ander in volgorde uitvoert.
Methode 1: Controleer op Windows Update
Heb je gecontroleerd op een Windows-update?Zo niet, dan is dit het meest voorafgaande wat u hoeft te doen.Het is mogelijk dat de laatste Windows-update enkele willekeurige bugs of glitches bevat, dat uw Local Security Authority Subsystem Service hoge CPU-bronnen begon te verbruiken.Dus om dit op te lossen, kan Microsoft een patch-update uitrollen om dit op te lossen.Hier zijn enkele eenvoudige stappen die u moet volgen:
- Open de app Instellingen van uw Windows-pc.
- Selecteer nu de optie Windows Update.
- Druk vervolgens op controleren op updates om het controleren op updates te starten.
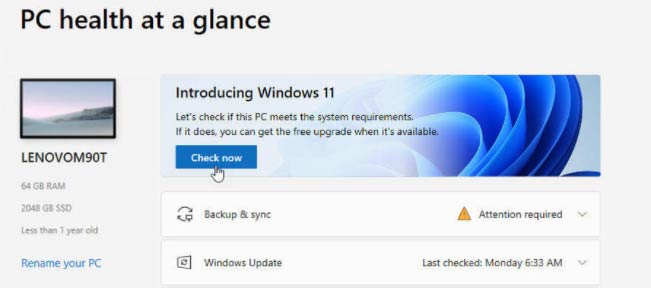
- Als u ten slotte updates vindt, download en installeer deze dan op uw pc.
Methode 2: Voer een systeemherstel uit
Dit is een essentiële stap omdat het u helpt te weten welke toepassing of welk proces deze fout veroorzaakt.Dus, hier zijn enkele eenvoudige stappen die u moet volgen:
- Ga eerst naar het startmenu en zoek naar Een herstelpunt maken en open het.
- Klik nu op het tabblad Systeembeveiliging in het gedeelte Systeemeigenschappen.
- Zoek vervolgens de optie Systeemherstel en klik erop.
- Druk daarna op de volgende knop.
- Kies nu het herstelpunt en klik op Scannen naar getroffen programma's. Dit zal u helpen te weten welke wijzigingen er aan uw systeem zullen worden aangebracht.
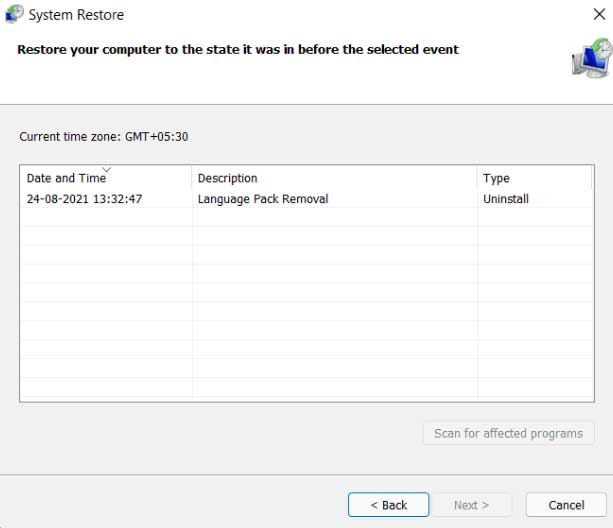
- Sluit vervolgens de scan voor het betreffende programmavenster.
- Druk ten slotte op de knop Volgende en volg de instructies op het scherm om een herstelpunt voor uw systeem te maken.
Methode 3: Start een antivirusscan
Nou, dit is een van de beste opties die je kunt hebben.Door uw hele pc-bestanden te scannen, kunt u bepalen of uw systeem een virus of malware heeft die dit soort fouten veroorzaakt.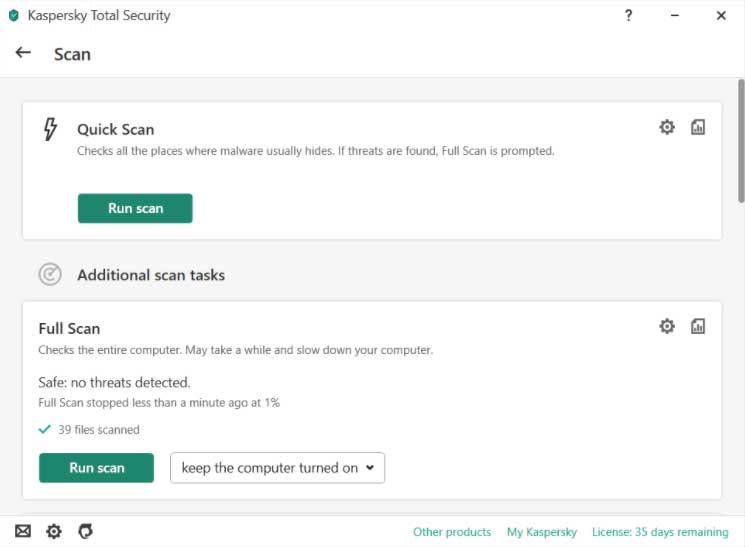
Het wordt dus ten zeerste aanbevolen om uw systeembestanden te scannen en te controleren of er een kwaadaardig bestand aanwezig is.Als u echter iets vindt dat ongepast is, kunt u uw antivirusherstelfunctie gebruiken om het probleem op te lossen.
Lees ook: Beste gratis antivirussoftware voor Windows
Dus dat is alles wat we voor jullie hebben.We hopen dat u deze gids nuttig vindt.Als je deze gids leuk vindt en meer spannende blogs en nieuws wilt lezen, bezoek dan regelmatig onze website Techdator.Als je suggesties voor ons hebt, gebruik dan het commentaargedeelte en laat het ons weten.

