Hoe LiveKernel Event-fout 141 te repareren
Bijgewerkt in januari 2024: Krijg geen foutmeldingen meer en vertraag je systeem met onze optimalisatietool. Haal het nu op - > deze link
- Download en installeer de reparatietool hier.
- Laat het uw computer scannen.
- De tool zal dan repareer je computer.
Onlangs is uw computer mogelijk in een Blue Screen of Death gecrasht en terwijl u de reden probeerde te achterhalen, bent u deze regel "Live Kernel Event" tegengekomen na de foutcode "141" op de Event Viewer-pagina.Dus, welke stappen moet u nemen zodat u dit probleem niet opnieuw op uw computer hoeft te ondervinden?Gewoonlijk is een hardwarefout een reden voor deze fout.Probeer deze eenvoudige oplossingen om te voorkomen dat dit probleem zich in de toekomst opnieuw voordoet.
Fix 1 - Installeer alle updates
Windows stuurt alle soorten cruciale bugfixes en patches via de verschillende updatekanalen.Installeer alle updates die in behandeling zijn op uw systeem.
1.Open instellingen.Als u het pictogram Instellingen niet op uw taakbalk kunt zien, drukt u gewoon tegelijkertijd op de Win-toets + I-toetsen.
2.Klik in het paneel Instellingen in het linkerdeelvenster op "Windows Update".
Belangrijke opmerkingen:
U kunt nu pc-problemen voorkomen door dit hulpmiddel te gebruiken, zoals bescherming tegen bestandsverlies en malware. Bovendien is het een geweldige manier om uw computer te optimaliseren voor maximale prestaties. Het programma herstelt veelvoorkomende fouten die kunnen optreden op Windows-systemen met gemak - geen noodzaak voor uren van troubleshooting wanneer u de perfecte oplossing binnen handbereik hebt:
- Stap 1: Downloaden PC Reparatie & Optimalisatie Tool (Windows 11, 10, 8, 7, XP, Vista - Microsoft Gold Certified).
- Stap 2: Klik op "Start Scan" om problemen in het Windows register op te sporen die PC problemen zouden kunnen veroorzaken.
- Stap 3: Klik op "Repair All" om alle problemen op te lossen.
3.Tik nu in het rechterdeelvenster op "Controleren op updates".
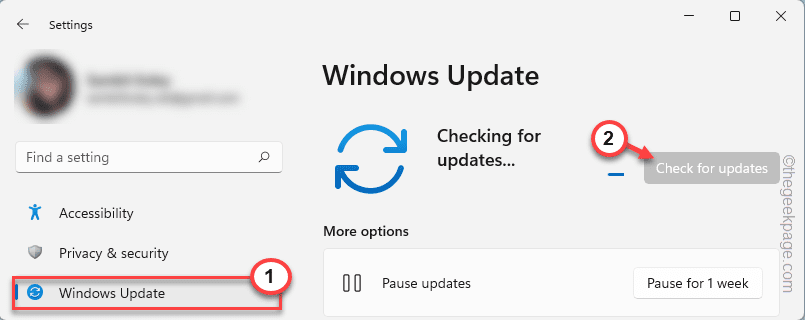
Windows zoekt nu naar de nieuwste updatepakketten.Zodra het nieuwe updates detecteert, werft het deze aan en begint het te downloaden en op uw computer te installeren.
4.Zodra dit downloadproces is voltooid, zal Windows u vragen om het systeem opnieuw op te starten.
5.Tik op "Nu opnieuw opstarten" om het systeem opnieuw op te starten en het proces te voltooien.

6.Nu is er een ander type update dat bekend staat als een versie-update of kwaliteitsupdate.
[Voorbeeld - het leest als volgt - "Windows 11 versie 22H2 is beschikbaar".]
Klik gewoon op "Downloaden en installeren".
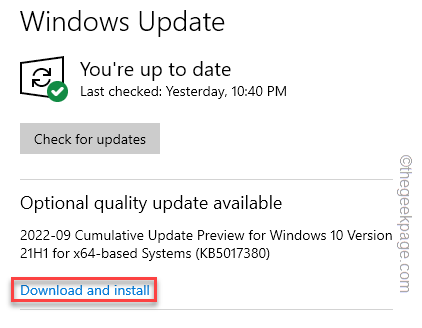
7.Tik ten slotte op "Geavanceerde opties" om aanvullende updates te ontdekken.
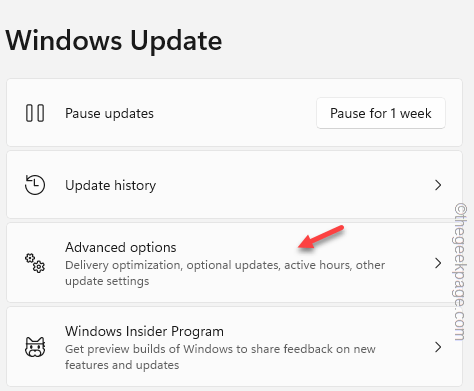
8.Vouw nu het gedeelte "Optionele updates" uit.
9.Hier maakt Windows gebruik van alle cruciale stuurprogramma-updates.
10.Vink alle vakjes een voor een aan en tik op de optie "Downloaden en installeren" om de stuurprogramma-updates op uw systeem te downloaden en te installeren.
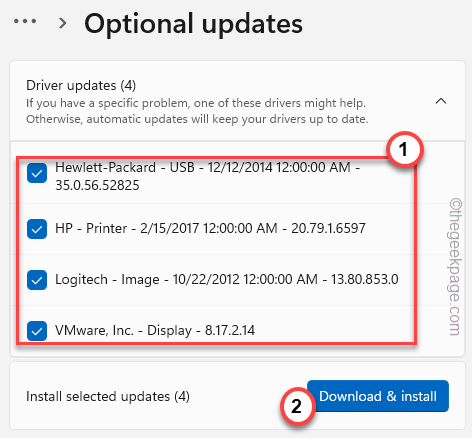
Wacht tot Windows alle updates heeft geïnstalleerd.Zodra het proces is voltooid, sluit u de Windows Update-pagina en start u uw systeem opnieuw op.
Dit zou het LiveKernel-probleem met foutcode 141 moeten oplossen.
Oplossing 2 - Installeer de GPU-stuurprogramma's opnieuw
Een beschadigde GPU-driver is een andere waarschijnlijke reden achter dit probleem.
Voor NVIDIA-gebruikers
Verwijder de GeForce-gerelateerde apps van uw computer.
1.Druk eerst tegelijkertijd op de Windows-toets + X-toetsen.
2.Tik vervolgens op "Apps en functies" om de instellingen te openen.

Op de pagina Instellingen kunt u alle geïnstalleerde apps op één plek zien.
3.Klik nu met de rechtermuisknop op de app "NVIDIA GeForce Experience" en tik op "Verwijderen".
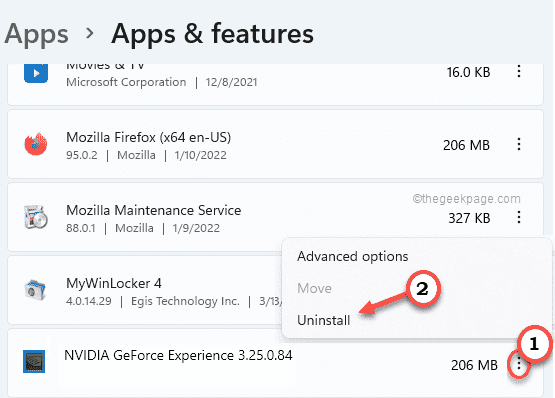
Ga ten slotte gewoon verder en voltooi het verwijderingsproces.Start het systeem niet opnieuw op, zelfs niet als u daarom wordt gevraagd.
4.Ga terug naar dezelfde pagina en zoek naar andere NVIDIA-gerelateerde apps.
5.Klik op de drie balk naast het "NVIDIA-configuratiescherm" en klik op "Verwijderen".
Volg nu de stappen op het scherm om de GeForce-app van uw computer te verwijderen.
Stap 2
Nu kunt u de specifieke driver voor uw systeem downloaden en installeren.
1.U moet de pagina met stuurprogramma's voor de NVIDIA grafische kaart bezoeken.
2.Zodra u daar bent, plaatst u uw GPU-specificaties in het specifieke gedeelte en tikt u op "ZOEKEN" om naar het nieuwste stuurprogramma te zoeken.
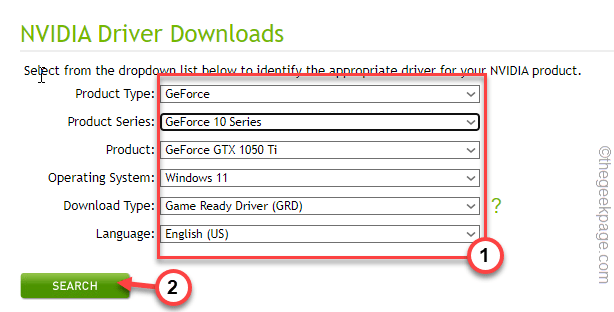
3.Zodra het nieuwste beschikbare stuurprogramma wordt weergegeven, klikt u op "DOWNLOAD".
Afhankelijk van uw netwerksnelheid kan dit enkele minuten duren.
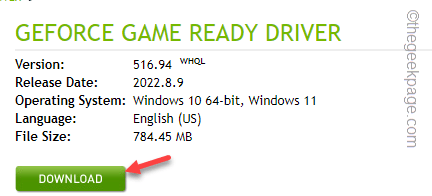
Wanneer u het stuurprogrammapakket hebt gedownload, sluit u het browservenster.
4.Open nu Verkenner en ga naar de locatie waar u het pakket hebt gedownload.
5. Dubbeltik op het installatieprogramma als je daar bent.
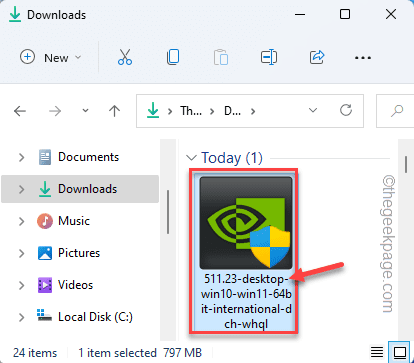
Wacht tot het installatieprogramma het stuurprogrammapakket heeft uitgepakt.
6.Selecteer in de stap Licentieovereenkomst de optie "NVIDIA Graphics Driver en GeForce Experience".
7.Tik vervolgens op "AKKOORD EN DOORGAAN" om akkoord te gaan met de voorwaarden en naar de volgende stap te gaan.
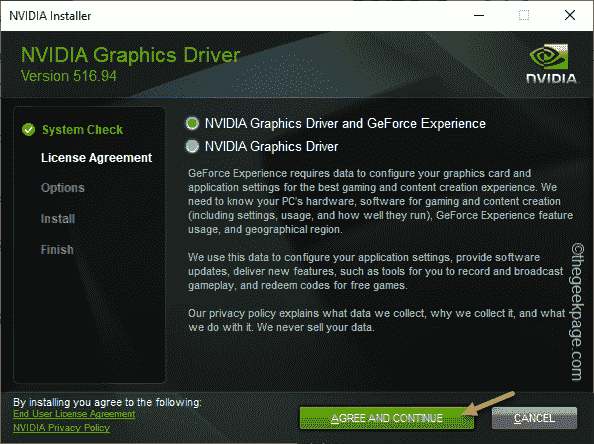
8.De volgende stap heet "Opties".Selecteer hier de optie "Aangepast (geavanceerd)".
9.Tik vervolgens op VOLGENDE om naar de volgende en laatste stap te gaan.
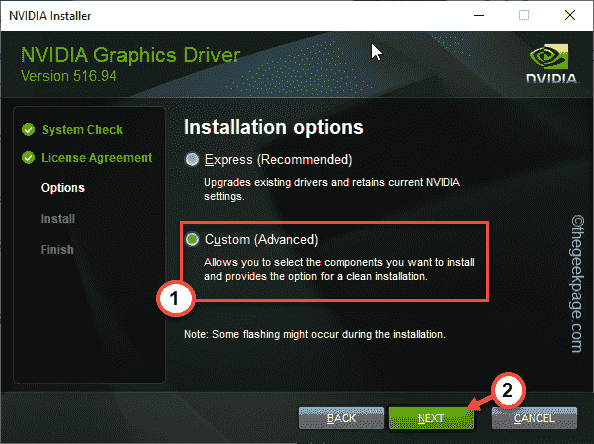
10.Deze stap is erg belangrijk.Zorg ervoor dat u al deze opties aanvinkt.
Graphics DriverHD Audio DriverNVIDIA GeForce Experience PhysX System Software
11.Vink het vakje "Een schone installatie uitvoeren" aan.
12.Tik op "Volgende" om het schone installatieproces te starten.
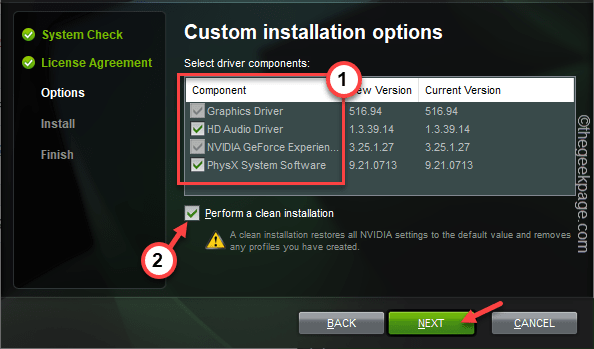
Wacht nu geduldig tot het installatieprogramma alle componenten en het grafische stuurprogramma installeert.Dit proces kan even duren.
13.Klik ten slotte op "Sluiten" als het klaar is.
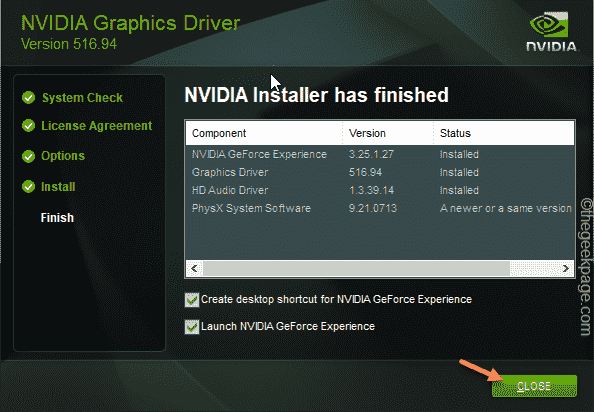
Zodra het proces is voltooid, ziet u mogelijk een prompt om uw computer opnieuw op te starten.
Zelfs als u niet wordt gevraagd het apparaat opnieuw op te starten, raden we u ten zeerste aan het apparaat opnieuw op te starten.Het LiveKernel-probleem zal niet meer verschijnen.
Voor AMD-gebruikers
AMD-gebruikers moeten het opruimprogramma gebruiken om de bestaande stuurprogrammabestanden op te ruimen en vervolgens het nieuwste stuurprogramma downloaden en installeren.
Stap 1
1.Download snel de AMD Cleanup Tool op uw systeem.
Ga na het downloaden van de tool naar de downloadlocatie.
2.Dubbeltik vervolgens op de tool 'AMDCleanupUtility' om deze uit te voeren.
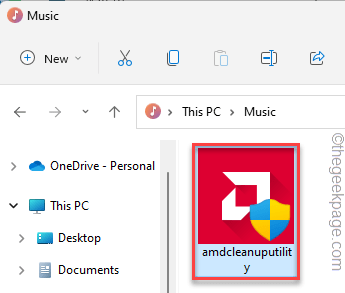
3.U ontvangt een prompt om uw computer opnieuw op te starten in de veilige modus.
4.Tik gewoon op "Ja" om dit te doen.
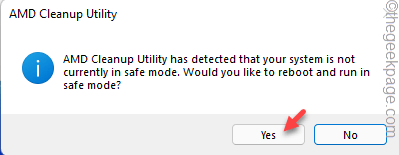
Wacht tot je systeem opstart in Veilige modus.Log in met uw accountgegevens.
5.Als je eenmaal binnen bent, verschijnt er een waarschuwingsbericht op je scherm.Tik gewoon op "OK" om door te gaan.
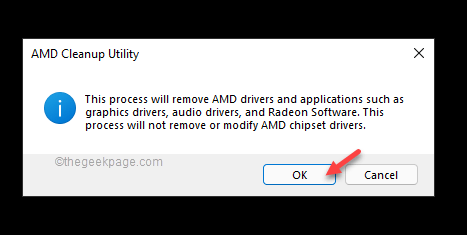
Wacht tot het AMD Cleanup Utility alle stuurprogramma's, toepassingen en hulpprogramma's van uw apparaat heeft opgeschoond.
Stap 2
Download nu de nieuwste versie van de AMD Auto Detect-tool (eigenlijk is het de Adrenalin-software).
1.Ga naar de AMD-stuurprogramma- en ondersteuningspagina.
2.Klik nu in het gedeelte Automatisch detecteren en installeren van updates voor Radeon Graphics op "NU DOWNLOADEN".
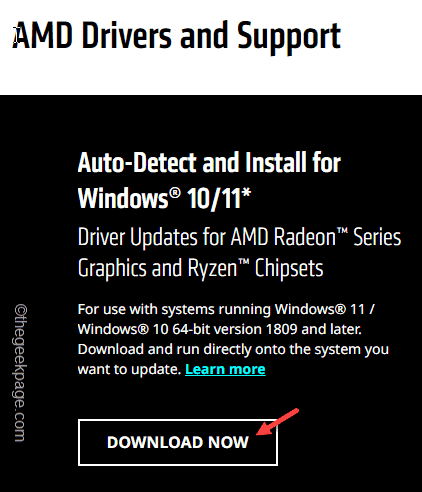
Deze tool is klein van formaat.Het downloaden duurt dus een paar minuten.
3.Dubbeltik vervolgens op de gedownloade Radeon-tool.
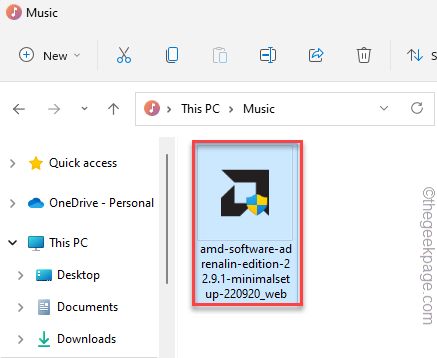
Nu zal de Radeon Adrenalin-tool analyseren welke GPU uw computer heeft en de tool dienovereenkomstig installeren.
Zodra Radeon Adrenalin is geïnstalleerd, opent u de app en laat u deze de nieuwste versie van het grafische stuurprogramma detecteren en downloaden.Gebruik de "Aanbevolen versie" om het op uw computer te installeren.
Ik hoop dat dit het LiveKernel-probleem op uw systeem oplost.
OPMERKING -
Als u de AMD Adrenalin-tool niet kunt installeren of als er een foutmelding wordt gedetecteerd, kunt u de grafische driver direct downloaden.
1.Ga naar de AMD-stuurprogramma- en ondersteuningspagina.
2.Hier, als je naar beneden scrolt
Selecteer alle categorieën specificaties volgens AMD Radeon GPU-specificaties.
3.Als u klaar bent, tikt u op 'Verzenden' om verder te gaan.
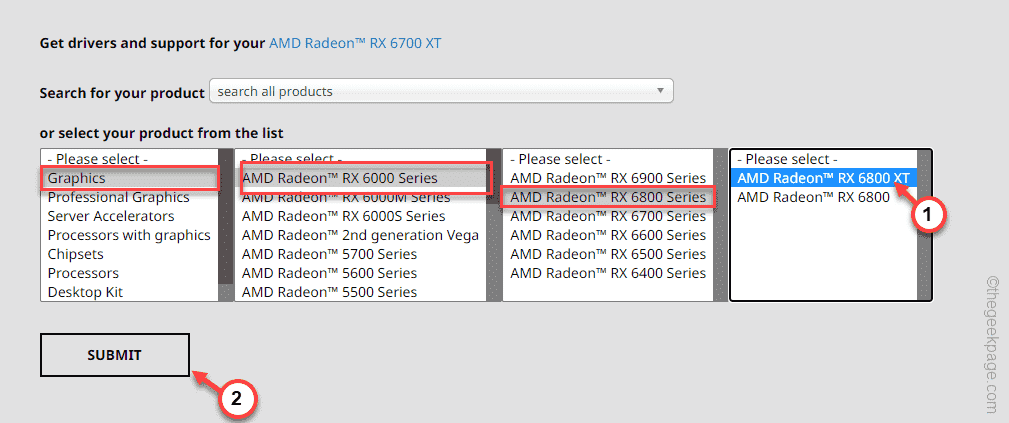
4.Nu krijgt u de driveropties op basis van de besturingsversie die u gebruikt.
5.Vouw het gewenste gedeelte uit en tik op 'Downloaden'om de stuurprogrammasoftware te downloaden.
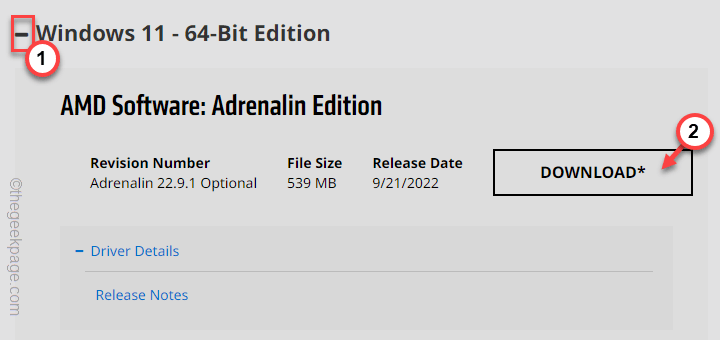
Zodra u het nieuwste stuurprogrammapakket hebt, voert u het installatieprogramma uit en voltooit u het installatieproces.
Fix 3 - Stop / verwijder overklok-apps
Als u Overklokken op uw systeem hebt ingeschakeld of de overklok-app hebt gebruikt, schakelt u deze uit of verwijdert u deze.
Voor systeembrede overklokfunctie
1.Open instellingen.
2.Klik vervolgens op de "Systeem" instellingen.
3.Tik aan de rechterkant op "Herstel".

4.Ga naar het gedeelte 'Geavanceerd opstarten' en tik op 'Nu opnieuw opstarten'.
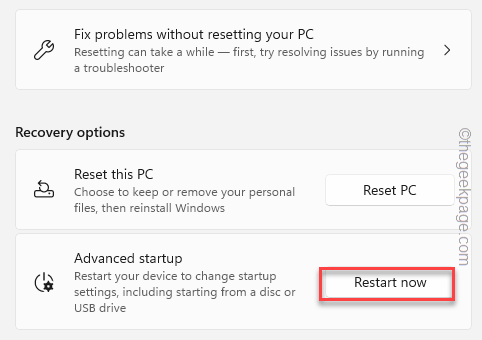
Wacht tot het systeem opnieuw opstart in RE-modus.
5.Klik gewoon op "Problemen oplossen".
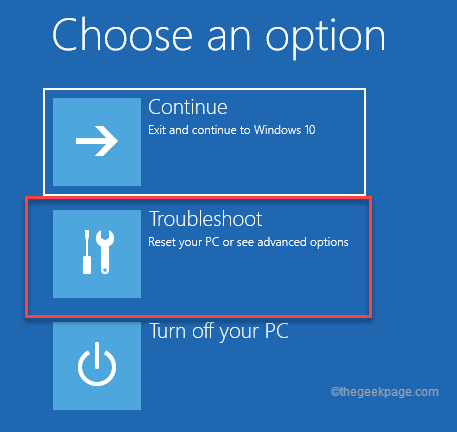
6.Klik op die volgende pagina op "Geavanceerde opties" om verder te gaan.

7.Tik daarna op "UEFI Firmware-instellingen".
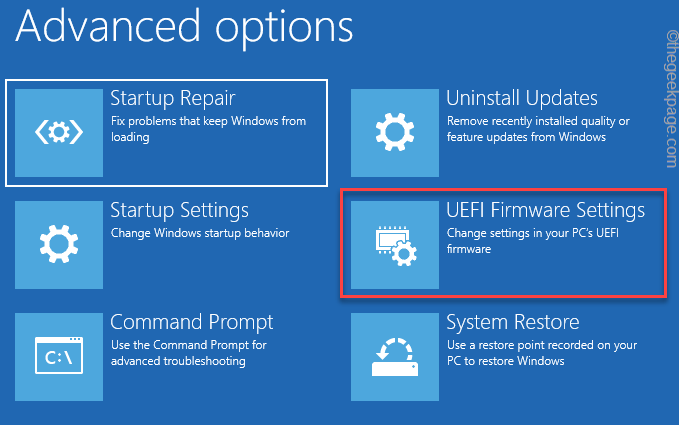
8.Klik nu op "Opnieuw opstarten" om toegang te krijgen tot de BIOS-instellingen.
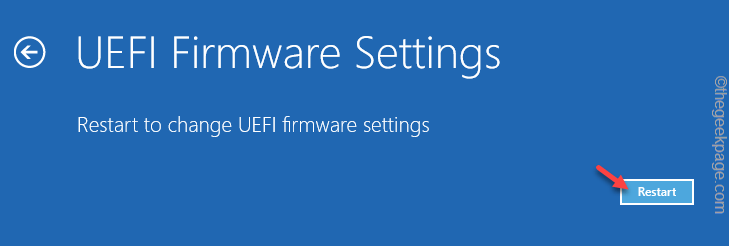
9.Uw systeem opent het BIOS.Ga vervolgens naar het gedeelte "Prestaties".
10.Zoek hier naar het gebied "Overklokken".Stel het hier in op "Uitgeschakeld" om instellingen uit te schakelen.
Sla de instellingen op.Zodra je dat hebt gedaan, kom je terug op de startpagina.
11.Klik ten slotte op "Doorgaan" in Windows 11.
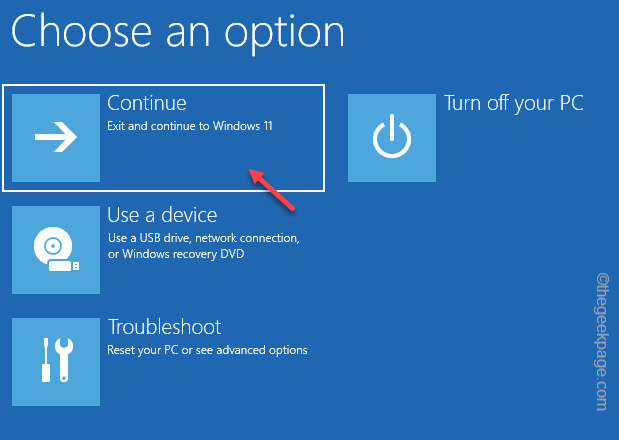
U zult de LiveKernel-fout op uw systeem niet tegenkomen.
De overklok-apps verwijderen
Als u software gebruikt om het systeem te overklokken, zoals MSI AfterBurner, Asus GPU Tweak en AMD OverDrive, moet u deze verwijderen.
1.Druk tegelijkertijd op de Windows-toets + R-toetsen.
2.Schrijf dit dan op en druk op Enter.
appwiz.cpl
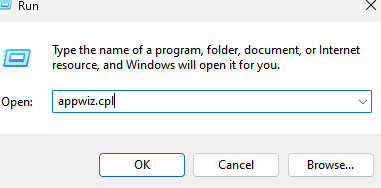
3.Ga naar de pagina Programma's en functies en zoek naar de overklok-app die u op uw computer hebt geïnstalleerd.
4.Tik vervolgens met de rechtermuisknop op die app en tik op "Verwijderen".
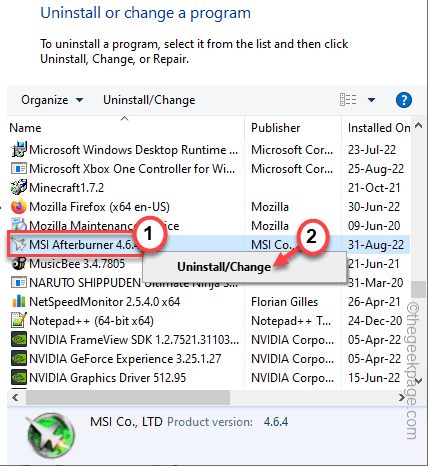
Volg nu gewoon de stappen die op uw scherm verschijnen en voltooi het scherm.
Oplossing 4 - Probeer apps van derden
Furmark is een OpenGL-benchmarktool om de GPU-prestaties op uw systeem te analyseren.
Het kan u helpen bij het identificeren van fouten in grafische stuurprogramma's of bij het opsporen van symptomen van een defecte GPU.
Voordat u verder gaat, moet u ervoor zorgen dat u bent afgesloten
1.Download de installatie van de Furmark-tool.
2.U moet dubbeltikken op de tool "FurMark_1.31.0.0_Setup" op uw systeem.
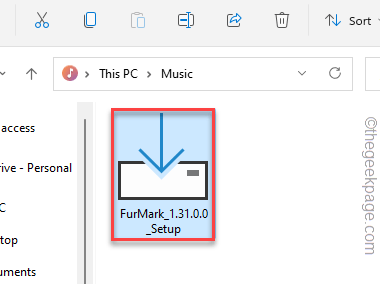
3.Selecteer nu "Ik accepteer de overeenkomst".
4.Klik vervolgens op "Volgende".
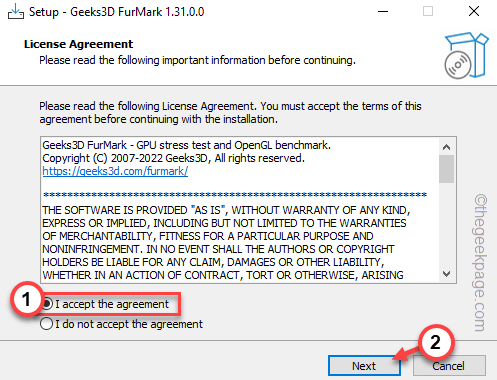
5.Klik op de volgende pagina op "Installeren" om de tool te installeren.
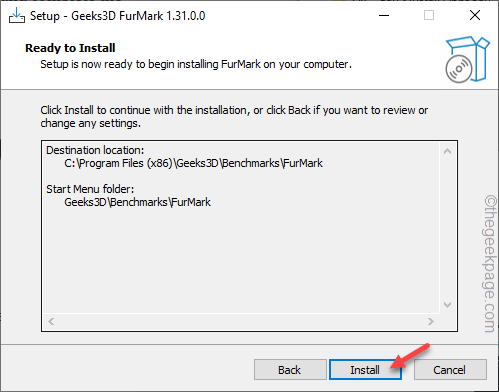
Zodra het is geïnstalleerd, voert u de FurMark-tool uit.
6.Zodra Furmark wordt geopend, stelt u de "Resolutie" in op de hoogste resolutie die door uw scherm wordt ondersteund.
7.Tik vervolgens op "Instellingen".
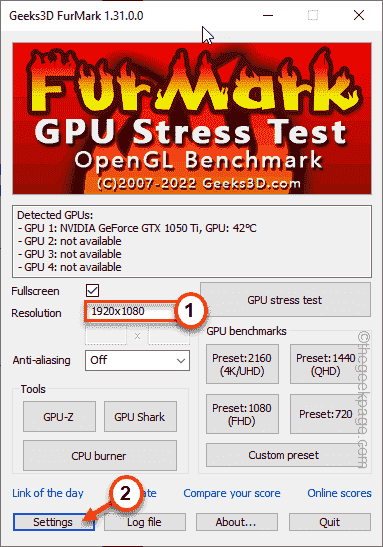
8.Vink vervolgens al deze instellingen aan -
Burn-in Xtreme burn-inPost-fxGPU temperature alarmLog GPU data (temperature, power, ...)
9.Vink vervolgens het vakje "OK" aan.
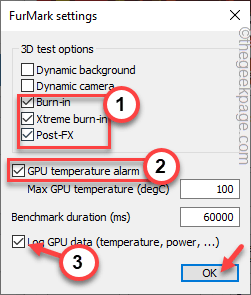
10.Je zou terug moeten zijn op de FurMark-pagina.Tik op "GPU-stresstest" om de GPU-stresstest uit te voeren.
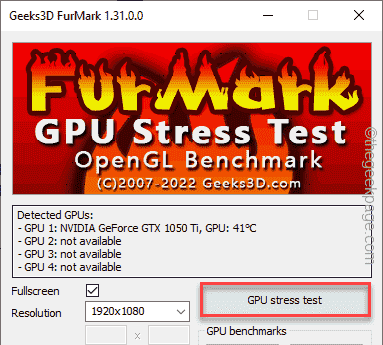
Furmark voert nu een zware benchmarktest uit en haalt het hoogste rendement uit de GPU.
Als uw machine plotseling opnieuw opstart of tekenen van storing vertoont, begrijp dan dat de GPU defect is en dat u mogelijk een nieuwe GPU voor uw systeem nodig heeft.
Ik hoop dat dit je probleem oplost.

