Hoe Linux toe te voegen of te verwijderen in het navigatiedeelvenster van de Verkenner op Windows 11
Bijgewerkt in januari 2024: Krijg geen foutmeldingen meer en vertraag je systeem met onze optimalisatietool. Haal het nu op - > deze link
- Download en installeer de reparatietool hier.
- Laat het uw computer scannen.
- De tool zal dan repareer je computer.
Het Windows-subsysteem voor Linux (WSL) biedt de mogelijkheid om de Linux-omgeving op het Windows-besturingssysteem te draaien zonder de last van een dual-boot of een traditionele virtuele machine.Ontwikkelaars kunnen gebruik maken van alle opdrachtregelprogramma's, hulpprogramma's en toepassingen die door WSL worden geleverd.
Als u de WSL op uw Windows 11-pc hebt geïnstalleerd, zult u merken dat een item met de naam Linux is toegevoegd in het navigatievenster van de bestandsverkenner.De toevoeging van Linux in het navigatievenster maakt de bestandssystemen van de distributie die op uw Windows-pc is geïnstalleerd gemakkelijk toegankelijk.Dit Linux-item kan worden verwijderd of toegevoegd vanuit het navigatievenster van uw bestandsverkenner zonder dat u uw Linux-distributie hoeft te verwijderen door een registerbewerking uit te voeren.
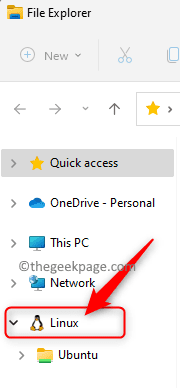
Belangrijke opmerkingen:
U kunt nu pc-problemen voorkomen door dit hulpmiddel te gebruiken, zoals bescherming tegen bestandsverlies en malware. Bovendien is het een geweldige manier om uw computer te optimaliseren voor maximale prestaties. Het programma herstelt veelvoorkomende fouten die kunnen optreden op Windows-systemen met gemak - geen noodzaak voor uren van troubleshooting wanneer u de perfecte oplossing binnen handbereik hebt:
- Stap 1: Downloaden PC Reparatie & Optimalisatie Tool (Windows 11, 10, 8, 7, XP, Vista - Microsoft Gold Certified).
- Stap 2: Klik op "Start Scan" om problemen in het Windows register op te sporen die PC problemen zouden kunnen veroorzaken.
- Stap 3: Klik op "Repair All" om alle problemen op te lossen.
Als je het Linux-item wilt toevoegen aan/verwijderen uit het navigatievenster van de Verkenner op Windows 11, lees dan deze tutorial.Hier hebben we de stappen beschreven die moeten worden gevolgd om het Linux-item te laten toevoegen/verwijderen uit het navigatievenster van de Verkenner.
Opmerking: aangezien u hieronder een registerbewerking gaat uitvoeren, moet u ervoor zorgen dat u een back-up van het register hebt of een systeemherstelpunt maakt voor het geval de registerbewerking systeemproblemen veroorzaakt.
Linux toevoegen aan het navigatiedeelvenster van Verkenner
1.Houd gewoon de Windows- en R-toetscombinatie ingedrukt om het vak Uitvoeren te openen.
Typ Kladblok en druk op Enter om de Kladblok-toepassing te openen.
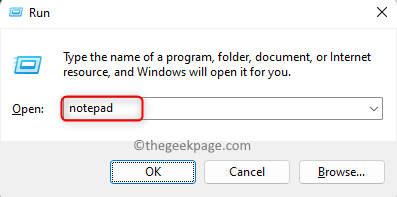
2.Kopieer en plak de onderstaande code in de Kladblok-editor.
Windows Registry Editor Version 5.00[HKEY_CURRENT_USERSoftwareClassesCLSID{B2B4A4D1-2754-4140-A2EB-9A76D9D7CDC6}]"System.IsPinnedToNameSpaceTree"=-
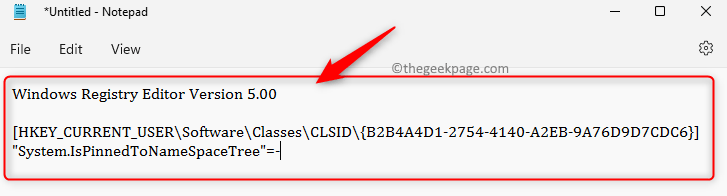
3.Nadat u de code in de editor hebt geplakt, klikt u op het menu Bestand en kiest u de optie Opslaan als.
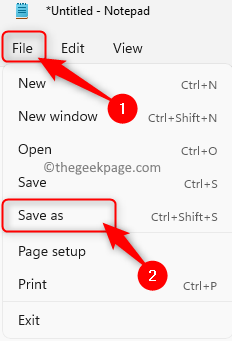
Blader en selecteer een locatie om dit bestand op uw systeem op te slaan.
Geef een naam voor het bestand met de extensie .reg.U kunt dit bestand bijvoorbeeld een naam geven als Add_Linux_File_Explorer_Navigation_Pane.reg
Gebruik de vervolgkeuzelijst naast Opslaan als type en selecteer Alle bestanden.
Klik op de knop Opslaan om het bestand op de geselecteerde locatie op te slaan.
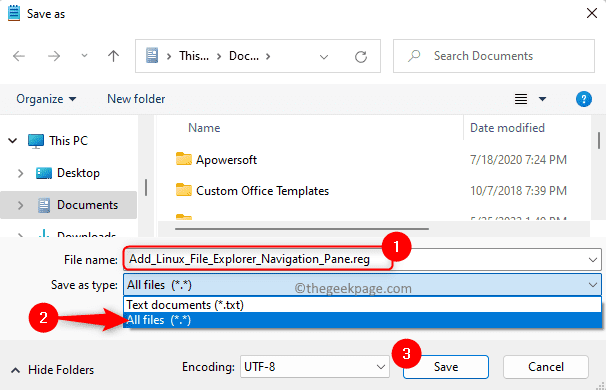
4.Dubbelklik nu op het .reg-bestand dat u zojuist hierboven hebt gemaakt om het aan het register toe te voegen.
Als u daarom wordt gevraagd, klikt u op Uitvoeren, gevolgd door Ja (Gebruikersaccountbeheer), Ja (Register-editor) en vervolgens op OK om deze registerbewerking te bevestigen.
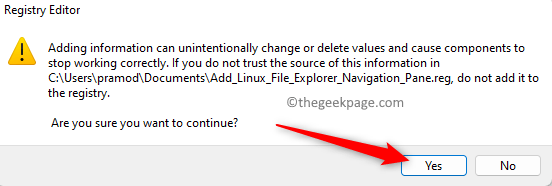
5.Start de bestandsverkenner opnieuw om te zien of de wijzigingen zijn toegepast.
Het .reg-bestand kan worden verwijderd als dit niet nodig is.
Verwijder Linux uit het navigatiedeelvenster van Verkenner
1.Open Kladblok zoals hierboven vermeld.
Kopieer en plak de onderstaande code in de editor.
Windows Registry Editor Version 5.00[HKEY_CURRENT_USERSoftwareClassesCLSID{B2B4A4D1-2754-4140-A2EB-9A76D9D7CDC6}]@="Linux""System.IsPinnedToNameSpaceTree"=dword:00000000
2.Sla dit bestand op met de extensie .reg volgens de stappen in stap 3 hierboven.U kunt dit bestand een naam geven als Remove_Linux_File_Explorer_Navigation_Pane.reg
3.Herhaal stap 4 en 5 hierboven om het .reg-bestand samen te voegen met het register en verwijder op zijn beurt het Linux-item uit het navigatiedeelvenster.
Dat is het!
Bedankt voor het lezen.
Vond je dit artikel informatief genoeg om het Linux-item toe te voegen aan of te verwijderen uit het navigatievenster van de Verkenner in Windows 11?Als dat zo is, laat ons dan uw mening en mening hierover weten in de opmerkingen hieronder.

