Hoe lege witte bureaubladsnelkoppelingspictogrammen in Windows 10 te repareren
Bijgewerkt in januari 2024: Krijg geen foutmeldingen meer en vertraag je systeem met onze optimalisatietool. Haal het nu op - > deze link
- Download en installeer de reparatietool hier.
- Laat het uw computer scannen.
- De tool zal dan repareer je computer.
Icon speelt een cruciale rol bij het aangeven van de toepassingen die zich in Windows-systeembestanden bevinden.Elke software of applicatie heeft een pictogram dat we op onze desktop hebben.Het pictogram is in feite het pad naar het hoofd-.exe-bestand en wanneer we het pictogram openen, wordt het rechtstreeks uitgevoerd vanuit systeembestanden.
Veel Windows 10-gebruikers hebben onlangs een probleem gehad met lege witte bureaubladsnelkoppelingspictogrammen.Het kan worden veroorzaakt door pictogramcache en beschadiging van systeembestanden.Om dit te verdoezelen, hebben we een lijst met oplossingen aangeboden die u kunt toepassen om dit probleem op te lossen.
Lijst met de beste methode om lege pictogrammen op Windows 10 Desktop te repareren
Het zal je programma nog steeds openen, maar het ziet er glitches uit en irriteert gebruikers, dus doorloop de onderstaande methoden een voor een en kijk welke methode voor jou werkt.
Belangrijke opmerkingen:
U kunt nu pc-problemen voorkomen door dit hulpmiddel te gebruiken, zoals bescherming tegen bestandsverlies en malware. Bovendien is het een geweldige manier om uw computer te optimaliseren voor maximale prestaties. Het programma herstelt veelvoorkomende fouten die kunnen optreden op Windows-systemen met gemak - geen noodzaak voor uren van troubleshooting wanneer u de perfecte oplossing binnen handbereik hebt:
- Stap 1: Downloaden PC Reparatie & Optimalisatie Tool (Windows 11, 10, 8, 7, XP, Vista - Microsoft Gold Certified).
- Stap 2: Klik op "Start Scan" om problemen in het Windows register op te sporen die PC problemen zouden kunnen veroorzaken.
- Stap 3: Klik op "Repair All" om alle problemen op te lossen.
1.Verwijder de pictogramcache
Een van de belangrijkste redenen waarom dit gebeurt in de pictogramcache. door de pictogramcache te verwijderen, is er een grotere kans om dit op te lossen.
- Druk op Windows+R, typ AppData en druk op enter.

- Ga naar Lokale map en zoek naar het bestand Iconcache.db, verwijder dit bestand.

- Druk nu op CTRL+Shift+ESC om Taakbeheer te openen.Zoek Windows Verkenner op het tabblad Proces.
- Klik met de rechtermuisknop op Windows Verkenner en start het proces opnieuw.

- Start de computer opnieuw op en Windows zal automatisch een pictogramcache bouwen.
2.Apps opnieuw installeren
Soms is het probleem niet het Windows-besturingssysteem; het probleem ligt bij de app.Zoals soms wordt het niet correct bijgewerkt of vanwege corrupte bestanden.U kunt het snel oplossen door de app te verwijderen, de pc opnieuw op te starten en vervolgens opnieuw te installeren.
Het is een vrij eenvoudige oplossing en werkt voor sommige gebruikers met de nieuwste Windows 10.U kunt die app rechtstreeks op Google zoeken en downloaden van de primaire bron in plaats van de Windows Store.Omdat het soms de app niet correct downloadde en te veel tijd kostte tijdens het downloaden uit de Windows Store.
3.Wijzig de pictogrammen handmatig
- Klik met de rechtermuisknop op een app die de fout veroorzaakt, ga naar eigenschappen.
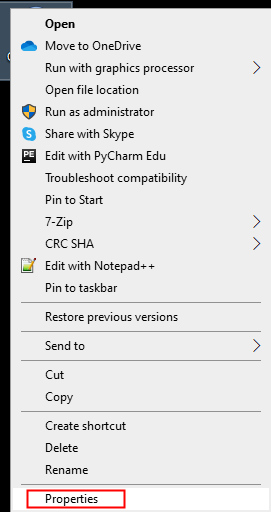
- Klik op het tabblad Snelkoppeling >> pictogram wijzigen.

- Blader door het pictogram en selecteer het gewenste pictogram en klik op OK.
OPMERKING: Deze methode is tijdrovend als u meerdere pictogrammen heeft.U kunt dus voor minder tijd eerst methoden gebruiken en vervolgens voor deze gaan.
4.Windows-afbeelding repareren met DISM
DSIM-opdrachten zijn handig om het Windows-beeld te herstellen en de systeembestanden te herstellen.Voor uw gemak kunt u deze methode ook proberen.
- Druk op Windows+R om het dialoogvenster Uitvoeren te openen en typ CMD en druk op enter.
- Nu moet u de onderstaande opdrachten één voor één plakken.
Dism /Online /Cleanup-Image /ScanHealth Dism /Online /Cleanup-Image /RestoreHealth sfc /SCANNOW
- Start de pc opnieuw op en het zal uw beschadigde bestanden herstellen.
5.Tabletmodus uitschakelen
Volgens veel forums zeiden gebruikers dat deze methode gebruikers helpt dit probleem op te lossen.Kijk gewoon even.
- Druk op de Windows+R-toets en typ ms-settings:tabletmode en klik op ok.
- U kunt ook naar Instellingen >> Systeem gaan.
- Klik op Tabletmodus in het linkermenu.
- Kies om de bureaubladmodus te gebruiken in plaats van de tabletmodus.

- Start Windows opnieuw op en bekijk de wijzigingen.
6.Windows resetten
Als de bovenstaande methoden niet voor u werken, kunt u proberen uw computer-pc opnieuw in te stellen.Als je minder bestanden en programma's op je computer hebt staan, kun je deze proberen.
- Open Windows Instellingen >> Update en beveiliging >> Herstel Windows.
- Nu kunt u de optie Deze pc opnieuw instellen zien, klik op aan de slag.
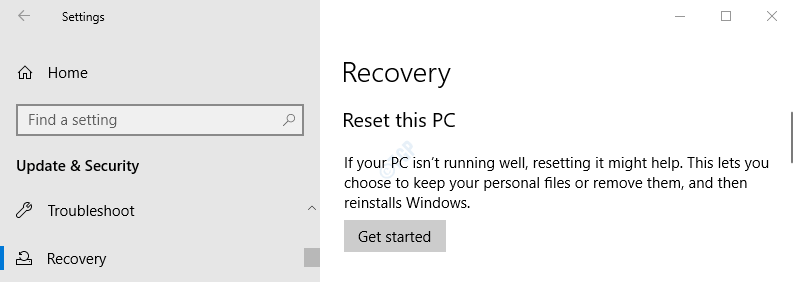
- Nu, in het volgende pop-upvenster, zullen ze u vragen over bestanden.Selecteer Mijn bestanden behouden.
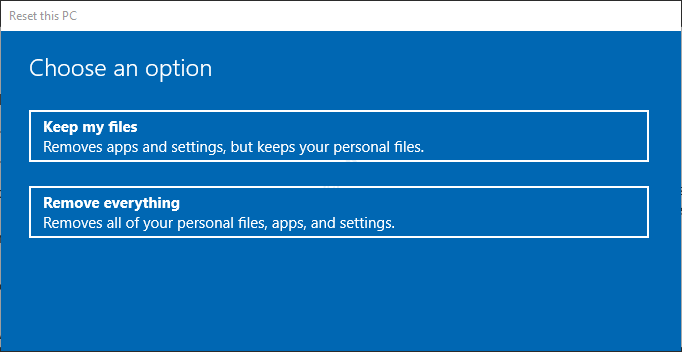
- Volg nu de volgende instructie om uw Windows opnieuw in te stellen en wacht op een nieuwe installatie van Windows.
Van de redactie
Ik hoop dat je een oplossing krijgt van een van de bovenstaande methoden.Witte pictogrammen in Windows 10 zijn een veelvoorkomend probleem, dus u hoeft zich er geen zorgen over te maken.Het is niet gerelateerd aan enig gegevensverlies en het veroorzaken van systeemschade.
Als u een andere methode heeft om dit probleem op te lossen, kunt u deze bij ons indienen om veel gebruikers te helpen.In de volgende update zullen we een andere methode toevoegen die gebruikers helpt dit probleem op te lossen.

