Hoe kleurbeheer op te lossen werkt niet in Windows 11
Bijgewerkt in januari 2024: Krijg geen foutmeldingen meer en vertraag je systeem met onze optimalisatietool. Haal het nu op - > deze link
- Download en installeer de reparatietool hier.
- Laat het uw computer scannen.
- De tool zal dan repareer je computer.
U moet een verschil in kleuren tussen verschillende apparaten hebben opgemerkt, wat te wijten is aan de verschillende grafische kaarten die door de monitoren worden gebruikt.Het kleurprofiel op de ene monitor kan er dus voor zorgen dat een afbeelding er beter uitziet dan op een andere.Met behulp van de Windows Color Management-tool kunt u een afbeelding op de ene monitor er hetzelfde laten uitzien als op een andere.Deze tool is een van de meest essentiële tools die gebruikers nodig hebben die in een kleurbeheerde omgeving werken, zoals grafische ontwerpers en fotografen.In Windows kan deze tool worden gebruikt om de vereiste kleurprofielen voor de verschillende monitoren toe te wijzen en op zijn beurt de gebruikers een goede kleurervaring te bieden.
Mogelijke redenen waarom de Color Management Tool niet meer werkt in Windows 11 zijn
- Verouderde Windows-versie of GPU-software
- Een inconsistent kleurprofielcomponent
- Het onvermogen van de toepassing om het kleurprofiel op te halen
- Incompatibiliteit van het kleurbeheerschema met Windows 11
Er zijn meldingen van Windows 11-gebruikers dat ze het kleurprofiel van hun beeldscherm niet kunnen wijzigen omdat de tool voor kleurbeheer niet meer werkt.Als u vastzit aan dit probleem op uw Windows 11-pc, bent u in de juiste post beland.Lees hieronder voor een lijst met strategieën voor het oplossen van problemen die andere gebruikers hebben geholpen om dit probleem met succes op te lossen.
Belangrijke opmerkingen:
U kunt nu pc-problemen voorkomen door dit hulpmiddel te gebruiken, zoals bescherming tegen bestandsverlies en malware. Bovendien is het een geweldige manier om uw computer te optimaliseren voor maximale prestaties. Het programma herstelt veelvoorkomende fouten die kunnen optreden op Windows-systemen met gemak - geen noodzaak voor uren van troubleshooting wanneer u de perfecte oplossing binnen handbereik hebt:
- Stap 1: Downloaden PC Reparatie & Optimalisatie Tool (Windows 11, 10, 8, 7, XP, Vista - Microsoft Gold Certified).
- Stap 2: Klik op "Start Scan" om problemen in het Windows register op te sporen die PC problemen zouden kunnen veroorzaken.
- Stap 3: Klik op "Repair All" om alle problemen op te lossen.
Methode 1 - Update Windows 11 naar de nieuwste versie
Als er updates voor Windows 11 in behandeling zijn die door Microsoft zijn uitgebracht, maar u deze nog niet hebt geïnstalleerd, volgt u de onderstaande stappen om Windows 11 bij te werken naar de nieuwste versie die beschikbaar is.
Stap 1.Druk op Windows + I om de app Windows Instellingen te openen.
Stap 2.Selecteer in het linkerdeelvenster het tabblad Windows Update.
Stap 3.Klik aan de rechterkant op de knop Controleren op updates.

Stap 4.Wacht tot Windows controleert op updates voor de Windows 11-build op uw pc.
Stap 5.U kunt vervolgens de updates downloaden en installeren als die beschikbaar zijn.
Stap 6.Start uw systeem opnieuw op en controleer of de tool Kleurbeheer werkt en of u wijzigingen kunt aanbrengen in het kleurprofiel van de monitor.
Methode 2 - Installeer de stuurprogramma's voor grafische kaarten opnieuw
Stap 1.Druk op Windows + R om het vak Uitvoeren te openen.
Stap 2.Typ devmgmt.msc en druk op Enter om Apparaatbeheer te openen.
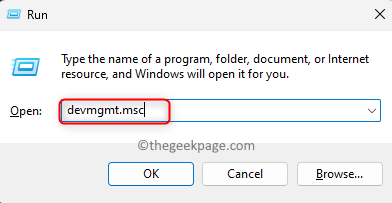
Wanneer u door UAC om toestemming wordt gevraagd, klikt u op Ja.
Stap 3.Klik in Apparaatbeheer op de pijl naast Beeldschermadapters om deze uit te vouwen.
Stap 4.Klik in de lijst met beeldschermadapters met de rechtermuisknop op het GPU-apparaat dat u gebruikt en kies Apparaat verwijderen in het contextmenu.
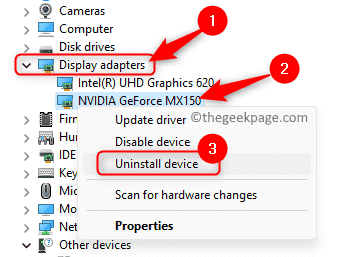
Stap 5.Vink in het dialoogvenster dat wordt geopend het vakje aan naast Poging om het stuurprogramma voor dit apparaat te verwijderen.
Klik vervolgens op de knop Verwijderen.
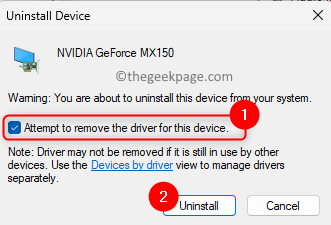
Stap 6.Wacht tot het GPU-stuurprogramma van uw pc is verwijderd.
Start je computer opnieuw op.
Stap 7.Bij het opstarten van het systeem zal Windows controleren op ontbrekende stuurprogramma's en automatisch stuurprogramma's installeren om de oude te vervangen.
Stap 8.Download en installeer nu de eigen software voor uw GPU-apparaat, zodat de stuurprogramma's automatisch worden bijgewerkt met de meest recente versie.
Hieronder vindt u de hulpprogramma's voor het upgraden van stuurprogramma's voor enkele veelgebruikte GPU-stuurprogramma's.
Nvidia - GeForce-ervaring
Intel - Intel-stuurprogramma
AMD - Adrenaline
Stap 9.Nadat uw stuurprogramma's zijn bijgewerkt naar de nieuwste versie, start u uw pc opnieuw op en controleert u of het probleem met kleurbeheer is verholpen.
Methode 3 - Installeer het kleurprofiel opnieuw
Stap 1.Open het vak Uitvoeren met de toetsencombinatie Windows + R.
Stap 2.Typ ms-settings:display en druk op Enter om de pagina Display te openen in de app Windows Instellingen.
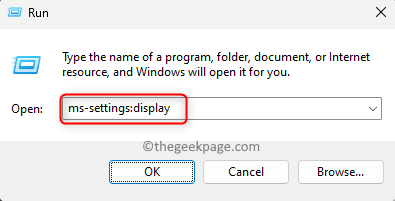
Stap 3.Blader op de pagina Systeemweergave omlaag naar het gedeelte Gerelateerde instellingen en klik op Geavanceerd beeldscherm.
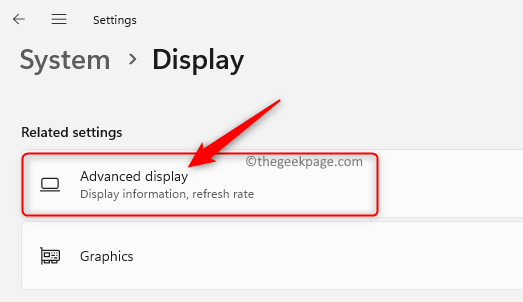
Stap 4.U wordt naar het venster Geavanceerde weergave-instellingen gebracht.
Klik hier op de koppeling "Beeldschermadaptereigenschappen voor beeldscherm 1" in het gedeelte Beeldscherminformatie.
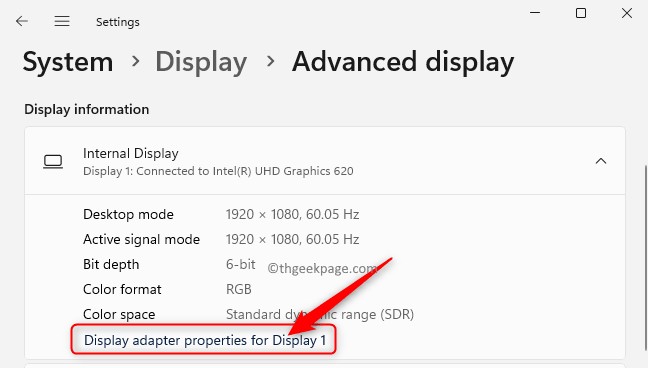
Stap 5.Ga in het venster Eigenschappen beeldschermadapter naar het tabblad Kleurbeheer.
Stap 6.Klik hier op de knop Kleurbeheer.
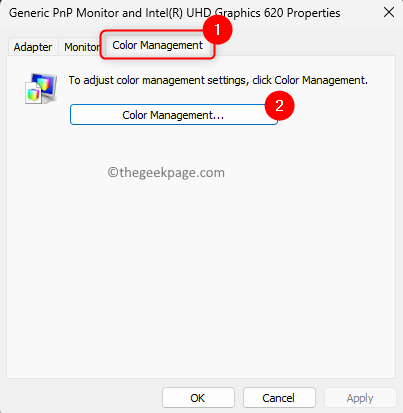
Stap 7.Ga in het venster Kleurbeheer naar het tabblad Apparaten.
Stap 8.Gebruik de vervolgkeuzelijst naast Apparaten en kies de monitor waarvan u het kleurprofiel opnieuw wilt installeren.
Opmerking: als u meerdere monitoren heeft, klikt u op de knop Monitoren identificeren om de monitor te bevestigen.
Stap 9.Vink nu het vakje aan naast de optie Gebruik mijn instellingen voor dit apparaat.
Stap 10.Klik vervolgens op de knop Toevoegen….
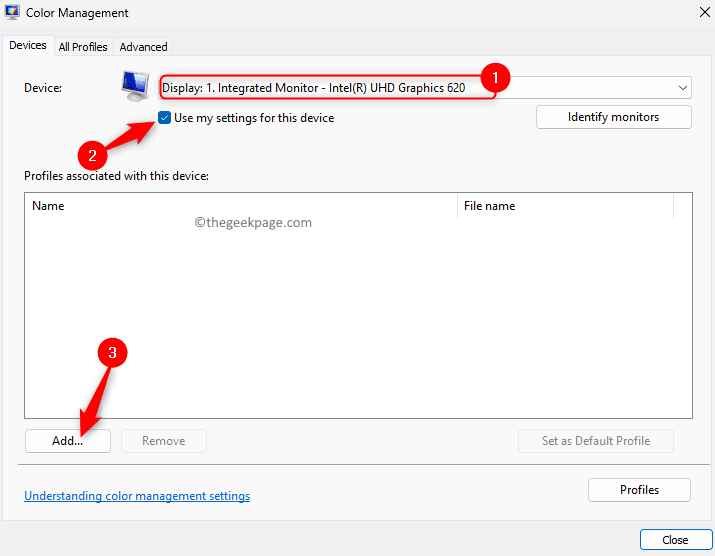
Stap 11.Klik in het venster Associated Color Profile op de knop Bladeren.
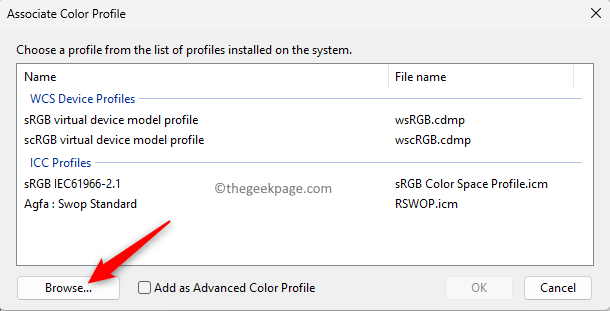
Opmerking: u moet het juiste kleurprofiel voor uw monitor downloaden door naar de website van de fabrikant voor uw beeldscherm te gaan.
Ga naar de downloadsectie en gebruik het modelnummer van uw monitor om naar de nieuwste monitordriver te zoeken en niet naar de grafische driver.
Download het bestand op uw computer en pak het uit.U ziet een .icm-bestand dat het kleurprofiel voor uw monitor is.
Stap 12.Ga naar de locatie met de map met het door u uitgepakte kleurprofiel.
Stap 13.Kies het kleurprofiel .icm-bestand in deze map en klik op Toevoegen om het kleurprofiel te installeren.
Stap 14.Sluit het venster Kleurbeheer.
Controleer of het probleem is opgelost.
Methode 4 - Reset de problematische toepassing Kan het kleurprofiel niet ophalen
Stap 1.Druk op de Windows-toets op uw toetsenbord en typ geïnstalleerde apps in de Windows-zoekbalk.
Stap 2.Selecteer Geïnstalleerde apps in de zoekresultaten.

Stap 3.Zoek op de pagina Geïnstalleerde apps naar de toepassing die een probleem heeft met het ophalen van het kleurprofiel.
Stap 4.Klik op het menu met drie stippen dat bij de app hoort en kies Geavanceerde opties.
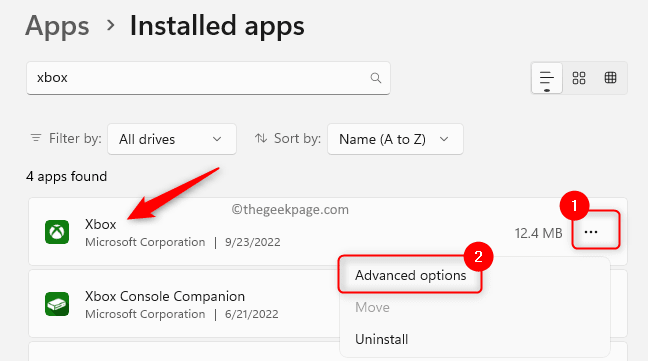
Stap 5.Zoek op de pagina Geavanceerde opties voor de app het gedeelte Opnieuw instellen.
Stap 6.Klik op de Reset-knop.
Stap 7.Klik op de bevestigingsprompt die verschijnt opnieuw op Reset.
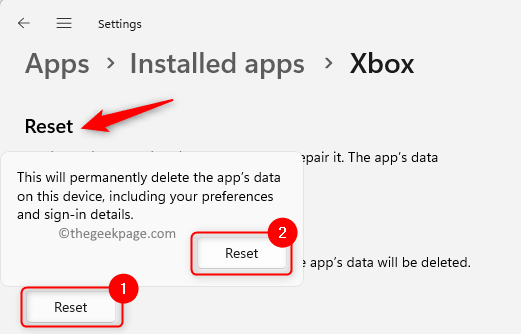
Stap 8.Wacht tot het resetproces is voltooid.Na de reset-operatie keert de toepassing terug naar de staat waarin deze zich bevond nadat deze op uw pc was geïnstalleerd.
Stap 9.Open de applicatie en voer de bewerkingen uit die het probleem veroorzaken en controleer of het probleem is opgelost.
Methode 5 - Voer een schone installatie of een reparatie-installatie uit
Er zijn twee opties om uw Windows opnieuw in te stellen om de corruptie in systeembestanden te corrigeren die van invloed zijn op het kleurprofiel van uw pc.
1.Voer een schone installatie uit door de stappen te volgen die worden vermeld in het gekoppelde artikel.Tijdens het uitvoeren van een schone installatie wordt alles op uw systeem verwijderd voordat de installatie begint.Tenzij je een back-up hebt gemaakt, verlies je alle persoonlijke gegevens, apps, games en voorkeuren.
2.Gebruik Repair Install om Windows te repareren of te installeren door een opstartbaar installatiemedium te maken, zoals een USB of dvd.Het voordeel van deze methode is dat u tijdens het installatieproces geen van uw gegevens, apps of voorkeuren verliest.
Methode 6 - Keer terug naar Windows 10
Als u het probleem met het kleurbeheerschema op Windows 11 niet kunt oplossen nadat u de bovenstaande methoden hebt geprobeerd, kunt u beter terugkeren naar Windows 10 om het probleem op te lossen.
Na het upgraden naar Windows 11 heeft u een respijtperiode van 10 dagen om indien nodig terug te schakelen naar Windows 10.Gebruik de onderstaande stappen om terug te gaan naar Windows 10 op uw pc.
Stap 1.Open de Windows Instellingen-app met behulp van de toetsencombinatie Windows + I.
Stap 2.Selecteer het tabblad Systeem in het linkerdeelvenster.
Stap 3.Ga naar het rechterdeelvenster en selecteer de optie Herstel uit de lijst.
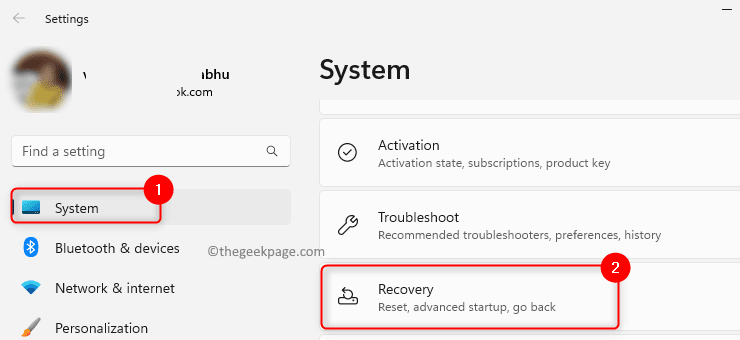
Stap 4.Als u zich in de respijtperiode van 10 dagen bevindt, ziet u een optie Ga terug waarmee u kunt terugkeren naar Windows 10.
Klik hier op de knop Ga terug.
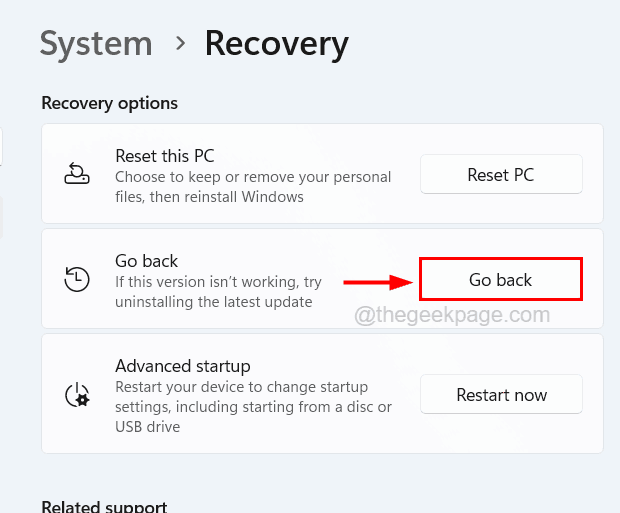
Stap 5.U ziet het scherm Ga terug naar Windows 10.
Selecteer een optie die aangeeft waarom u teruggaat en klik op Volgende.
Stap 6.Klik op de schermen die nu verschijnen op Volgende om door te gaan naar de volgende stappen.
Stap 7.Klik ten slotte op het laatste scherm op Ga terug naar Windows 10.
Stap 8.Uw systeem wordt nu automatisch opnieuw opgestart en probeert de installatie te herstellen.
Stap 9.Wacht tot uw systeem is hersteld naar de vorige versie van Windows.
Dit herstel zal enige tijd in beslag nemen, afhankelijk van de gegevens en opslagcapaciteit van uw systeem.
Stap 10.Het systeem wordt opnieuw opgestart na het herstelproces en u ziet het opstartscherm van Windows 10.
Stap 11.Log in op Windows 10.
Controleer of het probleem met kleurbeheer is opgelost.
Als u zich niet in de respijtperiode van 10 dagen voor het terugzetten bevindt, moet u een nieuwe installatie van Windows 10 uitvoeren om het probleem op te lossen.
Dat is het!
Bedankt voor het lezen.
We hopen dat het probleem met het hulpprogramma Kleurbeheer dat niet werkt op uw Windows 11-pc is opgelost.Vond u dit artikel informatief genoeg om het probleem op te lossen?Reageer en laat ons de methode weten die voor u werkte.

