Hoe Kernel Security Check Failure BSOD in Windows 11 te repareren
Bijgewerkt in januari 2024: Krijg geen foutmeldingen meer en vertraag je systeem met onze optimalisatietool. Haal het nu op - > deze link
- Download en installeer de reparatietool hier.
- Laat het uw computer scannen.
- De tool zal dan repareer je computer.
Microsoft heeft de blauwe achtergrond in BSOD-fouten (Blue Screen of Death) vervangen door een zwarte achtergrond in overeenstemming met het thema van Windows 11.Zoals verwacht, lijkt dit geen veelbelovend effect te hebben op de prestaties, of de frequentie van het tegenkomen van de fout, die voor de meeste gebruikers vrijwel hetzelfde blijft.
Een van de BSOD-fouten die gebruikers hebben gemeld in Windows 11 is de 'fout bij de kernelbeveiligingscontrole'.Er zijn verschillende problemen die tot de fout leiden en we hebben ze besproken in een apart gedeelte hieronder.In tegenstelling tot de andere, verschijnen BSOD-fouten uit het niets en crashen het systeem, wat leidt tot het verlies van niet-opgeslagen gegevens.
Maar het beste van BSOD-fouten is dat ze gemakkelijk kunnen worden gerepareerd als u een aantal effectieve oplossingen krijgt.In het volgende gedeelte zullen we u door deze effectieve oplossingen leiden om de fout 'Kernel Security Check Failure' op te lossen.Voordat we naar de oplossingen gaan, moeten we eerst de verschillende problemen begrijpen die tot de fout hebben geleid.
Wat leidt tot een 'fout bij de kernelbeveiligingscontrole'Fout in Windows 11?
Een goed begrip van de problemen die tot de fout leiden, is absoluut noodzakelijk bij het oplossen van problemen.Daarom hebben we een aantal veelvoorkomende problemen opgesomd die leiden tot de fout 'Kernel Security Check Failure'.
Belangrijke opmerkingen:
U kunt nu pc-problemen voorkomen door dit hulpmiddel te gebruiken, zoals bescherming tegen bestandsverlies en malware. Bovendien is het een geweldige manier om uw computer te optimaliseren voor maximale prestaties. Het programma herstelt veelvoorkomende fouten die kunnen optreden op Windows-systemen met gemak - geen noodzaak voor uren van troubleshooting wanneer u de perfecte oplossing binnen handbereik hebt:
- Stap 1: Downloaden PC Reparatie & Optimalisatie Tool (Windows 11, 10, 8, 7, XP, Vista - Microsoft Gold Certified).
- Stap 2: Klik op "Start Scan" om problemen in het Windows register op te sporen die PC problemen zouden kunnen veroorzaken.
- Stap 3: Klik op "Repair All" om alle problemen op te lossen.
- Corrupte systeembestanden
- Incompatibele of defecte hardware
- Verouderde of incompatibele stuurprogramma's
- Een oudere versie van Windows gebruiken
- Problemen met het geheugen
Nu u de verschillende problemen begrijpt, bent u nu goed uitgerust om de fout op te lossen en wordt het tijd dat we u door de oplossingen leiden.
1.Windows bijwerken
Het uitvoeren van een oudere versie van Windows is een waarschijnlijke oorzaak van de fout en kan eenvoudig worden verholpen door Windows bij te werken.Vaak kan het te wijten zijn aan een bug in de huidige versie dat u de fout tegenkomt en het is zeer waarschijnlijk dat de bug in de volgende updates wordt verholpen.
Om Windows 11 bij te werken, klikt u met de rechtermuisknop op het pictogram 'Start' in de taakbalk of drukt u opRAMEN+Xom het menu Snelle toegang te openen en selecteer 'Instellingen' in de lijst met opties.U kunt ook op drukkenRAMEN+lom de app Instellingen direct te starten.
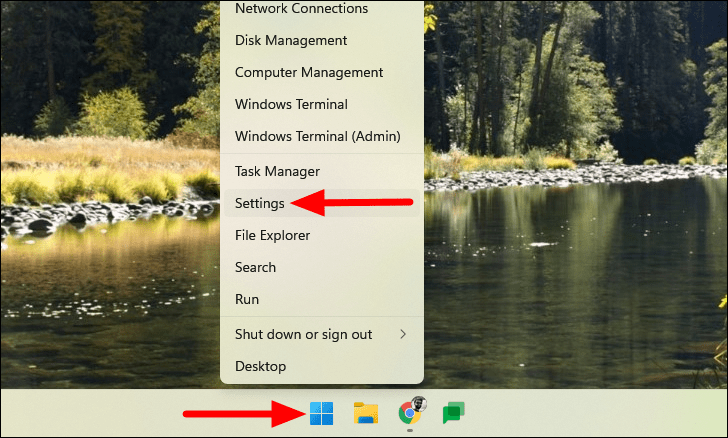
Selecteer in Instellingen het tabblad 'Windows Update' aan de linkerkant.
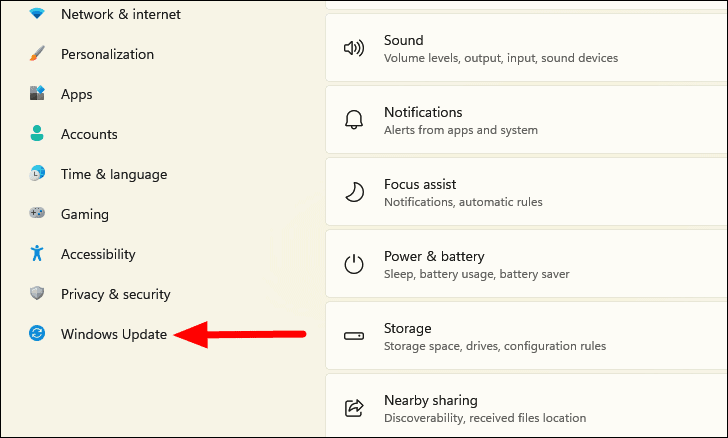
Klik vervolgens rechts op 'Controleren op updates' en Windows zoekt naar beschikbare updates.Als die er zijn, worden ze automatisch gedownload en op uw pc geïnstalleerd.
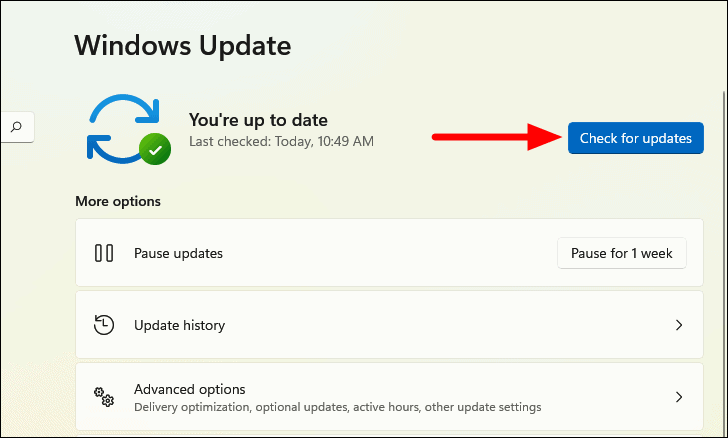
Controleer na het updaten van Windows of de fout 'Kernel Security Check Failure' is verholpen.
2.Windows Geheugendiagnoseprogramma uitvoeren
Windows biedt een ingebouwd hulpprogramma dat uw geheugen test en de problemen ermee identificeert.Hoewel er veel andere software van derden beschikbaar is, presteert de Windows Memory Diagnostics beter dankzij de eenvoudige interface en effectieve tests.
Om de Windows Memory Diagnostic tool uit te voeren, drukt u opRAMEN+Som het menu 'Zoeken' te openen, typt u 'Windows Memory Diagnostics' in het tekstveld bovenaan en klikt u op het relevante zoekresultaat om de app te starten.
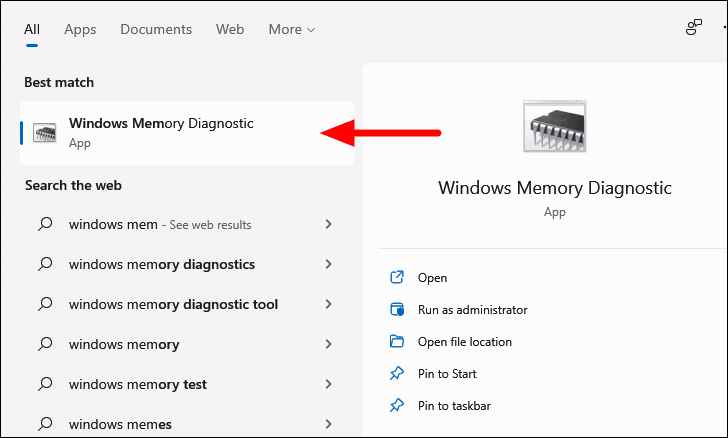
In het Windows Memory Diagnostic-hulpprogramma vindt u twee opties, ofwel om nu opnieuw op te starten en te controleren op problemen, ofwel om een test uit te voeren de volgende keer dat u de computer opnieuw opstart.Het wordt aanbevolen dat u de eerste optie selecteert en meteen een test uitvoert.Bewaar open werk echter om gegevensverlies te voorkomen.
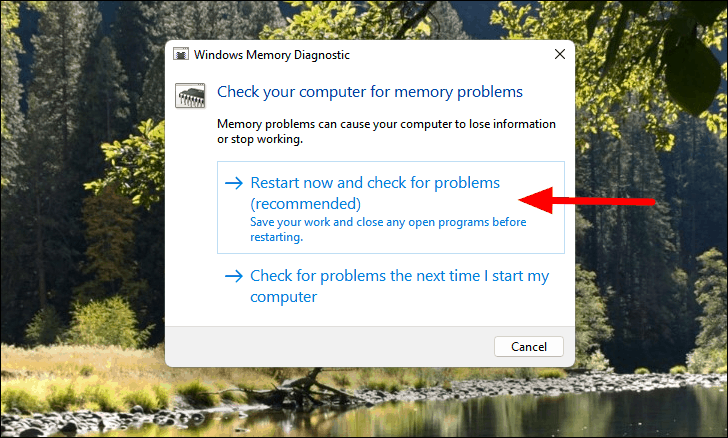
Nadat de test is uitgevoerd en het systeem opnieuw is opgestart, controleert u of de fout is verholpen.
3.SFC-scan uitvoeren
De SFC-scan (System File Checker) wordt gebruikt om corrupte Windows-systeembestanden te identificeren en te vervangen door een kopie in de cache.Het kan eenvoudig via de opdrachtprompt of PowerShell worden uitgevoerd en is een effectieve oplossing voor de fout 'Kernel Security Check Failure'.
Om de SFC-scan uit te voeren, zoekt u in het menu Zoeken naar 'Windows Terminal', klikt u met de rechtermuisknop op het relevante zoekresultaat en selecteert u 'Als administrator uitvoeren' in het contextmenu.Klik op 'Ja' op de UAC-prompt die verschijnt.
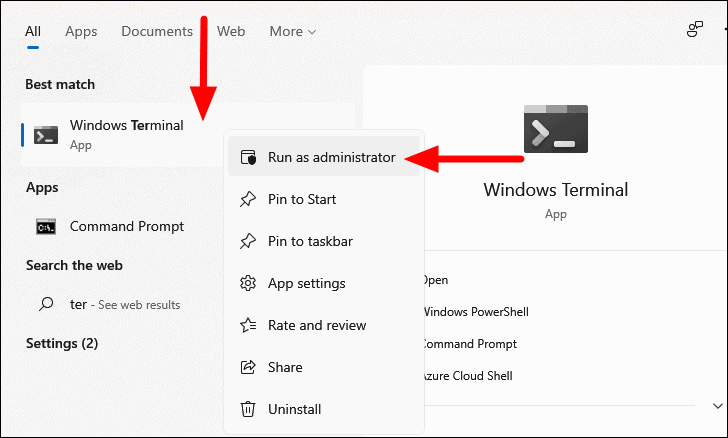
Als u de opdrachtprompt nog niet hebt ingesteld als het standaardprofiel in Terminal, wordt standaard het Windows PowerShell-tabblad geopend.Om het tabblad Opdrachtprompt te openen, klikt u op de naar beneden gerichte pijl bovenaan en selecteert u 'Opdrachtprompt' in de lijst met opties die verschijnt.U kunt ook op drukkenCTRL+VERSCHUIVING+2om het tabblad Opdrachtprompt direct te starten.
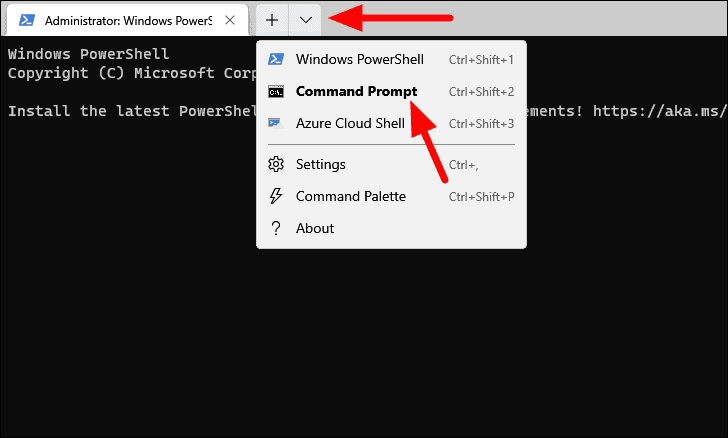
Typ of plak de volgende opdracht in de verhoogde opdrachtprompt en druk opBINNENKOMENom de scan te starten.
sfc /scannow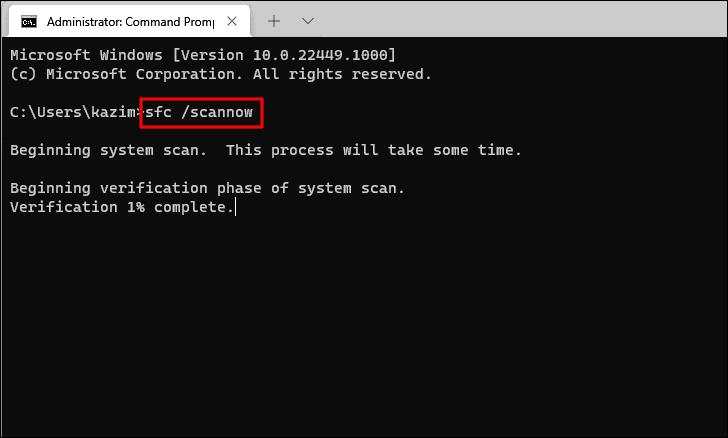
Nadat de opdracht is uitgevoerd, wordt de scan gestart en duurt het even voordat deze is voltooid.De voortgang wordt op het scherm weergegeven en u wordt aan het einde van de scan geïnformeerd als een beschadigd systeembestand wordt gevonden en vervangen.
Nadat de scan is voltooid, controleert u of de fout 'Kernel Security Check Failure' is verholpen.
4.Voer CheckDisk uit
Check Disk is een ander hulpmiddel dat kan worden gebruikt om naar corrupte bestanden te zoeken.Het is uitgebreider dan een SFC-scan, omdat het alle bestanden op uw schijf scant in plaats van alleen de systeembestanden en deze herstelt.Daarom kost het meer tijd om het te voltooien, daarom raden we aan om het na de SFC-scan uit te voeren.
Om het hulpprogramma Schijf controleren uit te voeren, start u een verhoogde opdrachtprompt in Windows Terminal zoals eerder besproken, typt of plakt u de volgende opdracht en drukt u opBINNENKOMENom het uit te voeren.
chkdsk C: /f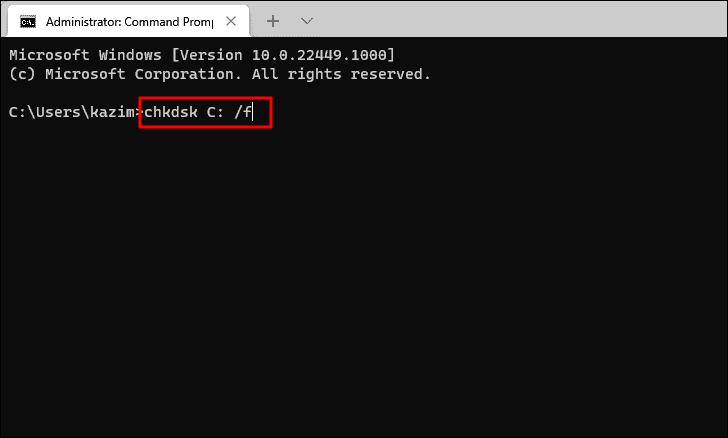
U wordt nu gevraagd om de controle te plannen de volgende keer dat uw systeem opnieuw wordt opgestart.Om dat te doen, drukt u opjaen druk vervolgens opBINNENKOMEN.
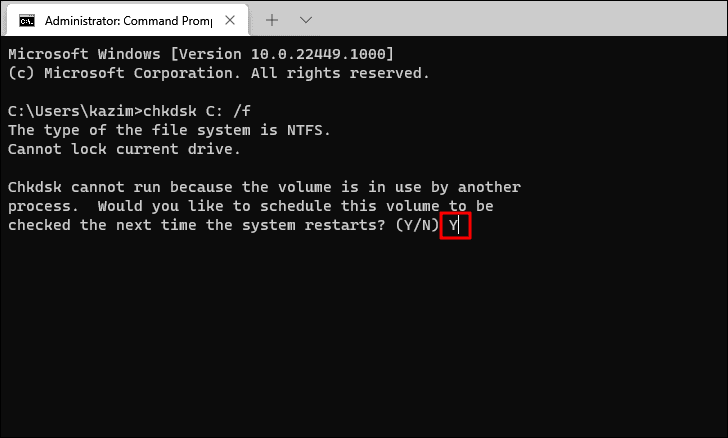
Start nu uw computer opnieuw op om het hulpprogramma voor het controleren van de schijf uit te voeren en controleer of dat de fout verhelpt.Als de fout zich blijft voordoen, gaat u naar de volgende fix.
5.Stuurprogramma's bijwerken
Zoals eerder vermeld, kunnen verouderde stuurprogramma's ook leiden tot 'Kernel Security Check Failure'.Hoewel Windows over het algemeen voor updates van stuurprogramma's zorgt, kunt u handmatig controleren op updates wanneer u een fout tegenkomt.Er zijn drie manieren waarop u de stuurprogramma's op uw pc kunt bijwerken en we hebben ze allemaal op een rij gezet.
Opmerking: we hebben het voorbeeld van het beeldschermstuurprogramma genomen om u te helpen het concept te begrijpen.Zodra u het begrijpt, kunt u doorgaan en ook de andere stuurprogramma's bijwerken.
Stuurprogramma's bijwerken met Apparaatbeheer
Druk eerst opRAMEN+Som het menu 'Zoeken' te openen, typt u 'Apparaatbeheer' in het tekstveld bovenaan en klikt u vervolgens op het relevante zoekresultaat om het te starten.
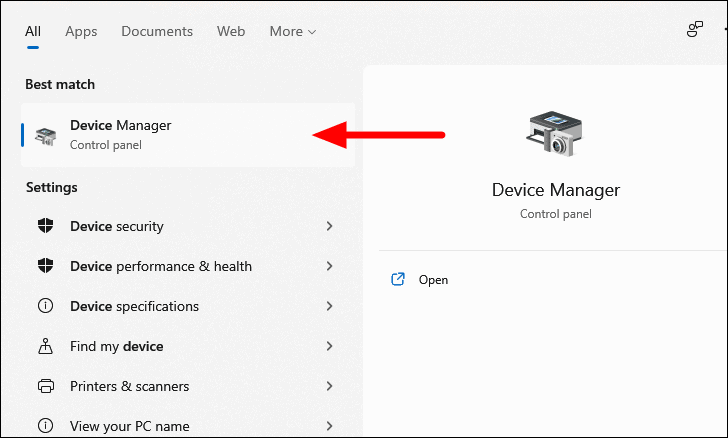
Zoek in Apparaatbeheer de optie 'Beeldschermadapter' en dubbelklik erop om uit te vouwen en de apparaten eronder te bekijken.
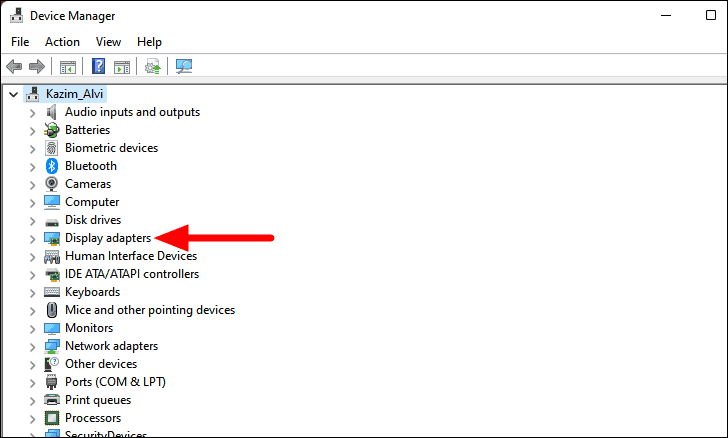
Klik nu met de rechtermuisknop op de grafische adapter en selecteer 'Stuurprogramma bijwerken' in het contextmenu.
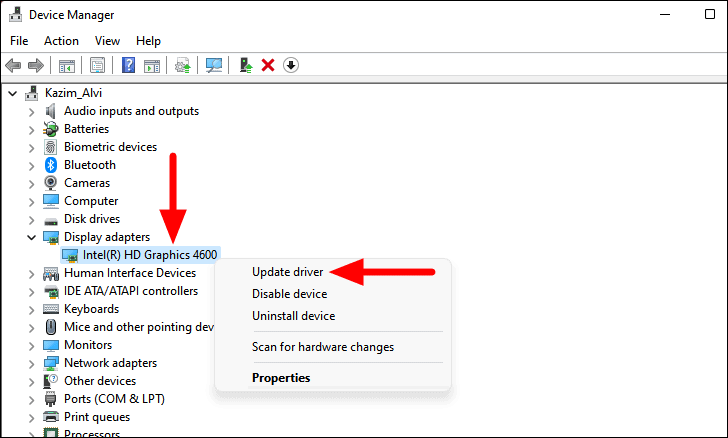
In het venster 'Stuurprogramma's bijwerken' dat verschijnt, krijgt u twee opties te zien, ofwel om Windows te laten zoeken naar de best beschikbare stuurprogramma's op het systeem en deze te installeren of om er een handmatig te zoeken en te installeren.Het wordt aanbevolen dat u de eerste optie selecteert en Windows de driverupdate laat uitvoeren.
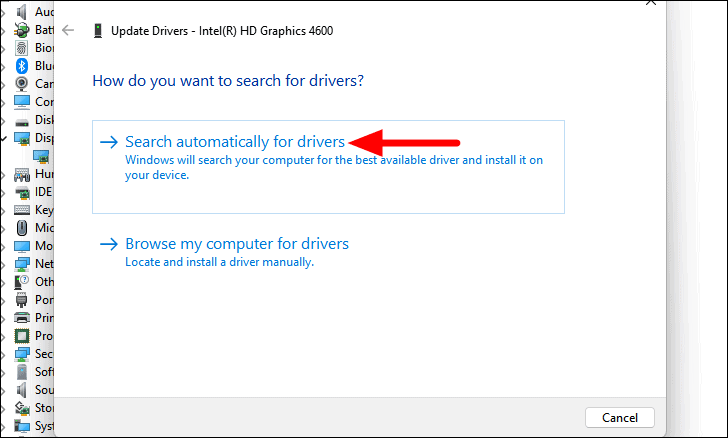
Als er een update is geïnstalleerd, controleer dan of de fout 'Kernel Security Check Failure' is verholpen.In het geval dat Apparaatbeheer geen betere driver kan vinden, wordt het tijd dat we naar de volgende methode voor driverupdate gaan.
Stuurprogramma-updates installeren vanuit het Windows Update-menu
Terwijl Apparaatbeheer alleen zoekt naar stuurprogramma-updates op het systeem, zoekt Windows Update naar stuurprogramma-updates die beschikbaar zijn bij Microsoft.Dit zijn de updates die door de apparaatfabrikanten bij Microsoft zijn ingediend en voor gebruikers zijn vrijgegeven via Windows Update.
Om stuurprogramma's via Windows Update bij te werken, start u de app 'Instellingen' zoals eerder besproken en selecteert u 'Windows Update' op de tabbladen aan de linkerkant.
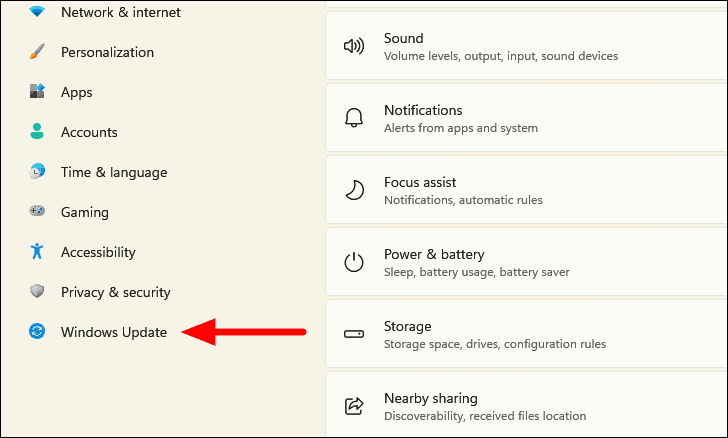
Klik vervolgens aan de linkerkant op 'Geavanceerde opties'.
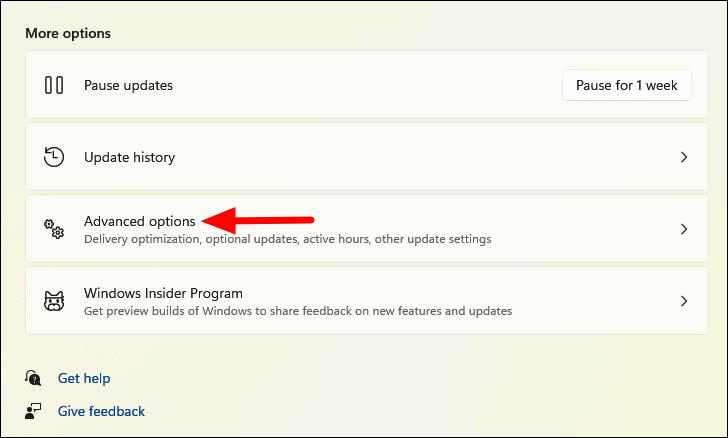
Zoek en klik nu op 'Optionele updates' onder 'Extra opties'.
Let op: naast 'Optionele updates' vindt u het aantal beschikbare updates, in het onderstaande geval is dat bijvoorbeeld 1.Als u er geen vindt, slaat u de volgende stappen over en gaat u naar de volgende methode.
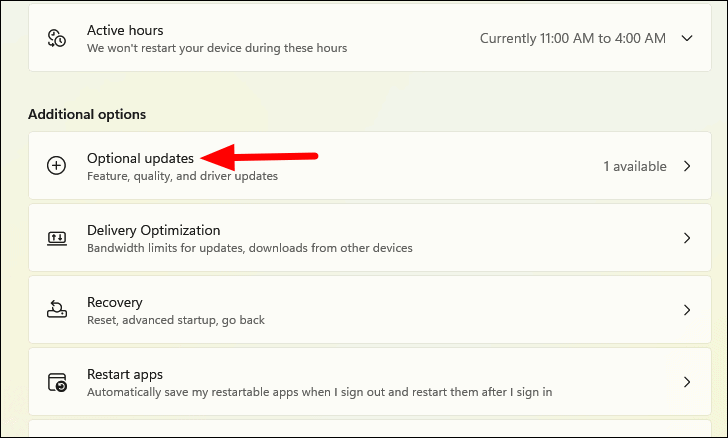
Klik vervolgens op 'Driver-updates' om de verschillende updates te bekijken die beschikbaar zijn voor stuurprogramma's die op uw computer zijn geïnstalleerd.
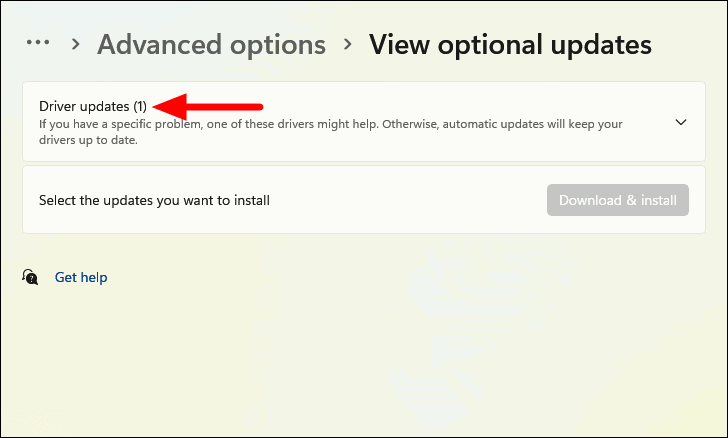
Het wordt aanbevolen deze updates te downloaden en te installeren.Om dat te doen, vinkt u gewoon de selectievakjes voor de afzonderlijke updates aan en klikt u op 'Download & installeer' eronder.
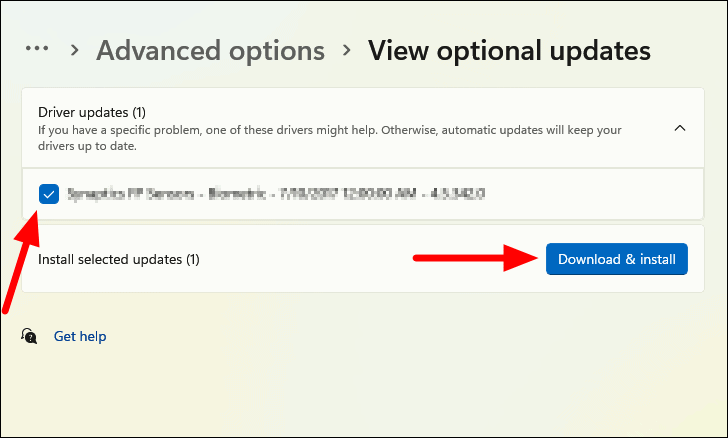
Nadat de updates zijn geïnstalleerd, start u de computer opnieuw op als daarom wordt gevraagd.Nadat de computer opnieuw is opgestart, controleert u of de fout is verholpen.
Als u geen updates kunt vinden in de Windows Update, betekent dit niet noodzakelijkerwijs dat er geen beschikbaar is.Daarom is het nu tijd om naar de laatste methode voor stuurprogramma-updates te gaan.
Bijgewerkte stuurprogramma's downloaden van de website van de fabrikant
De laatste plaats waar u naar de driverupdate moet kijken, is de website van de fabrikant.Veel fabrikanten dienen de stuurprogramma-updates niet in bij Microsoft, ze uploaden ze liever op hun officiële website zodat gebruikers ze kunnen downloaden, daarom zou je ze niet vinden in Windows Update.
Voordat u een driver-update van de website van de fabrikant downloadt, moet u de huidige driverversie identificeren om na te gaan of de beschikbare versie een bijgewerkte versie is.Om de huidige versie van het stuurprogramma te vinden, klikt u met de rechtermuisknop op het apparaat in Apparaatbeheer en selecteert u 'Eigenschappen' in het contextmenu.
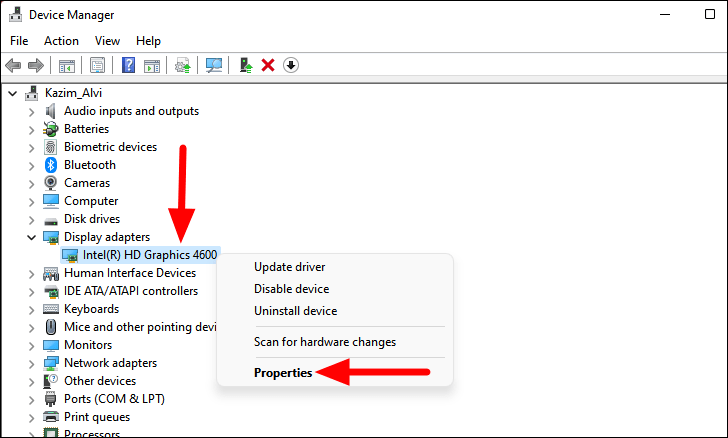
Navigeer in de apparaateigenschappen naar het tabblad 'Driver' en noteer de driverversie.
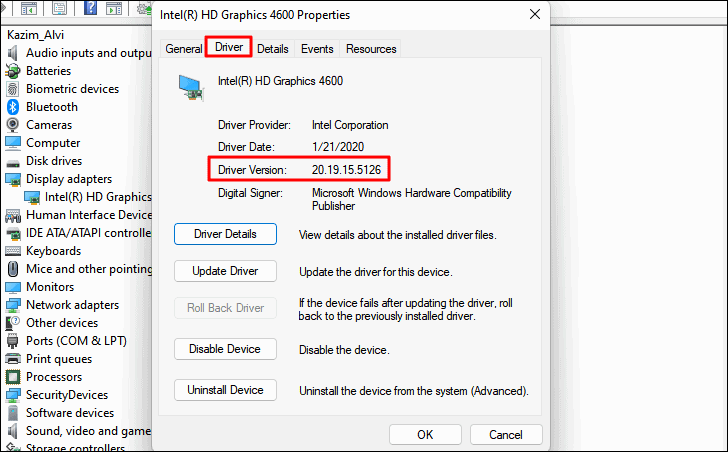
Ga nu naar Google of een andere zoekmachine en zoek naar de driver-update met 'Device Manucaturer' en 'OS' als trefwoorden voor de zoekopdracht, gevolgd door 'Driver Update'.
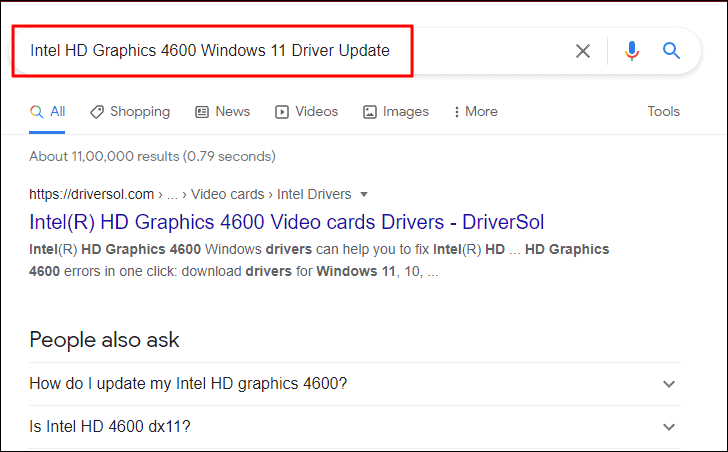
Zoek de officiële website van de fabrikant in het zoekresultaat en controleer of er een update beschikbaar is.Als er een is, download deze dan.Dubbelklik na het downloaden van de driverupdate op het gedownloade bestand om het installatieprogramma uit te voeren en volg de instructies op het scherm om het installatieproces te voltooien.
Nadat de installatie is voltooid, start u de computer opnieuw op als u wordt gevraagd om de wijzigingen toe te passen.Controleer nu of de fout 'Kernel Security Check Failure' is verholpen.
6.Stuurprogramma-update terugdraaien
Vaak kan een stuurprogramma-update ook leiden tot fouten in Windows.Als u de foutmelding 'Kernel Security Check Failure' tegenkwam na het updaten van een stuurprogramma, wordt het tijd dat u teruggaat naar de vorige versie.Windows biedt een snelle optie om terug te keren naar de vorige stuurprogrammaversie.Hier leest u hoe u dat kunt doen.
Om een stuurprogramma-update terug te draaien, klikt u met de rechtermuisknop op het apparaat waarvoor het stuurprogramma onlangs is bijgewerkt en selecteert u 'Eigenschappen' in het contextmenu.
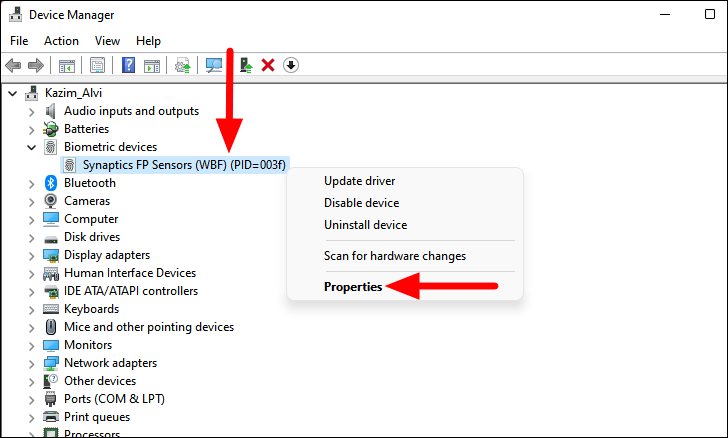
Navigeer in de apparaateigenschappen van boven naar het tabblad 'Driver' en klik op 'Roll Back Driver'.
Opmerking: als u de optie 'Roll Back Driver' grijs vindt, is dat ofwel omdat het stuurprogramma niet recentelijk is bijgewerkt of omdat Windows de bestanden voor de vorige versie niet heeft opgeslagen.In dat geval moet u de vorige versie installeren vanaf de website van de fabrikant, zoals eerder besproken.
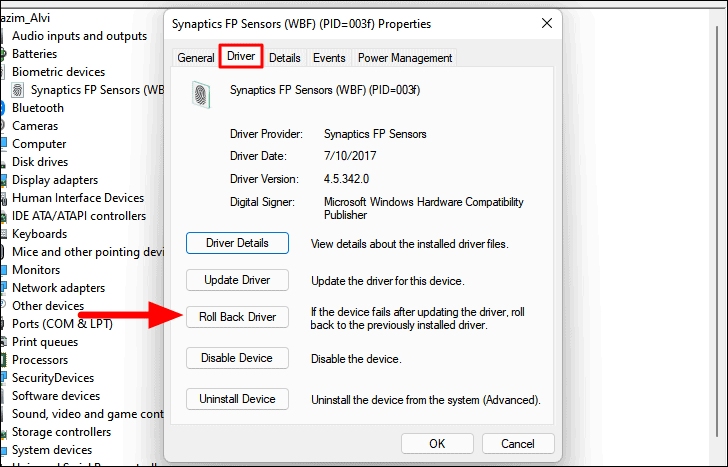
Selecteer vervolgens een reden voor het terugdraaien van de driverupdate en klik onderaan op 'Ja' om verder te gaan.
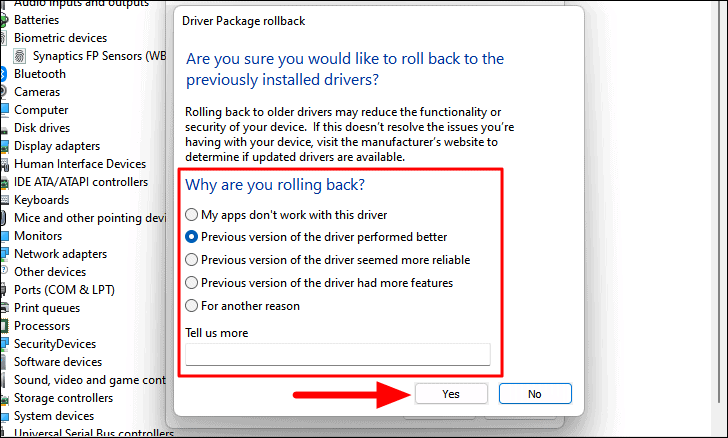
De update wordt nu teruggedraaid en de vorige versie wordt geïnstalleerd.Controleer of dit de fout 'Kernel Security Check Failure' verhelpt.
7.Scan uw computer op virussen
Een systeem dat is geïnfecteerd met malware of een virus, geeft waarschijnlijk ook de foutmelding 'Kernel Security Check Failure'.Een volledige systeemscan kan dit probleem meer dan oplossen.We raden aan om de ingebouwde Windows-beveiligingsapp te gebruiken om de scan uit te voeren, hoewel u ook met elke andere effectieve antivirus van derden kunt werken.
Om uw computer op virussen te scannen, drukt u opRAMEN+Som het menu 'Zoeken' te openen, typt u 'Windows-beveiliging' in het zoekvak bovenaan en klikt u op het relevante zoekresultaat om de app te starten.
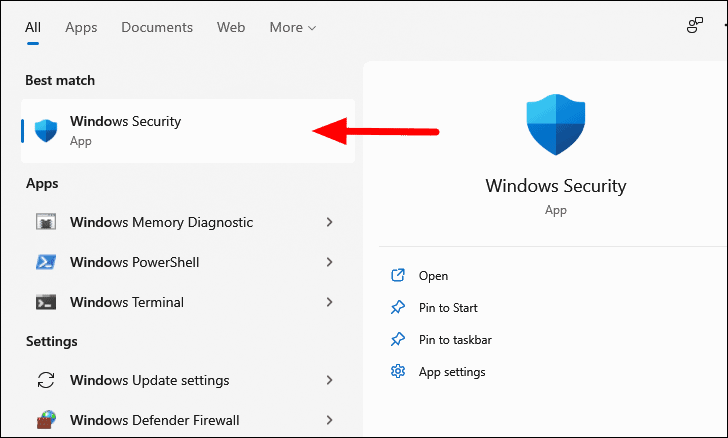
Selecteer in Windows-beveiliging 'Virus- en bedreigingsbeveiliging' uit de vermelde opties.
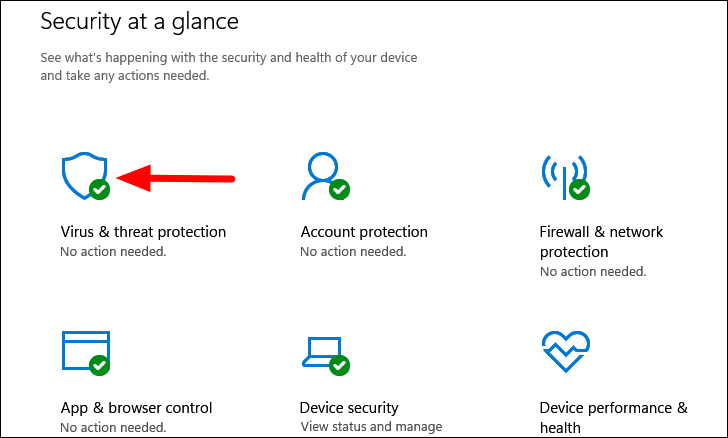
Klik vervolgens op 'Scanopties' om de verschillende soorten scans te bekijken die beschikbaar zijn.
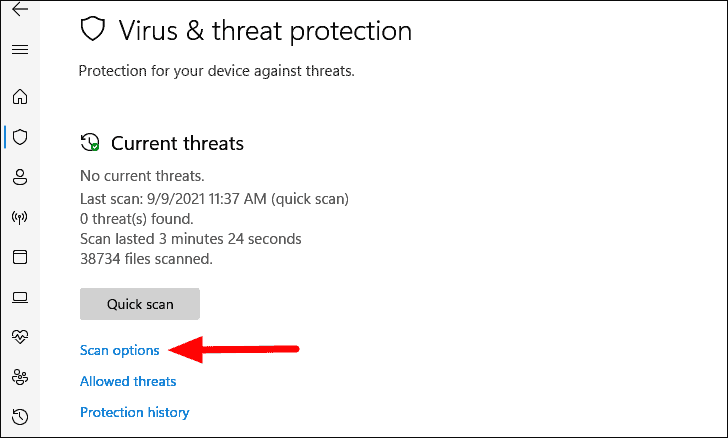
Selecteer nu de optie 'Volledige scan' en klik onderaan op 'Nu scannen' om de scan te starten.
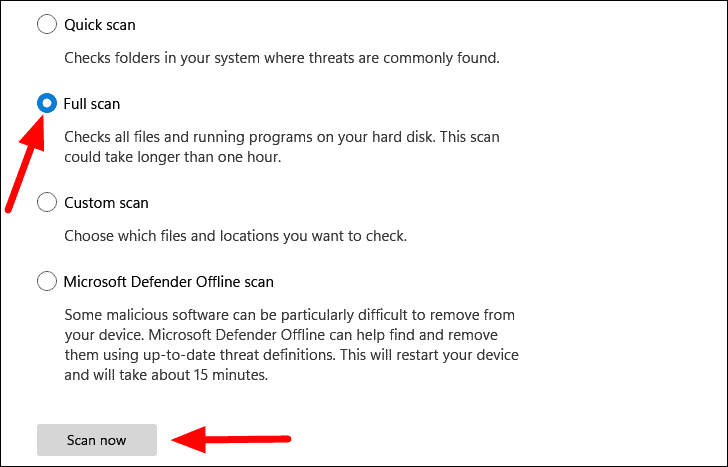
Het duurt even voordat de scan is voltooid, afhankelijk van de systeemopslag en andere factoren.In de tussentijd kunt u aan het systeem blijven werken en de scan op de achtergrond laten draaien.Nadat de scan is voltooid, wordt u geïnformeerd als er bedreigingen zijn gevonden en geëlimineerd.
8.Reset de Windows
Als niets anders werkt, is uw laatste redmiddel om Windows opnieuw in te stellen.Dit werkt in de meeste gevallen als een oplossing, maar vanwege de complexiteit en het verlies van gegevens moet dit altijd de laatste benadering zijn.Wanneer u Windows opnieuw instelt, hebt u de mogelijkheid om ofwel het systeem volledig te wissen en Windows opnieuw te installeren of de bestanden op te slaan terwijl u de toepassingen en instellingen verwijdert.Dit zou uw beslissing zijn om te maken.
Om Window te resetten, start u de app 'Instellingen' zoals eerder besproken en selecteert u 'Herstel' aan de rechterkant op het tabblad 'Systeem'.
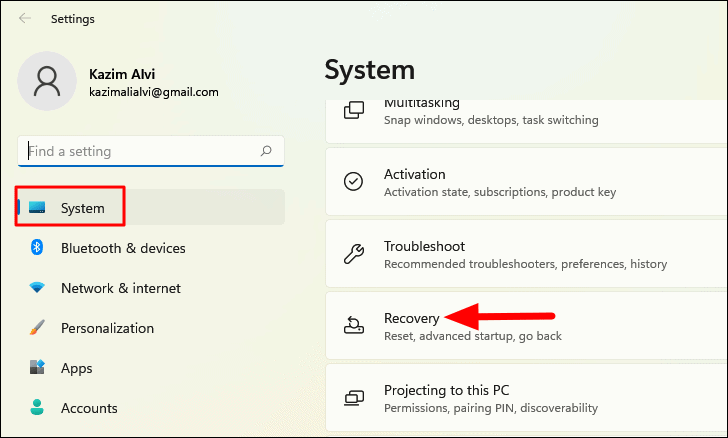
Klik vervolgens op de optie 'Pc opnieuw instellen' naast 'Deze pc opnieuw instellen' onder 'Herstelopties'.
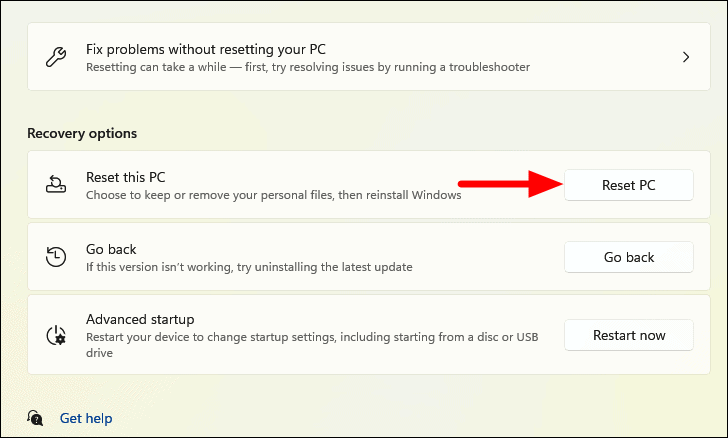
Het venster 'Deze pc opnieuw instellen' verschijnt nu.U moet nu selecteren of u de bestanden wilt behouden of alles wilt verwijderen, selecteer de gewenste optie.We hebben de tweede optie geselecteerd, d.w.z. Alles verwijderen.
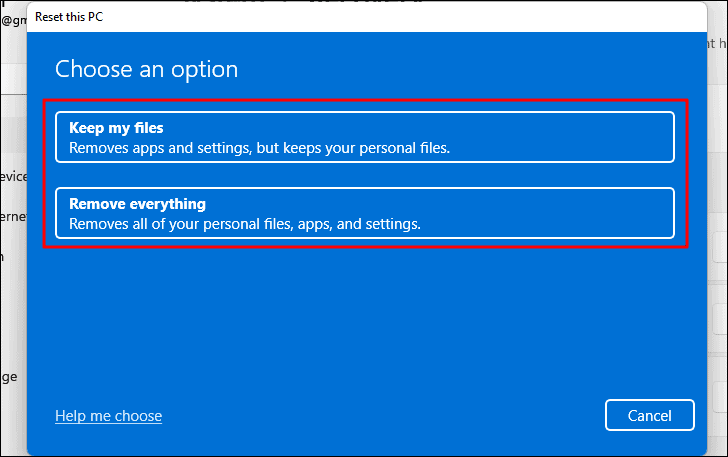
Selecteer vervolgens 'Lokale herinstallatie' wanneer u wordt gevraagd hoe u Windows opnieuw wilt installeren.
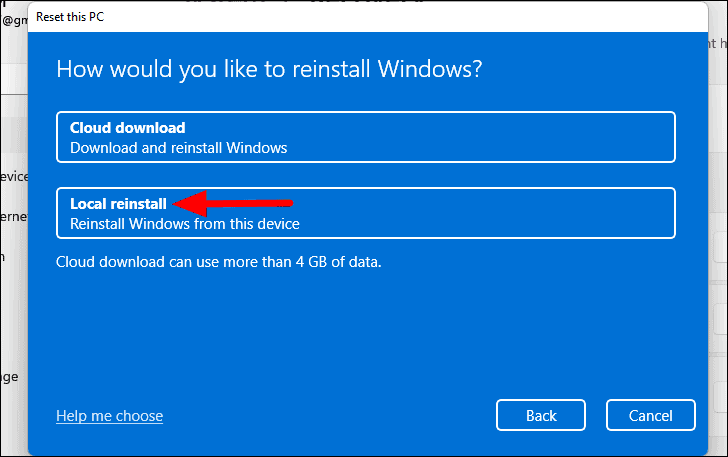
Als het resetten nieuw voor u is, raden we u aan op 'Volgende' te klikken om door te gaan.Als u het concept echter begrijpt, kunt u de instellingen naar wens en wens wijzigen door op 'Instellingen wijzigen' te klikken.
Opmerking: als u tussen dit en het volgende andere Windows tegenkomt, kiest u het juiste antwoord om door te gaan.
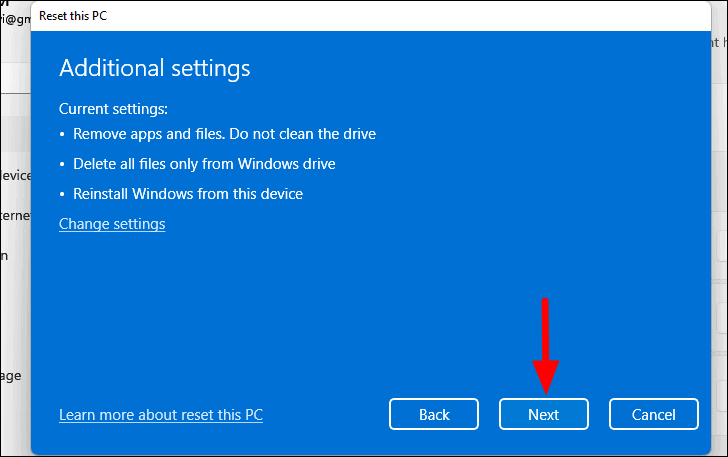
Controleer ten slotte hoe het resetten van invloed is op de pc en klik onderaan op 'Reset' om het proces te starten.
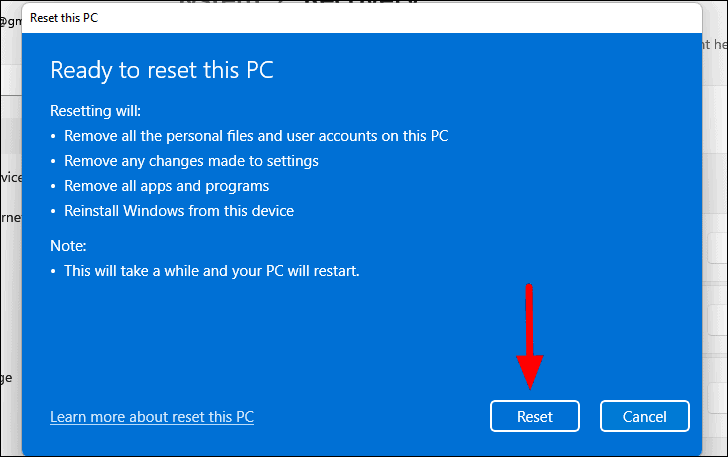
Het duurt even voordat de pc opnieuw is ingesteld, maar zodra dit is gebeurd, wordt de fout 'Kernelbeveiligingscontrole mislukt' verholpen.
Na het uitvoeren van de bovenstaande correcties, zou uw Windows 11-pc de fout 'Kernel Security Check Failure' niet meer genereren.Dus vanaf nu geen systeemcrashes meer!

