Hoe kan ik zwart scherm met muiscursor probleem oplossen in Windows 11-
Bijgewerkt in januari 2024: Krijg geen foutmeldingen meer en vertraag je systeem met onze optimalisatietool. Haal het nu op - > deze link
- Download en installeer de reparatietool hier.
- Laat het uw computer scannen.
- De tool zal dan repareer je computer.
Bekijk dit artikel voor probleemoplossing om te weten hoe u het probleem met een zwart scherm met muiscursor in Windows 11 kunt oplossen.Als u een zwart scherm krijgt op uw Windows 11-scherm nadat u uw pc hebt opgestart of wanneer u aan het werk bent, geloof me dan bent u niet de enige.Verschillende gebruikers hebben dit vreemde probleem gemeld op online Windows-fora en proberen het op te lossen.Wel, laat het duidelijk zijn dat dit probleem niet nieuw is voor Windows; gebruikers hebben dit probleem ook al ondervonden bij vorige Windows versies.
Veel gebruikers zeggen dat het scherm helemaal zwart wordt en dat ze een beweegbare cursor zien op het Windows 11-scherm, wat erg vreemd is om naar te kijken.Maar schrik niet, het kan opgelost worden door eenvoudige probleemoplossing.Dus laten we beginnen met het oplossen van het Windows 11 Zwarte Scherm met Muis Cursor Probleem.
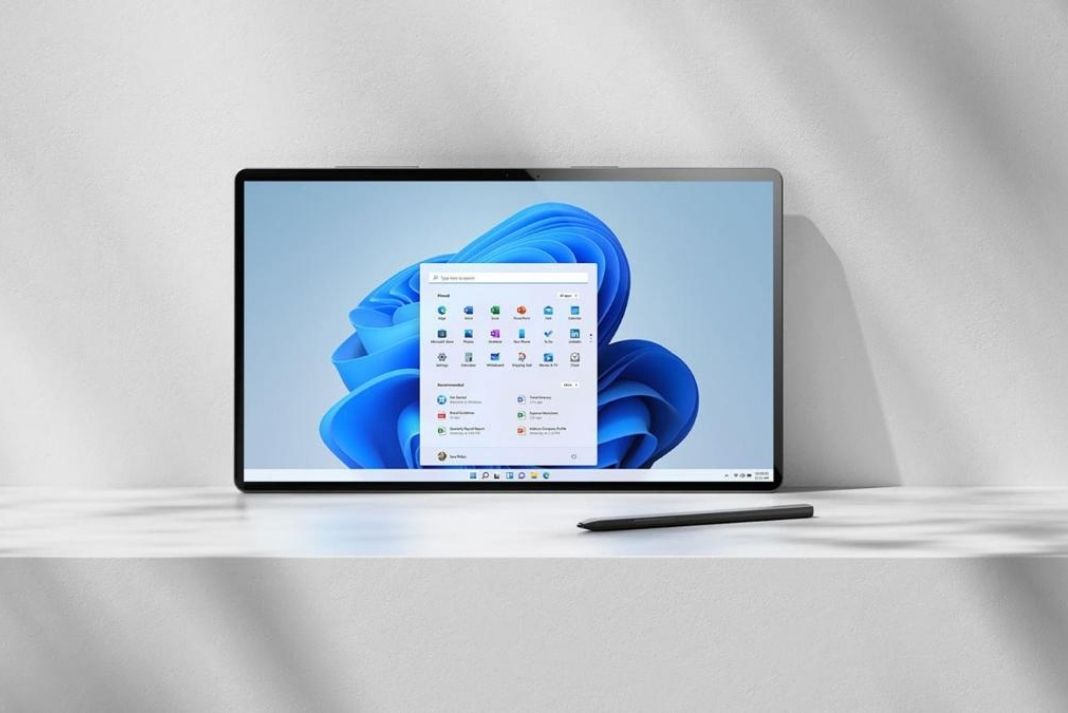
Lees ook: Problemen met laag microfoonvolume oplossen in Windows 11
Belangrijke opmerkingen:
U kunt nu pc-problemen voorkomen door dit hulpmiddel te gebruiken, zoals bescherming tegen bestandsverlies en malware. Bovendien is het een geweldige manier om uw computer te optimaliseren voor maximale prestaties. Het programma herstelt veelvoorkomende fouten die kunnen optreden op Windows-systemen met gemak - geen noodzaak voor uren van troubleshooting wanneer u de perfecte oplossing binnen handbereik hebt:
- Stap 1: Downloaden PC Reparatie & Optimalisatie Tool (Windows 11, 10, 8, 7, XP, Vista - Microsoft Gold Certified).
- Stap 2: Klik op "Start Scan" om problemen in het Windows register op te sporen die PC problemen zouden kunnen veroorzaken.
- Stap 3: Klik op "Repair All" om alle problemen op te lossen.
Controleer de monitor en de aansluitingen
Als u op een desktop of een externe monitor zit, kan dit probleem zich voordoen als de verbindingen met de randapparatuur los zitten.Dus wat u kunt doen is een diagnose stellen of er losse verbindingen zijn en proberen ze weer aan te sluiten.Kijk ook of er tekenen van beschadiging op de kabel zijn.

Als u toegang heeft tot een extra monitor, probeer de verbinding dan daarop in te stellen.Als de fout is opgelost, is er een fout in de vorige monitor.Als u meerdere monitoren gebruikt, kunt u ook andere monitoren loskoppelen en proberen er slechts één tegelijk te gebruiken.
Als u alle bovenstaande oplossingen hebt geprobeerd, maar geen van deze werkte voor u, betekent dit dat de hardwareproblemen niet de oorzaak zijn van dit probleem.Zodat je door kunt gaan naar de volgende oplossing.
Herstart de grafische driver
Krijgt u een zwart scherm zodra u uw PC opnieuw opstart, waardoor u niets op uw PC kunt doen?Zo ja, dan moet u eerst het scherm terugkrijgen, zodat u verder kunt gaan en het probleem kunt oplossen.Hiervoor is dit wat je moet doen op je Windows 11 PC:
- Probeer de sneltoets WINDOWS + CTRL + SHIFT + B om het grafische stuurprogramma opnieuw te starten op uw Windows 11 PC
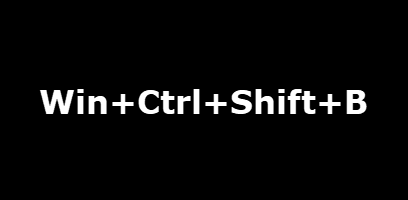
- U zult zien dat het scherm zal beginnen te flikkeren, maar er is geen reden tot ongerustheid.
- Wacht tot je een pieptoon hoort.Dit betekent dat de grafische driver uit zichzelf opnieuw is opgestart.
De projectie-instellingen wijzigen
Als de monitor in orde is nadat u de bovenstaande methode hebt geprobeerd, maar het scherm is donkerder dan normaal, betekent dit dat er een probleem is met de projectie-instellingen.Wanneer verkeerde projectie-instellingen per ongeluk zijn ingesteld, ziet u een foutmelding op het zwarte scherm van uw Windows 11 PC.Laten we de projectie instellingen resetten om van deze fout af te komen:
- Druk op de toetsen Windows en P op het toetsenbord om de projectie-instellingen op te roepen.
- Aangezien het scherm zwart is, zal het niet zichtbaar zijn, maar u kunt de pijltjestoets gebruiken om hier de wijzigingen aan te brengen.
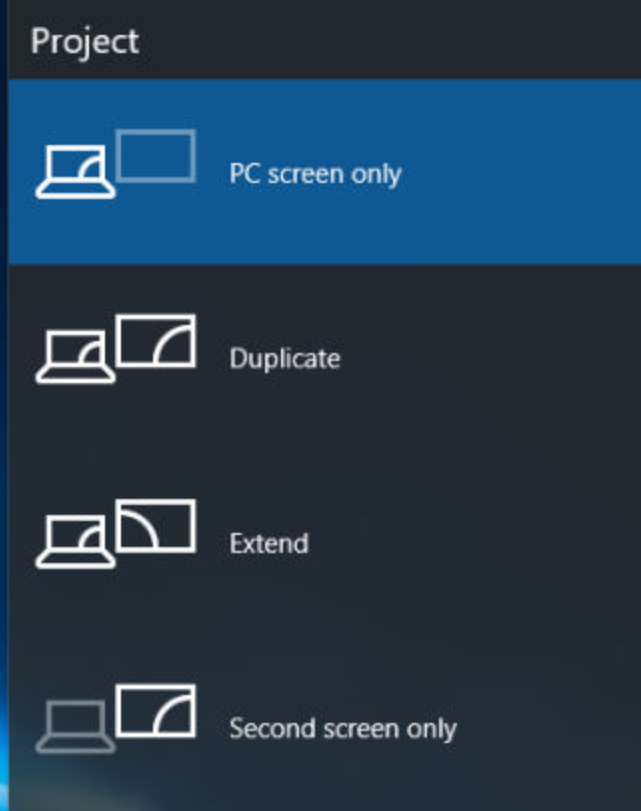
- Wijzig nu de weergaveopties met de pijltjestoetsen hier en druk op de Enter-toets om de instellingen op te slaan
Wacht en zie of het probleem is opgelost.Zo niet, volg dan dezelfde procedure en kies met de pijltjestoets de volgende optie.Deze methode zal zeker enige tijd in beslag nemen, maar kan de zaken zeker in orde brengen zoals ze moeten zijn.
Windows 11 bijwerken
De bovenstaande methode zal het probleem van het zwarte scherm rechtzetten, maar dat is niet alles wat er moet gebeuren.We moeten dit probleem tot de kern oplossen, zodat dit probleem niet meer terugkomt.Om te voorkomen dat dit opnieuw gebeurt, is het eerste wat u moet doen uw Windows PC updaten.Dit komt omdat het zwarte scherm wordt veroorzaakt door een willekeurige bug in de Windows 11 PC die zal verdwijnen wanneer u Windows bijwerkt.Laten we eens kijken hoe u Windows 11 kunt bijwerken om de bugs te verwijderen die zwarte schermfouten veroorzaken op uw Windows 11 PC:
- Klik eerst met de rechtermuisknop op het pictogram Start of gebruik de sneltoets Windows + X om het menu Snelle toegang op uw Windows 11-pc op te roepen.
- Vervolgens moet u 'Instellingen' kiezen uit de vastgepinde lijsten hier.
- Klik vervolgens op het tabblad 'Windows Update' in het linkerdeelvenster van de app Instellingen.
- Open tenslotte de tegel 'Controleren op updates' zodat Windows begint te zoeken naar nieuwe updates.
Als hier een update wordt gevonden, zal Windows deze automatisch downloaden en installeren op je Windows 11 PC.Start na de installatie uw PC opnieuw op en kijk of het probleem van het zwarte scherm verdwenen is.
Conclusie
Dit is het einde van onze korte handleiding over het probleem van een zwart scherm met muiscursor in Windows 11.Zoals gezegd is dit een triviaal probleem en kan het worden opgelost met een van de hierboven gegeven hacks.Naast deze oplossingen moet u ook de systeemonderdelen regelmatig schoonmaken, zodat er zich geen stof op de onderdelen ophoopt, wat tot oververhitting van het systeem kan leiden.Met dit, aftekenen.
Lees ook: Hoe kan ik andere computers zien die met het netwerk zijn verbonden in Windows 11?

