Hoe kan ik wazige apps repareren op Windows 11 of 10-
Bijgewerkt in januari 2024: Krijg geen foutmeldingen meer en vertraag je systeem met onze optimalisatietool. Haal het nu op - > deze link
- Download en installeer de reparatietool hier.
- Laat het uw computer scannen.
- De tool zal dan repareer je computer.
Worden sommige apps op uw Windows 11/10 computer wazig weergegeven?Sommige toepassingen kunnen wazig overkomen wanneer u van monitor verandert of uw weergave-instellingen wijzigt.Windows 10 herstelt deze wazige of lelijke vensters meestal automatisch.Als ze niet automatisch worden verholpen, kunt u proberen enkele instellingen op uw PC te wijzigen om ze te verhelpen.
Het is vermeldenswaard dat gebruikers met een dubbele monitor meer vatbaar zijn voor dit probleem.Dus, als u hetzelfde probleem ondervindt, laten we dan geen tijd verliezen en beginnen met het implementeren van de oplossingen.Er zijn verschillende methoden om het probleem op te lossen.We zullen ze een voor een bekijken.
Onderwerpen
Belangrijke opmerkingen:
U kunt nu pc-problemen voorkomen door dit hulpmiddel te gebruiken, zoals bescherming tegen bestandsverlies en malware. Bovendien is het een geweldige manier om uw computer te optimaliseren voor maximale prestaties. Het programma herstelt veelvoorkomende fouten die kunnen optreden op Windows-systemen met gemak - geen noodzaak voor uren van troubleshooting wanneer u de perfecte oplossing binnen handbereik hebt:
- Stap 1: Downloaden PC Reparatie & Optimalisatie Tool (Windows 11, 10, 8, 7, XP, Vista - Microsoft Gold Certified).
- Stap 2: Klik op "Start Scan" om problemen in het Windows register op te sporen die PC problemen zouden kunnen veroorzaken.
- Stap 3: Klik op "Repair All" om alle problemen op te lossen.
Hoe Windows 11/10 in te schakelen om automatisch wazige apps te repareren?
Vanaf versie 1803 repareert Windows 10 automatisch je wazige apps.Met versie 1903 is deze optie standaard ingeschakeld, dus u hoeft hem niet aan te zetten.Als een van uw bureaubladprogramma's wazig lijkt, kan dat komen doordat u of iemand anders deze functie heeft uitgeschakeld.U moet controleren of de optie aan of uit staat.Hier is hoe je het moet doen.
Stap 1.Klik eerst op deStart menu en zoek naarOnscherpe apps herstellenen klik op het item om het te openen.
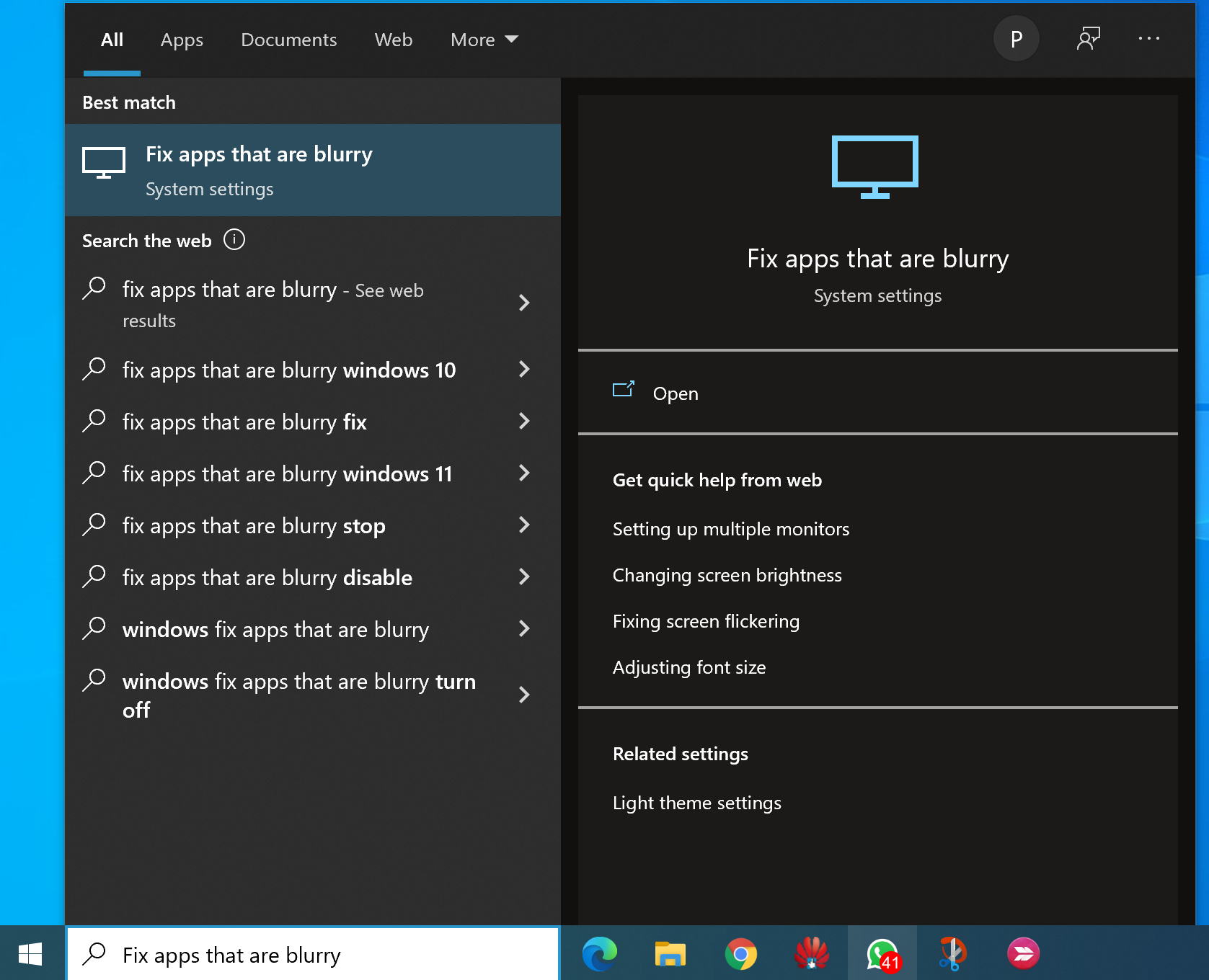
Stap 2.In de 'Schalen voor apps repareren' sectie, zet de schakelaar aan naast de "Laat Windows proberen om apps te repareren zodat ze niet wazig zijn" optie.
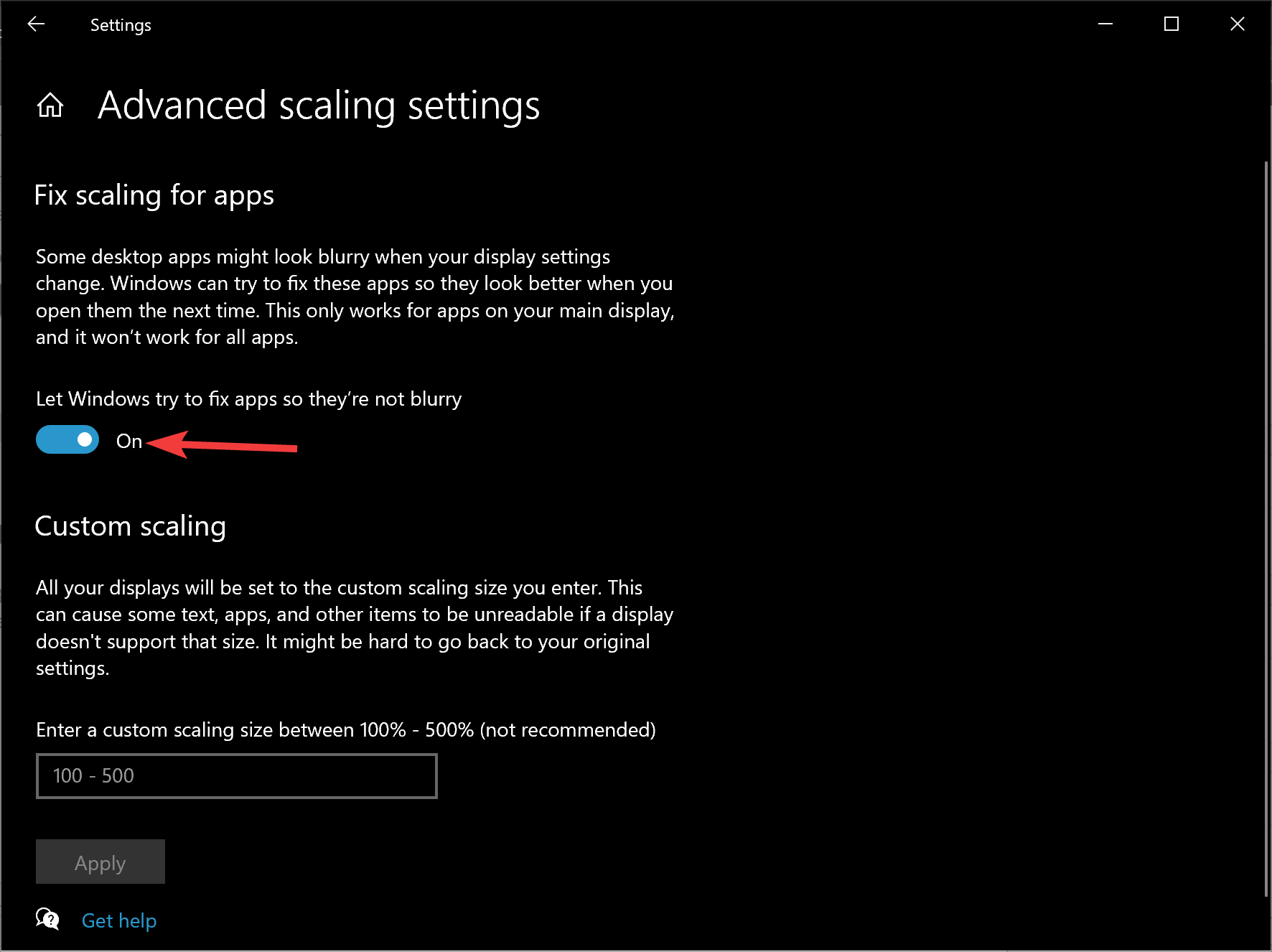
Hoe repareer je een wazige app door de DPI instellingen te veranderen?
Als een enkele app wazig lijkt, moet u de DPI (dots per inch) instellingen van de app wijzigen om de wazigheid te verhelpen. Om dit te doen, gebruikt u de volgende stappen:-
Stap 1.Open deStartmenu en zoek naar de app die wazig zijn.Klik dan met de rechtermuisknop op de zoekresultaten, en selecteerOpen bestand locatie optie.
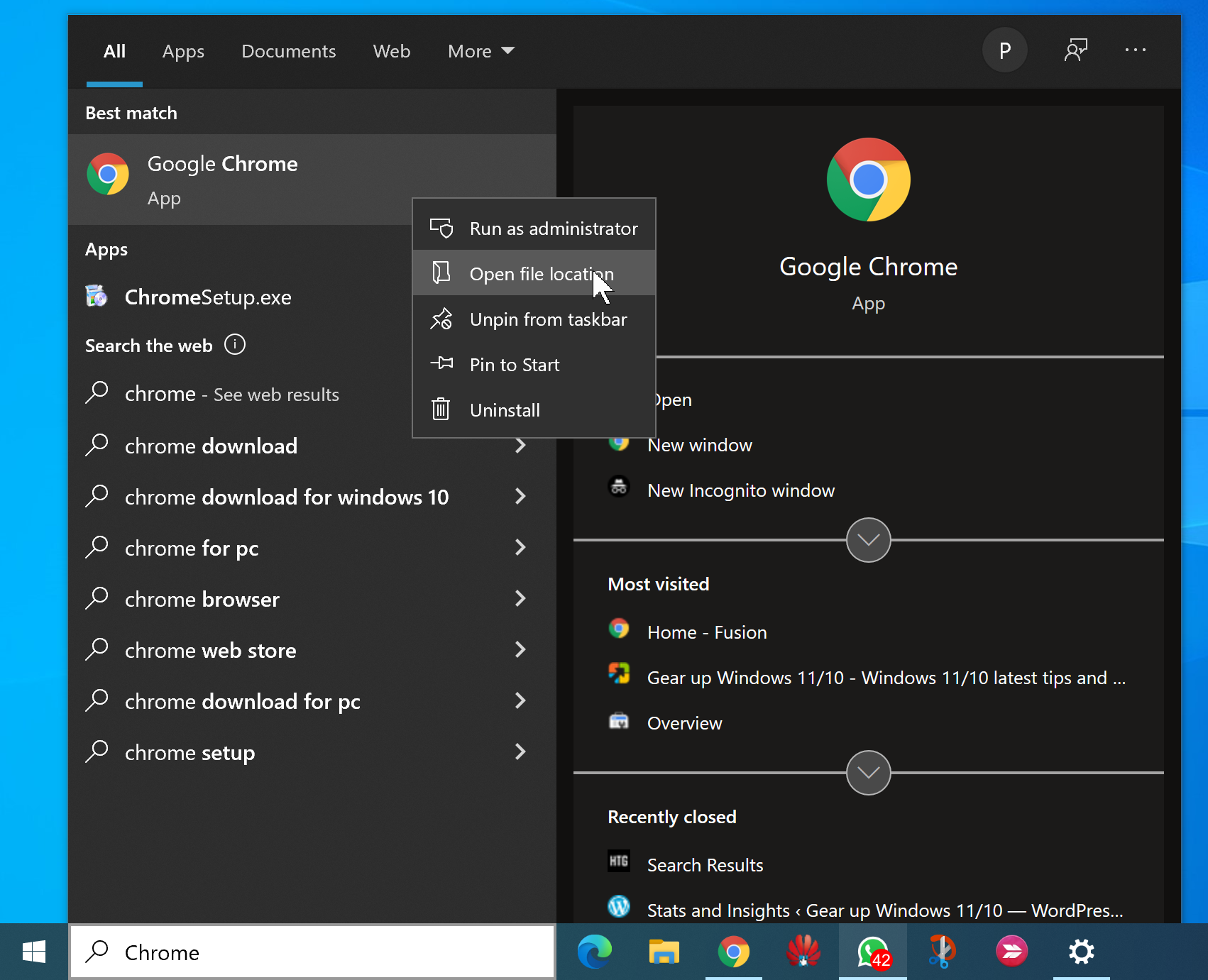
Stap 2.In de map die opent, zoek het uitvoerbare bestand en klik er met de rechtermuisknop op.Kies daarna deEigenschappen optie.
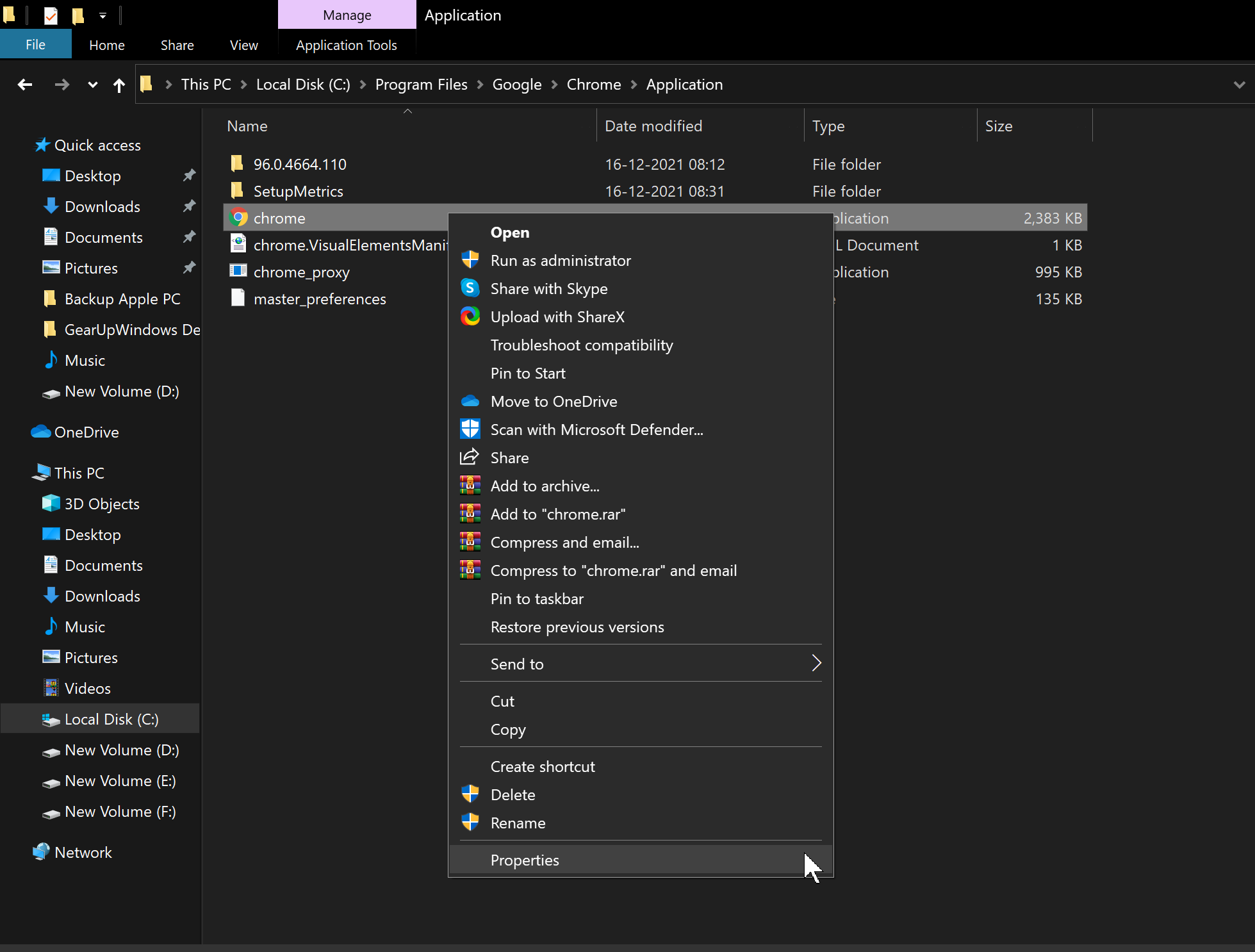
Stap 3.In de app’s Eigenschappen dialoog, kies deVerenigbaarheidtab en klik dan op deVerander hoge DPI instellingenknop.

Stap 4.In het volgende venster, vinkt u het vakje "Gebruik deze instelling om schaalproblemen voor dit programma op te lossen in plaats van de instelling in Instellingen" en "Opheffen van hoge DPI schalingsgedrag."
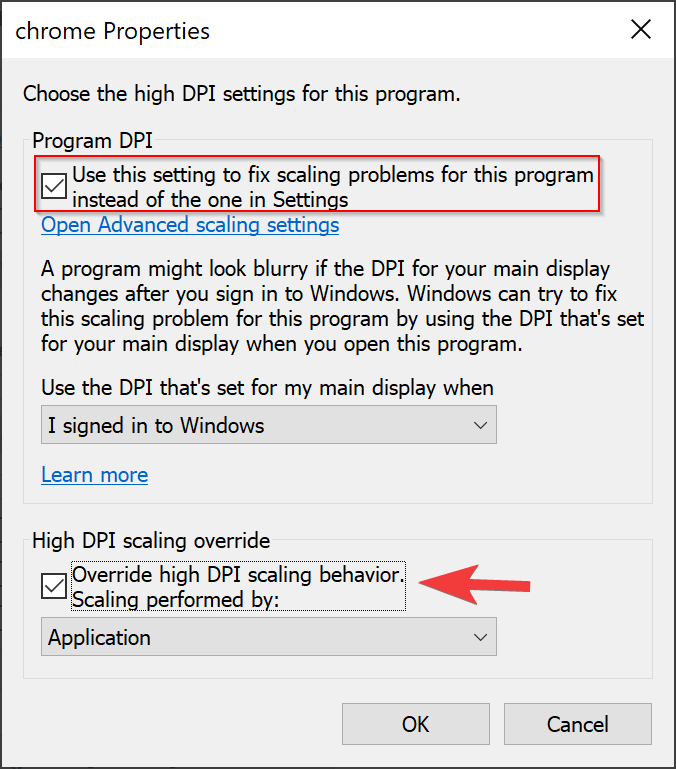
Stap 5.Dan, kiesToepassingoptie uit het dropdown menu van 'Schaalvergroting uitgevoerd door.'
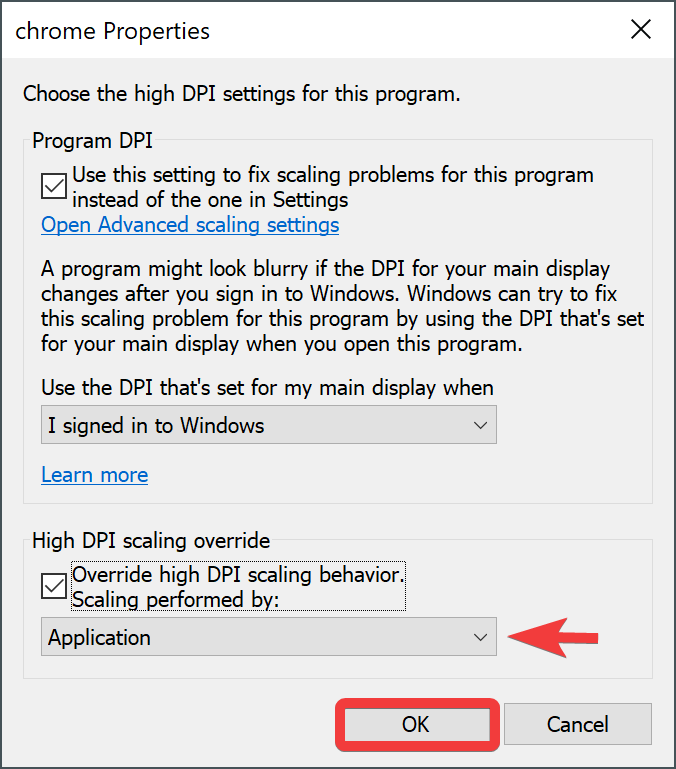
Stap 6.Klik tenslotte opOK om de wijzigingen op te slaan.
Start uw computer opnieuw op en controleer of het wazige probleem voor die app is opgelost.Als dat niet zo is, probeer dan de volgende methode.
Hoe gebruik je ClearType Text Tuner om wazige apps te repareren?
ClearType Text Tuner is een ingebouwd hulpprogramma in Windows 10 dat de tekst die op uw scherm verschijnt scherper, duidelijker en gemakkelijker leesbaar maakt.U kunt deze optie inschakelen en configureren om te zien of het de wazigheid van uw app verhelpt.
Stap 1.Klik eerst op deStart menu en zoek naarClearType-tekst aanpassenen klik op die naam in de zoekresultaten.
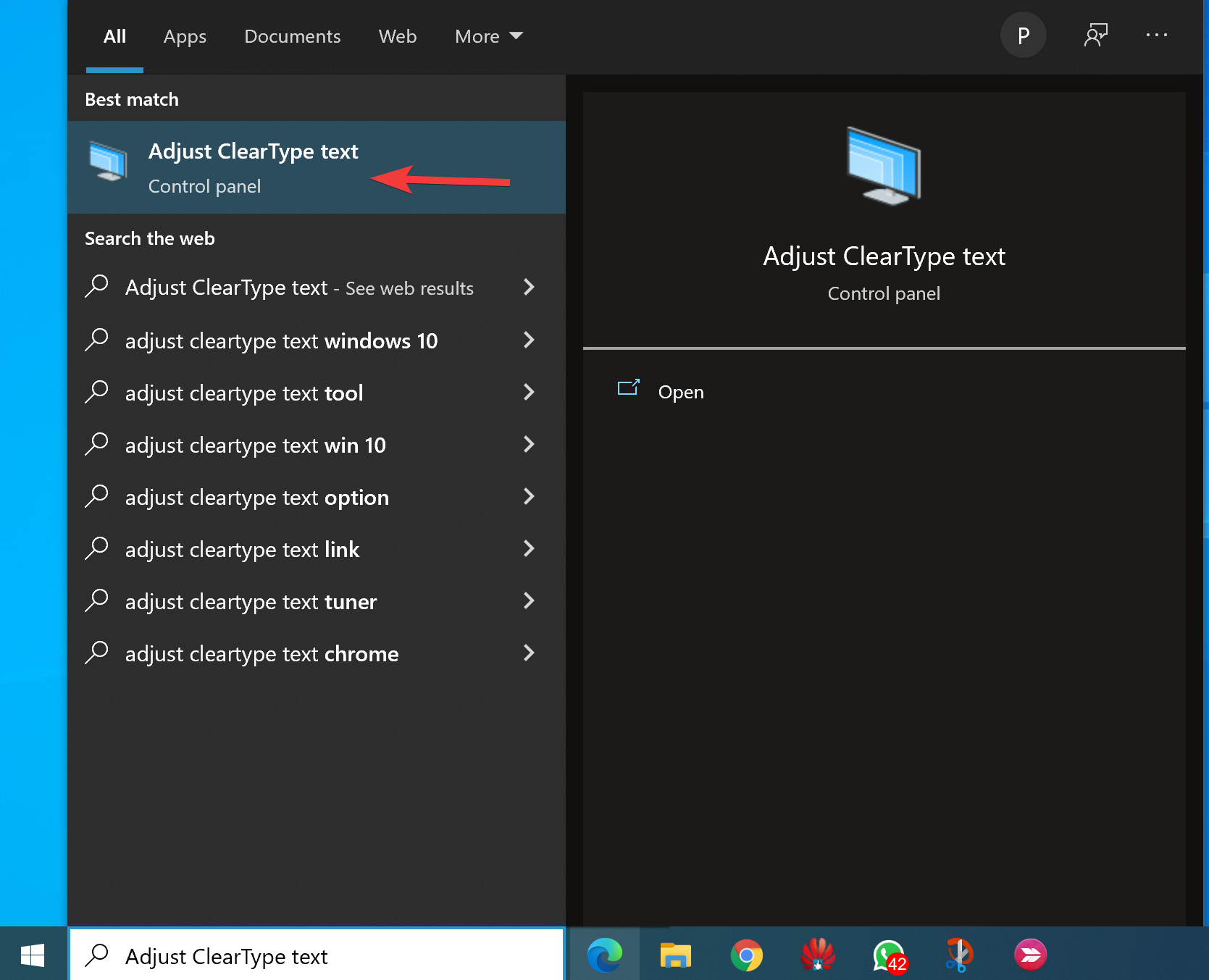
Stap 2.Activeer de "Schakel ClearType in" aankruisvakje en klik dan op deVolgende knop.
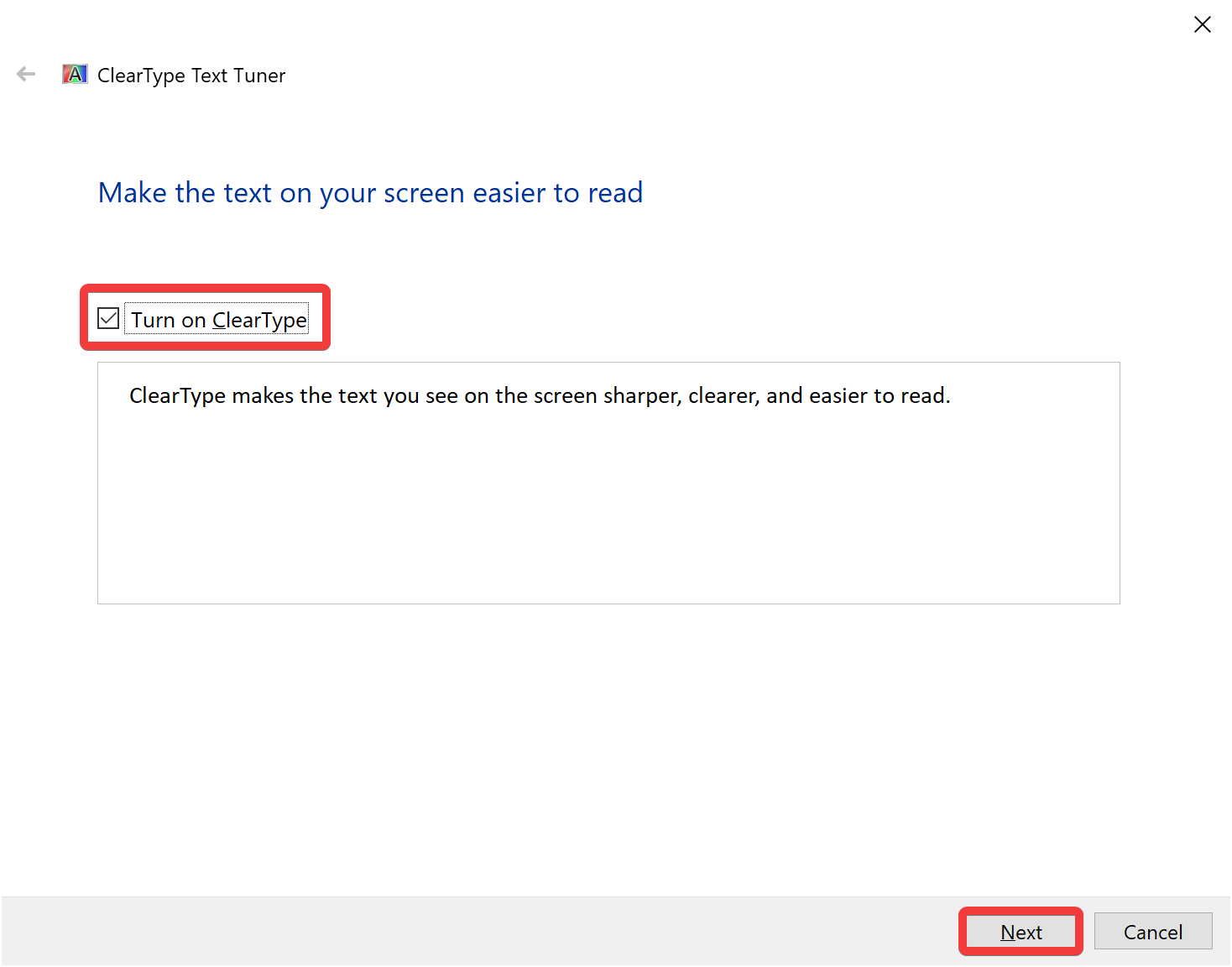
Stap 3.Nu zal Windows 11/10 uw monitor instellen op zijn standaardresolutie.Klik opVolgende.
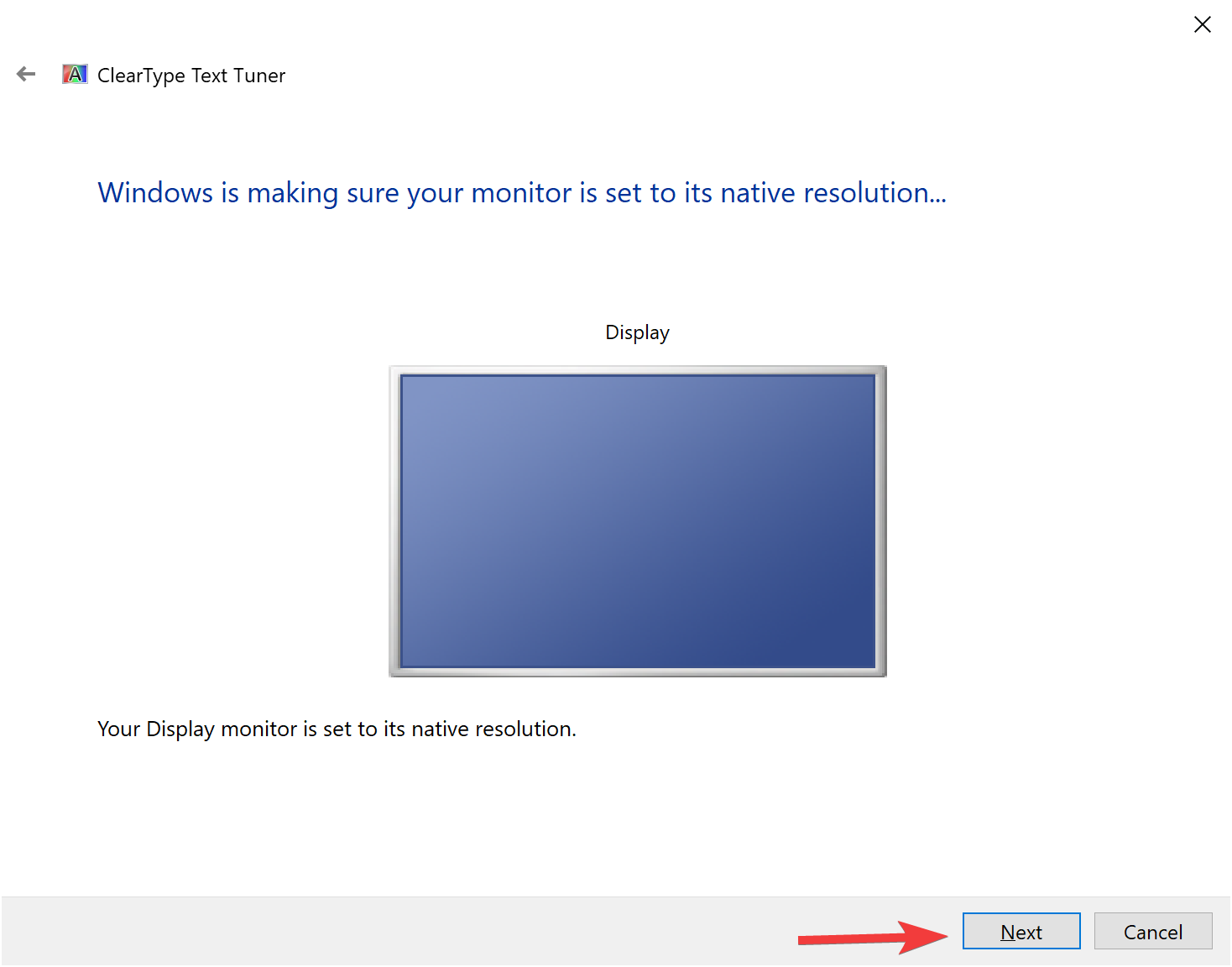
Stap 4.In het volgende scherm ziet u twee voorbeelden van tekst.Klik op de tekst die u het beste lijkt en druk dan opVolgende knop.
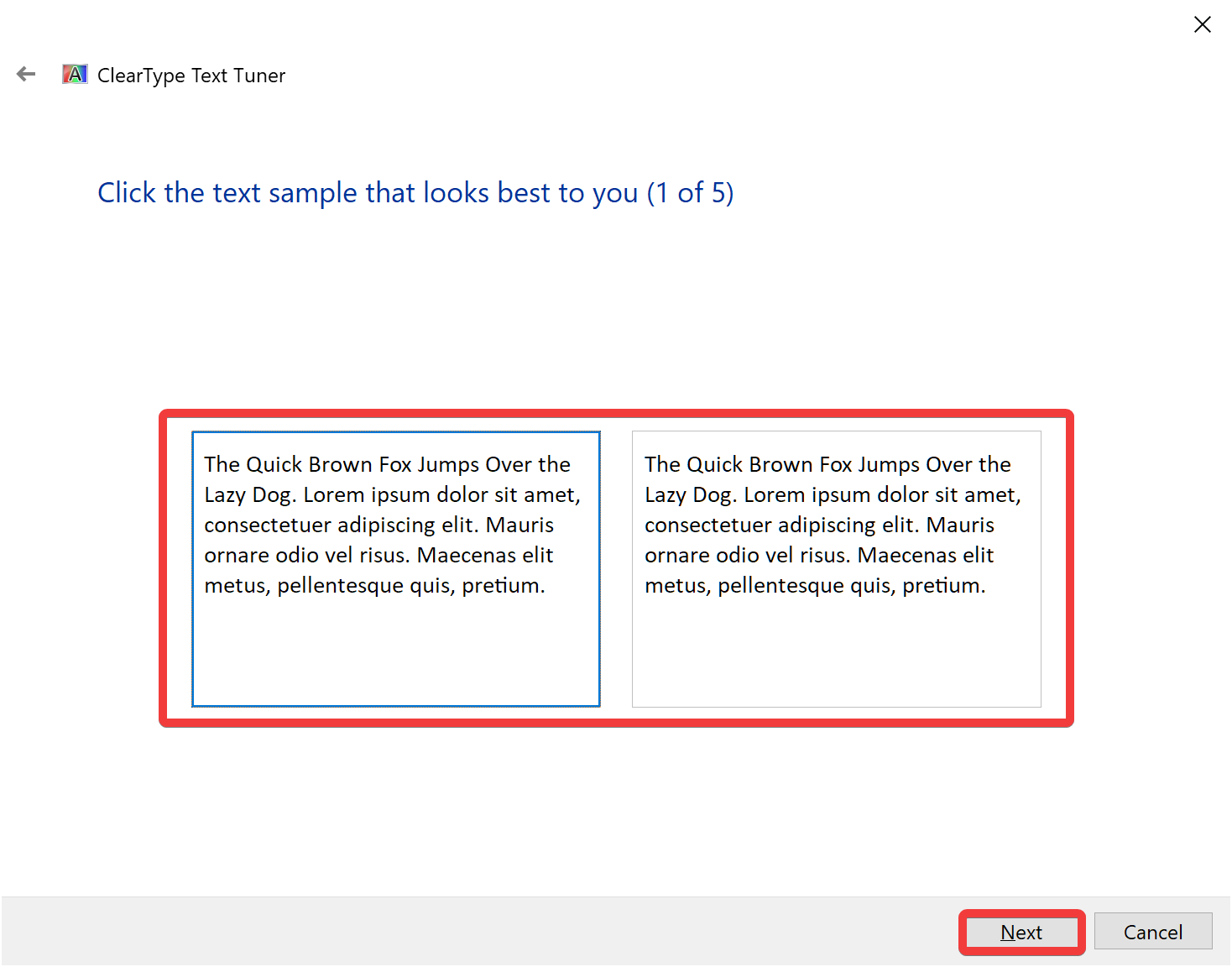
Je moet vijf keer de tekst selecteren die je het beste lijkt.
Stap 5.Op het laatste scherm, zult u zien, 'U bent klaar met het afstemmen van de tekst op uw computer.' Klik op deAfwerking onderaan om het hulpprogramma af te sluiten.
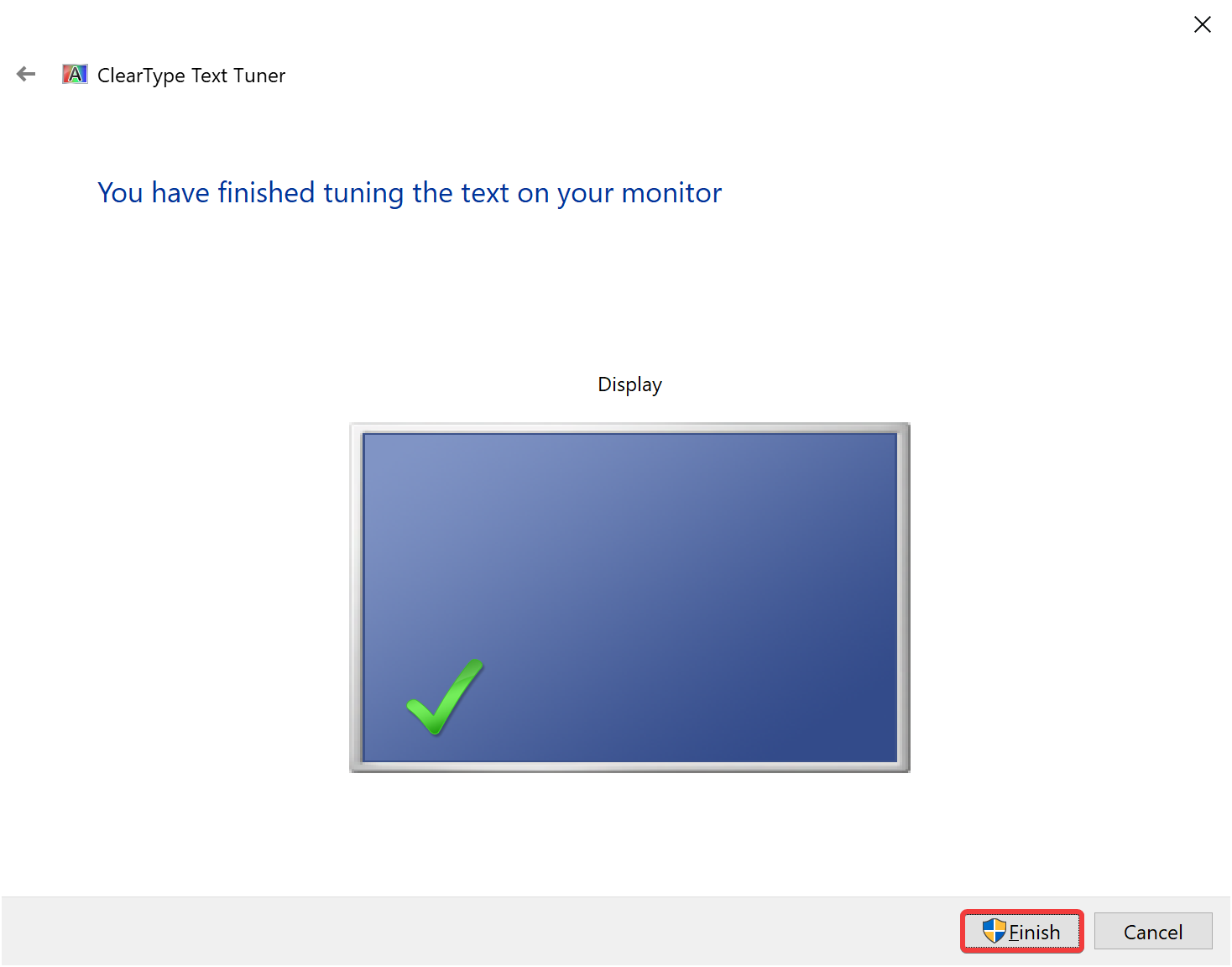
Als de bovenstaande methodes niet helpen, probeer dan de grafische stuurprogramma's te updaten en verlaag ook de schermresolutie.

