Hoe kan ik ontbrekende taakbalkpictogrammen repareren na opnieuw opstarten in Windows 11-
Bijgewerkt in januari 2024: Krijg geen foutmeldingen meer en vertraag je systeem met onze optimalisatietool. Haal het nu op - > deze link
- Download en installeer de reparatietool hier.
- Laat het uw computer scannen.
- De tool zal dan repareer je computer.
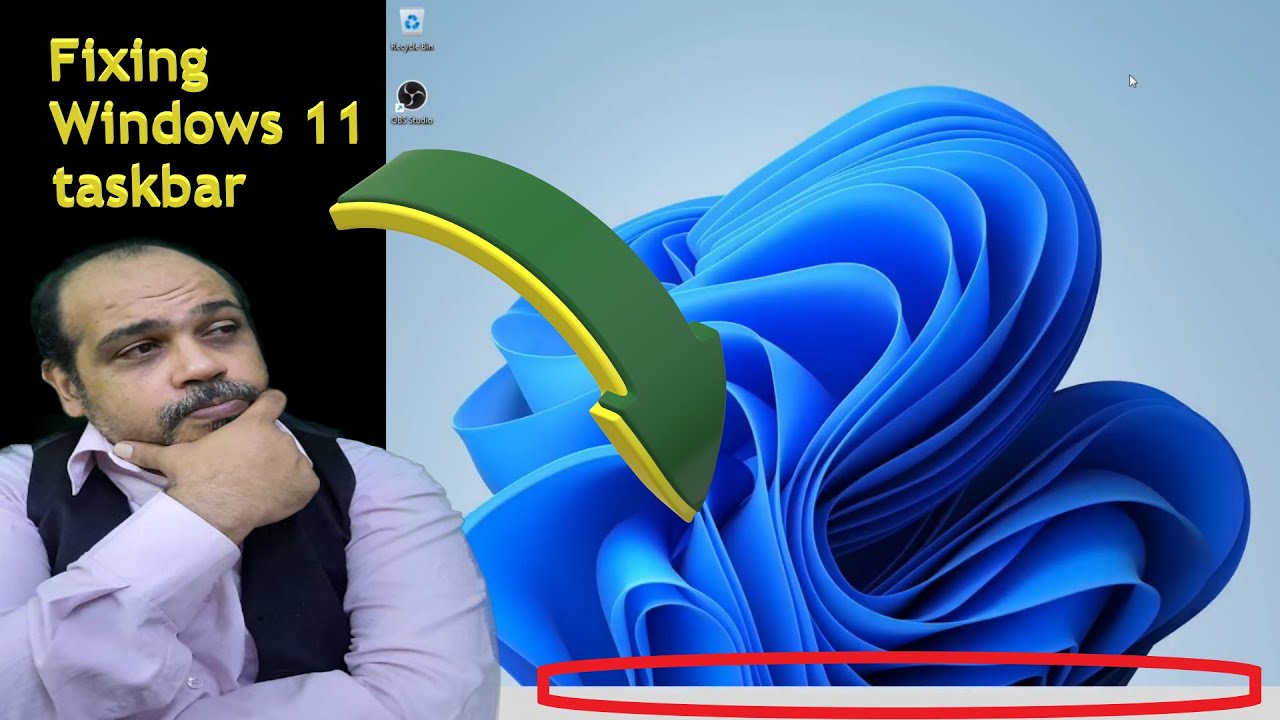
Als u merkt dat de pictogrammen op de taakbalk ontbreken nadat u Windows opnieuw hebt opgestart
Belangrijke opmerkingen:
U kunt nu pc-problemen voorkomen door dit hulpmiddel te gebruiken, zoals bescherming tegen bestandsverlies en malware. Bovendien is het een geweldige manier om uw computer te optimaliseren voor maximale prestaties. Het programma herstelt veelvoorkomende fouten die kunnen optreden op Windows-systemen met gemak - geen noodzaak voor uren van troubleshooting wanneer u de perfecte oplossing binnen handbereik hebt:
- Stap 1: Downloaden PC Reparatie & Optimalisatie Tool (Windows 11, 10, 8, 7, XP, Vista - Microsoft Gold Certified).
- Stap 2: Klik op "Start Scan" om problemen in het Windows register op te sporen die PC problemen zouden kunnen veroorzaken.
- Stap 3: Klik op "Repair All" om alle problemen op te lossen.
- omputer, zijn er een paar dingen die je kunt proberen om het probleem op te lossen.
- Kijk of er updates zijn.Het is mogelijk dat een recente Windows-update de oorzaak is van het verdwijnen van de taakbalkpictogrammen na het opnieuw opstarten.Om te controleren of er updates zijn, opent u de app Instellingen en gaat u naar Update & beveiliging > Windows Update.Klik op de knop Controleren op updates en installeer alle beschikbare updates.
- Herstart Explorer.exe proces.Als de pictogrammen op de taakbalk na het controleren op updates nog steeds ontbreken, is het mogelijk dat het Explorer-proces beschadigd is geraakt en opnieuw moet worden opgestart.Druk hiervoor op Ctrl+Shift+Esc om Taakbeheer te openen en klik vervolgens op het tabblad Processen.Klik met de rechtermuisknop op explorer.exe en selecteer Herstarten in het contextmenu.Zodra Explorer opnieuw is opgestart, zouden uw taakbalkpictogrammen weer moeten verschijnen.
- Systeemherstel gebruiken . Als geen van de bovenstaande oplossingen werkt, kunt u proberen Systeemherstel te gebruiken om uw systeem terug te zetten naar een eerder punt in de tijd waar alles correct werkte . Om Systeemherstel te gebruiken , open het Configuratiescherm en ga naar Herstel > Open Systeemherstel . Op het volgende scherm , volg de aanwijzingen om een herstelpunt te selecteren en uw systeem te herstellen .
Waarom ontbreken taakbalkpictogrammen na opnieuw opstarten in Windows 11?
Er zijn een paar mogelijke redenen waarom taakbalkpictogrammen kunnen verdwijnen na een herstart in Windows 11.Een mogelijkheid is dat een recente update van Windows 11 ervoor heeft gezorgd dat het Explorer-proces beschadigd is geraakt, en dat het opnieuw opstarten de pictogrammen heeft hersteld.Een andere mogelijkheid is dat er iets mis is gegaan in uw systeem, en met behulp van Systeemherstel kan het probleem worden verholpen.
Hoe kan ik mijn taakbalkpictogrammen herstellen nadat ze verdwenen zijn in Windows 11?
Als u merkt dat de pictogrammen op de taakbalk ontbreken nadat u Windows opnieuw hebt opgestart
- omputer, zijn er een paar dingen die je kunt proberen om het probleem op te lossen.
- Kijk of er updates zijn.Het is mogelijk dat een recente Windows-update de oorzaak is van het verdwijnen van de taakbalkpictogrammen na het opnieuw opstarten.Om te controleren op updates, opent u de app Instellingen en gaat u naar Update & beveiliging > Windows Update.Klik op de knop Controleren op updates en installeer alle beschikbare updates.
- Herstart Explorer.exe proces.Als de pictogrammen op de taakbalk na het controleren op updates nog steeds ontbreken, is het mogelijk dat het Explorer-proces beschadigd is geraakt en opnieuw moet worden opgestart.Druk hiervoor op Ctrl+Shift+Esc om Taakbeheer te openen en klik vervolgens op het tabblad Processen.Klik met de rechtermuisknop op explorer.exe en selecteer Herstarten in het contextmenu.Zodra Explorer opnieuw is opgestart, zouden uw taakbalkpictogrammen weer moeten verschijnen.
- Systeemherstel gebruiken . Als geen van de bovenstaande oplossingen werkt, kunt u proberen Systeemherstel te gebruiken om uw systeem terug te zetten naar een eerder punt in de tijd waar alles correct werkte . Om Systeemherstel te gebruiken, opent u het Configuratiescherm en gaat u naar Herstel > Systeemherstel openen .
Wat kan de oorzaak zijn dat mijn taakbalkpictogrammen ontbreken in Windows 11?
Er zijn een paar mogelijke oorzaken voor het verdwijnen van taakbalkpictogrammen na het opnieuw opstarten in Windows 11.Een mogelijkheid is dat een recente update van Windows 11 ervoor zorgt dat de pictogrammen verloren gaan.Een andere mogelijkheid is dat het Explorer-proces beschadigd is geraakt en opnieuw moet worden opgestart.Als geen van de bovenstaande oplossingen werkt, kunt u proberen Systeemherstel te gebruiken om uw systeem terug te zetten naar een eerder punt in de tijd waar alles correct werkte.
Is er een manier om te voorkomen dat mijn taakbalkpictogrammen verdwijnen na een herstart in Windows 11?
Er is geen specifieke manier om te voorkomen dat uw taakbalkpictogrammen verdwijnen na het opnieuw opstarten in Windows 11, maar er zijn een paar dingen die u kunt doen om de kans dat dit gebeurt te minimaliseren.Zorg er eerst voor dat u alle beschikbare updates van Windows Update installeert.Als u problemen ondervindt met Verkenner of andere systeemprocessen, probeer ze dan opnieuw te starten met Taakbeheer.Gebruik tenslotte Systeemherstel om uw computer terug te zetten naar een eerder tijdstip, indien nodig.
Hoe krijg ik mijn taakbalkpictogrammen terug als ze wegvallen in Windows 11?
Als uw taakbalkpictogrammen ontbreken na het herstarten van uw Windows
- omputer, zijn er een paar dingen die je kunt proberen om het probleem op te lossen.
- Kijk of er updates zijn.Het is mogelijk dat een recente Windows-update de oorzaak is van het verdwijnen van de taakbalkpictogrammen na het opnieuw opstarten.Om te controleren op updates, opent u de app Instellingen en gaat u naar Update & beveiliging > Windows Update.Klik op de knop Controleren op updates en installeer alle beschikbare updates.
- Herstart Explorer.exe proces.Als de pictogrammen op de taakbalk na het controleren op updates nog steeds ontbreken, is het mogelijk dat het Explorer-proces beschadigd is geraakt en opnieuw moet worden opgestart.Druk hiervoor op Ctrl+Shift+Esc om Taakbeheer te openen en klik vervolgens op het tabblad Processen.Klik met de rechtermuisknop op explorer.exe en selecteer Herstarten in het contextmenu.Zodra Explorer opnieuw is opgestart, zouden uw taakbalkpictogrammen weer moeten verschijnen.
- Systeemherstel gebruiken . Als geen van de bovenstaande oplossingen werkt, kunt u proberen Systeemherstel te gebruiken om uw systeem terug te zetten naar een eerder punt in de tijd waar alles correct werkte . Om Systeemherstel te gebruiken, opent u het Configuratiescherm en gaat u naar Herstel > Systeemherstel openen .
Wat moet ik doen als mijn taakbalkpictogrammen niet meer worden weergegeven in Windows 11?
Als u merkt dat de pictogrammen op de taakbalk ontbreken nadat u Windows opnieuw hebt opgestart
- omputer, zijn er een paar dingen die je kunt proberen om het probleem op te lossen.
- Kijk of er updates zijn.Het is mogelijk dat een recente Windows-update de oorzaak is van het verdwijnen van de taakbalkpictogrammen na het opnieuw opstarten.Om te controleren of er updates zijn, opent u de app Instellingen en gaat u naar Update & beveiliging > Windows Update.Klik op de knop Controleren op updates en installeer alle beschikbare updates.
- Herstart Explorer.exe proces.Als de pictogrammen op de taakbalk na het controleren op updates nog steeds ontbreken, is het mogelijk dat het Explorer-proces beschadigd is geraakt en opnieuw moet worden opgestart.Druk hiervoor op Ctrl+Shift+Esc om Taakbeheer te openen en klik vervolgens op het tabblad Processen.Klik met de rechtermuisknop op explorer.exe en selecteer Herstarten in het contextmenu.Zodra Explorer opnieuw is opgestart, zouden uw taakbalkpictogrammen weer moeten verschijnen.
- Systeemherstel gebruiken . Als geen van de bovenstaande oplossingen werkt, kunt u proberen Systeemherstel te gebruiken om uw systeem terug te zetten naar een eerder punt in de tijd waar alles correct werkte . Om Systeemherstel te gebruiken, opent u het Configuratiescherm en gaat u naar Herstel > Systeemherstel openen .
Als mijn taakbalkicons weg zijn na het herstarten van mijn computer, hoe kan ik dit dan herstellen in Windows11?
Er zijn een paar dingen die je kunt proberen om het probleem op te lossen.Kijk eerst of er updates zijn.Het is mogelijk dat een recente update van Windows 11 de oorzaak is van het verdwijnen van de taakbalkpictogrammen na het opnieuw opstarten.Om te controleren op updates, opent u de app Instellingen en gaat u naar Update & beveiliging > Windows Update.Klik op de knop Controleren op updates en installeer alle beschikbare updates.Als de pictogrammen op de taakbalk na het controleren op updates nog steeds ontbreken, is het mogelijk dat het Explorer-proces beschadigd is geraakt en opnieuw moet worden opgestart.Druk hiervoor op Ctrl+Shift+Esc om Taakbeheer te openen en klik vervolgens op het tabblad Processen.Klik met de rechtermuisknop op explorer.exe en selecteer Herstarten in het contextmenu.Zodra Explorer opnieuw is opgestart, zouden uw taakbalkpictogrammen weer moeten verschijnen.

