Hoe kan ik mijn Windows 11 taakbalk eruit laten zien als het macOS dock
Bijgewerkt in januari 2024: Krijg geen foutmeldingen meer en vertraag je systeem met onze optimalisatietool. Haal het nu op - > deze link
- Download en installeer de reparatietool hier.
- Laat het uw computer scannen.
- De tool zal dan repareer je computer.
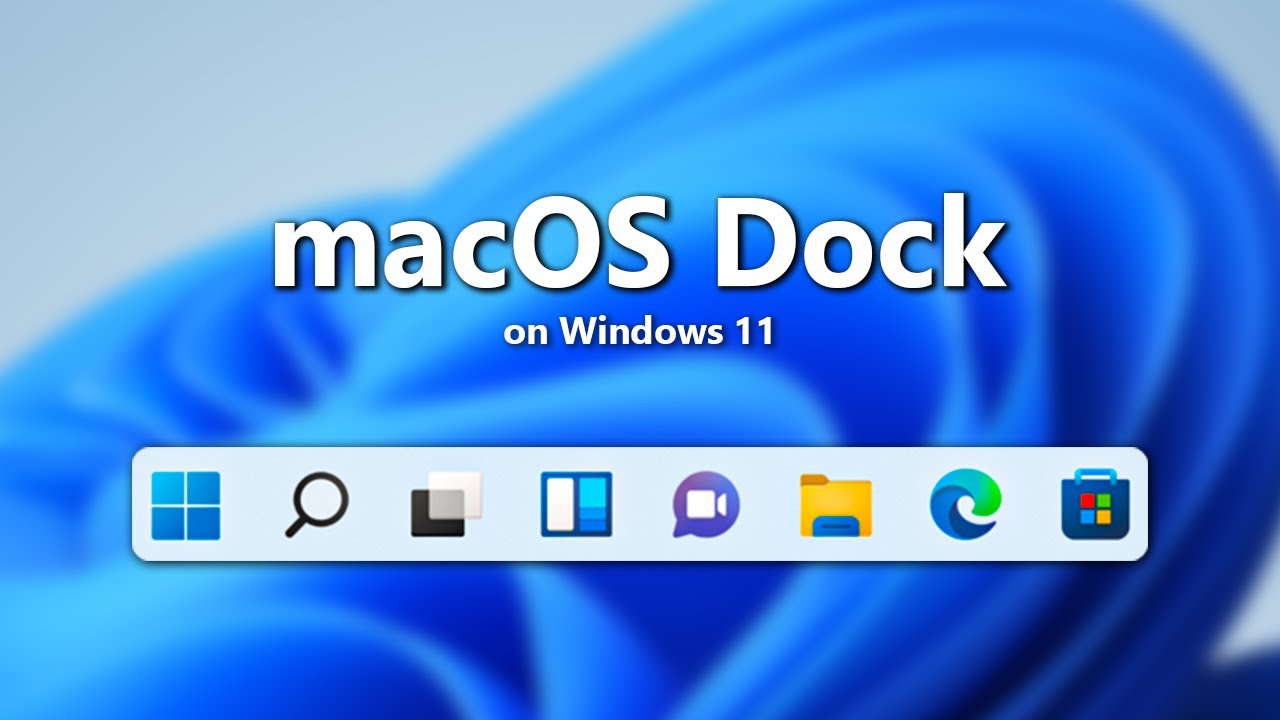
Pictogrammen op het macOS-dock zijn meestal groter dan die op het Windows
Hier zijn wat tips om uw Windows
Belangrijke opmerkingen:
U kunt nu pc-problemen voorkomen door dit hulpmiddel te gebruiken, zoals bescherming tegen bestandsverlies en malware. Bovendien is het een geweldige manier om uw computer te optimaliseren voor maximale prestaties. Het programma herstelt veelvoorkomende fouten die kunnen optreden op Windows-systemen met gemak - geen noodzaak voor uren van troubleshooting wanneer u de perfecte oplossing binnen handbereik hebt:
- Stap 1: Downloaden PC Reparatie & Optimalisatie Tool (Windows 11, 10, 8, 7, XP, Vista - Microsoft Gold Certified).
- Stap 2: Klik op "Start Scan" om problemen in het Windows register op te sporen die PC problemen zouden kunnen veroorzaken.
- Stap 3: Klik op "Repair All" om alle problemen op te lossen.
- askbar, en er is een duidelijke scheiding tussen actieve en inactieve toepassingen.
- vraagbalk lijkt meer op het macOS dock:
- Gebruik kleinere pictogrammen voor je apps: hierdoor lijken je apps meer op die in het macOS dock, waar pictogrammen meestal kleiner zijn.U kunt de grootte van uw pictogrammen wijzigen door te gaan naar Instellingen > Personalisatie > Taakbalk > Selecteer pictogramgrootte.
- Scheid actieve en inactieve apps: In macOS is er een duidelijke scheiding tussen actieve en inactieve apps in het dock.U kunt een soortgelijk effect in Windows bereiken door twee afzonderlijke taakbalken te maken: een voor actieve toepassingen en een voor inactieve toepassingen.Ga hiervoor naar Instellingen > Personalisatie > Taakbalk > Schakel vensters naast elkaar tonen uit.Dit maakt twee taakbalken: één bovenin het scherm voor actieve toepassingen en één onderin het scherm voor inactieve toepassingen.Gebruik transparante achtergronden: Een van de kenmerken van het macOS-dock is het gebruik van transparante achtergronden.U kunt dit effect in Windows nabootsen door uw taakbalk zo in te stellen dat een transparante achtergrond wordt gebruikt.Ga hiervoor naar Instellingen > Personalisatie > Kleuren en schakel Start, taakbalk en Actiecentrum transparant maken in Voeg snelkoppelingen toe aan veelgebruikte mappen: In het macOS-dock kunt u snelkoppelingen toevoegen aan veelgebruikte mappen, zoals Toepassingen of Documenten . U kunt soortgelijke snelkoppelingen aan uw Windows 11-taakbalk toevoegen door met de rechtermuisknop op een leeg gebied van de taakbalk te klikken en Werkbalken > Nieuwe werkbalk... te selecteren. Kies welke items op uw taakbalk verschijnen : Standaard toont de Windows 11-taakbalk alle geopende vensters van alle actieve apps . U kunt de taakbalk echter zo aanpassen dat alleen bepaalde items worden weergegeven.
Wat zijn enkele van de voordelen om mijn Windows 11-taakbalk te laten lijken op het macOS-dock?
Een van de voordelen om je Windows 11-taakbalk meer op het macOS-dock te laten lijken, is dat je apps er meer uit zullen zien zoals in het macOS-dock, waar pictogrammen meestal kleiner zijn.Door actieve en inactieve toepassingen van elkaar te scheiden, kunt u bovendien een overzichtelijker taakbalk maken.Tot slot geeft het gebruik van transparante achtergronden op uw taakbalk uw bureaublad een strakke look.
Hoe pas ik mijn Windows 11 taakbalk aan zodat die lijkt op het macOS dock?
Er zijn een paar manieren om je Windows 11 taakbalk aan te passen zodat deze meer lijkt op het macOS dock.U kunt de grootte van uw pictogrammen wijzigen, actieve en inactieve apps van elkaar scheiden en transparante achtergronden gebruiken.Bovendien kunt u snelkoppelingen naar veelgebruikte mappen toevoegen en kiezen welke items op uw taakbalk verschijnen.
Is er een manier om mijn Windows 11 taakbalk er precies zo uit te laten zien als het macOS dock?
Er is geen pasklaar antwoord op deze vraag, aangezien het uiterlijk en het gevoel van uw Windows 11-taakbalk zullen variëren naargelang uw persoonlijke voorkeuren.Enkele tips waarmee u echter een soortgelijk effect kunt bereiken, zijn het gebruik van kleinere pictogrammen voor uw apps, het scheiden van actieve en inactieve apps en het gebruik van transparante achtergronden.
Waarom zou ik mijn Windows 11 taakbalk willen laten lijken op het macOS dock?
Een van de redenen waarom je je Windows 11-taakbalk op het macOS-dock zou willen laten lijken, is dat je apps dan meer lijken op die in het macOS-dock.Zo kunt u uw apps gemakkelijker vinden en gebruiken, en ziet uw Windows 11-taakbalk er ook overzichtelijker uit.
Wat zijn de nadelen van het laten lijken van mijn Windows 11 taakbalk op het macOS dock?
Een mogelijk nadeel van het meer laten lijken van je Windows 11 taakbalk op het macOS dock is dat het minder gebruiksvriendelijk kan zijn.In macOS worden bijvoorbeeld alle geopende vensters van alle actieve apps weergegeven op de taakbalk, wat moeilijk te beheren kan zijn.In Windows 11 kun je aanpassen welke items op je taakbalk verschijnen, maar dit is misschien niet zo uitgebreid of gemakkelijk te gebruiken als de standaardinstelling in macOS.
Hoeveel tijd zal het me kosten om mijn Windows 11 taakbalk te laten lijken op het macOS dock?
Het kost je een paar minuten om je Windows 11 taakbalk meer op het macOS dock te laten lijken.
Is er een eenvoudige manier om mijn Windows 11 taakbalk te laten lijken op het macOS dock?
Ja, er is een eenvoudige manier om je Windows 11 taakbalk te laten lijken op het macOS dock.U kunt de grootte van uw pictogrammen wijzigen door te gaan naar Instellingen > Personalisatie > Taakbalk > Selecteer pictogramgrootte.Bovendien kunt u actieve en inactieve toepassingen van elkaar scheiden door twee aparte taakbalken te maken: een voor actieve toepassingen en een voor inactieve toepassingen.Ten slotte kunt u transparante achtergronden gebruiken in Windows 11 door uw taakbalkinstellingen te wijzigen zodat een transparante achtergrond wordt gebruikt.
Welke software heb ik nodig om mijn venster te maken?
Om je Window meer op het macOS dock te laten lijken, moet je wat software installeren.

