Hoe kan ik het probleem met mijn ingebouwde microfoon op Windows 10 oplossen en verhelpen-
Bijgewerkt in januari 2024: Krijg geen foutmeldingen meer en vertraag je systeem met onze optimalisatietool. Haal het nu op - > deze link
- Download en installeer de reparatietool hier.
- Laat het uw computer scannen.
- De tool zal dan repareer je computer.
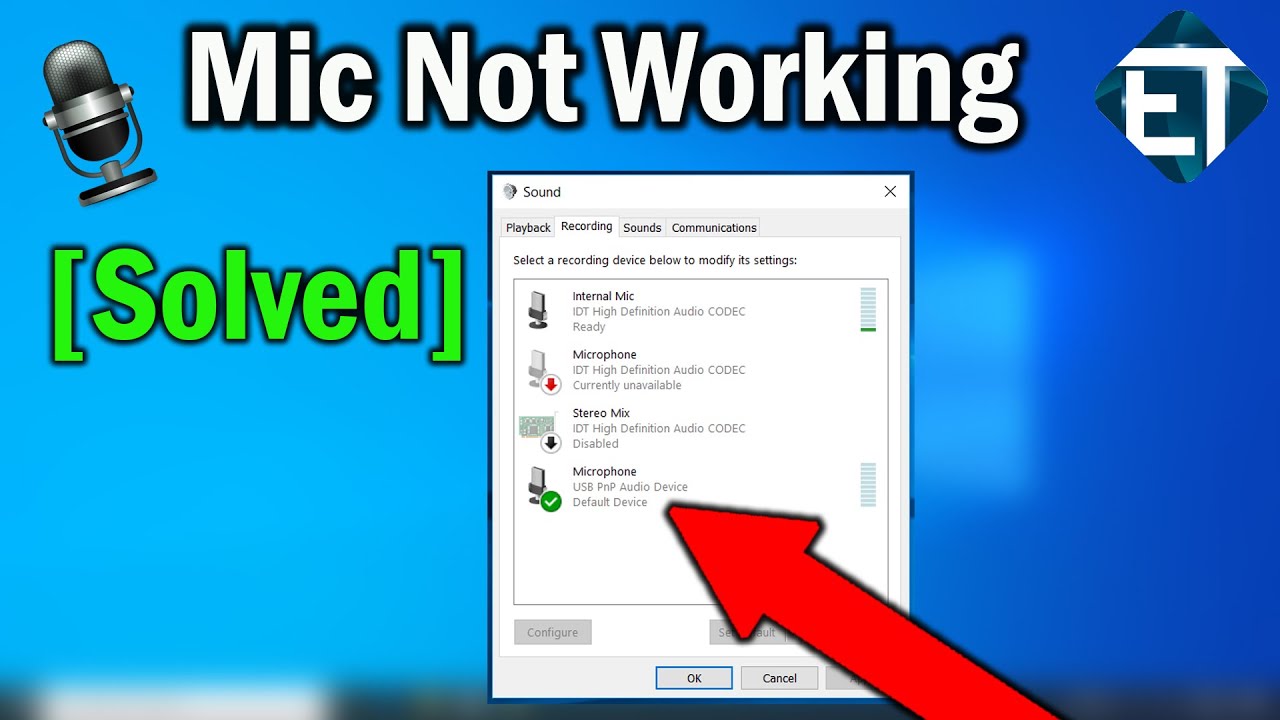
Dit is een vraag die we bij Microphone World vaak horen, en helaas is het niet altijd een eenvoudige vraag om te beantwoorden.Soms ligt het probleem bij uw specifieke Windows
Zorg er eerst voor dat uw microfoon aan staat.Dit lijkt een voor de hand liggende stap, maar het is er een die veel mensen over het hoofd zien.Ga hiervoor naar uw geluidsinstellingen (in het configuratiescherm of door met de rechtermuisknop te klikken op het luidsprekerpictogram in uw taakbalk). Daar zou je een schuifknop moeten zien voor het volume van je microfoon.Zorg ervoor dat hij zo hard staat dat je goed verstaanbaar bent.
Belangrijke opmerkingen:
U kunt nu pc-problemen voorkomen door dit hulpmiddel te gebruiken, zoals bescherming tegen bestandsverlies en malware. Bovendien is het een geweldige manier om uw computer te optimaliseren voor maximale prestaties. Het programma herstelt veelvoorkomende fouten die kunnen optreden op Windows-systemen met gemak - geen noodzaak voor uren van troubleshooting wanneer u de perfecte oplossing binnen handbereik hebt:
- Stap 1: Downloaden PC Reparatie & Optimalisatie Tool (Windows 11, 10, 8, 7, XP, Vista - Microsoft Gold Certified).
- Stap 2: Klik op "Start Scan" om problemen in het Windows register op te sporen die PC problemen zouden kunnen veroorzaken.
- Stap 3: Klik op "Repair All" om alle problemen op te lossen.
Als het volume van uw microfoon al hoger staat, maar u nog steeds moeite hebt om gehoord te worden, dan is de volgende stap om uw opnameapparatuur te controleren.Om dit te doen, open je de geluidsinstellingen opnieuw en klik je op "Recording Devices".U zou een lijst moeten zien van alle microfoons die momenteel op uw computer zijn aangesloten.Als u de uwe hier niet ziet staan, kan het zijn dat deze is uitgeschakeld of losgekoppeld.Klik er gewoon met de rechtermuisknop op en kies "Inschakelen" of "Verbinden".
Zodra u uw microfoon hebt ingeschakeld en aangesloten, kunt u proberen hem uit te testen door er rechtstreeks in te spreken.Als u dan nog steeds niet duidelijk te horen bent, is er misschien iets mis met de plaatsing.Idealiter, wil je je mond hebben over
- etup, en soms is het met de microfoon zelf.Laten we eens kijken naar een aantal mogelijke oorzaken.
- nches weg van de microfoon wanneer u erin spreekt, zodat hij uw stem goed kan oppakken zonder te veel achtergrondgeluid op te pikken.
Hoe kan ik het probleem met mijn ingebouwde microfoon in Windows 10 oplossen?
Als u nog steeds problemen hebt om gehoord te worden, dan kan het een probleem zijn met uw Windows 10-installatie.Zorg ervoor dat al uw audio-apparaten correct zijn geconfigureerd en ingeschakeld.U kunt dit doen door de geluidsinstellingen te openen in het configuratiescherm of door met de rechtermuisknop te klikken op het luidsprekericoontje in uw taakbalk.Controleer daar of al uw audio-apparaten in de lijst staan en of ze op het juiste volume zijn ingesteld.Als u nog steeds problemen hebt om gehoord te worden, dan kan het een probleem met uw microfoon zelf zijn.Om dit te testen, ga je naar Amazon en koop je een van hun goedkope USB microfoons.Als u het geïnstalleerd hebt, probeer er dan rechtstreeks in te spreken en kijk of het probleem aanhoudt.
Waarom werkt mijn ingebouwde microfoon niet in Windows 10?
Er zijn een paar verschillende redenen waarom uw ingebouwde microfoon misschien niet werkt onder Windows
Als uw microfoon al is ingeschakeld en aangesloten, maar nog steeds niet werkt, kan het probleem liggen bij uw Windows
Als geen van deze oplossingen werkt, dan is er misschien iets mis met uw microfoon zelf.In dat geval moet u een nieuwe kopen of door iemand anders laten installeren.
- Zorg er eerst voor dat hij aan staat en aangesloten is.Als dat zo is, dan is de volgende stap het controleren van uw opname apparatuur.Als u de uwe hier niet ziet staan, kan het zijn dat deze is uitgeschakeld of losgekoppeld.Klik er gewoon met de rechtermuisknop op en kies "Inschakelen" of "Verbinden".
- etup.Zorg ervoor dat alles up-to-date is (inclusief de nieuwste stuurprogramma's voor uw audio-hardware), en probeer indien nodig het besturingssysteem opnieuw te installeren.Soms kunnen oudere versies van Windows problemen veroorzaken met microfoons, dus een upgrade naar een nieuwere versie van Windows kan het probleem oplossen.
Wat moet ik doen als mijn ingebouwde microfoon niet werkt in Windows 10?
Als uw ingebouwde microfoon niet werkt in Windows 10, zijn er een paar dingen die u kunt proberen.Zorg er eerst voor dat hij aan staat en op de computer is aangesloten.Als het al ingeschakeld en aangesloten is, dan is de volgende stap het controleren van uw opnameapparatuur.Om dit te doen, open je de geluidsinstellingen opnieuw en klik je op "Recording Devices".U zou een lijst moeten zien van alle microfoons die momenteel op uw computer zijn aangesloten.Als u de uwe hier niet ziet staan, kan het zijn dat deze is uitgeschakeld of losgekoppeld.Klik er gewoon met de rechtermuisknop op en kies "Inschakelen" of "Verbinden".
Als uw microfoon na het controleren van deze basisinstellingen nog steeds niet werkt, kan er iets mis zijn met de plaatsing ervan.In het ideale geval moet uw mond ongeveer 15 cm van de microfoon verwijderd zijn wanneer u erin spreekt, zodat hij uw stem goed kan opvangen zonder te veel achtergrondlawaai op te pikken.
Hoe krijg ik mijn ingebouwde microfoon weer aan de praat in Windows 10?
Als u nog steeds problemen hebt om uw ingebouwde microfoon te laten werken, dan is het misschien tijd om het in overweging te nemen en hem te vervangen.Er zijn op dit moment veel goede opties op de markt, dus het is zeker de moeite waard om er een paar te bekijken.Enkele van onze favorieten zijn de Blue Yeti USB Microphone en de Rode NTG3 Condensator Microphone.
Is er een manier om een kapotte ingebouwde microfoon in Windows 10 te repareren?
Als u een ingebouwde microfoon op uw computer gebruikt, is het mogelijk dat die kapot is.In dit geval, is er niet echt iets dat je kunt doen om het te repareren.Misschien kunt u een vervanging krijgen van uw computerfabrikant, maar in de meeste gevallen bieden zij alleen garantieondersteuning voor hardware die meer dan twee jaar oud is.Als u geen andere opties hebt, kunt u proberen een externe microfoon te gebruiken.
Kan er iets worden gedaan om een slecht werkende ingebouwde microfoon in Windows 10 te repareren?
Er is niet veel dat kan worden gedaan om een slecht werkende ingebouwde microfoon in Windows 10 te repareren.In de meeste gevallen ligt het probleem bij de microfoon zelf en is er niet echt iets dat Microsoft of iemand anders kan doen om het te verhelpen.Als u problemen ondervindt met uw microfoon, dan kunt u het beste een aantal van de bovenstaande oplossingen proberen.Als die niet werken, dan moet je misschien je microfoon vervangen.

