Hoe kan ik een foutmelding in de printerwachtrij op Windows 10 wissen - Waarom zie ik een foutmelding in de printerwachtrij op Windows 10
Bijgewerkt in januari 2024: Krijg geen foutmeldingen meer en vertraag je systeem met onze optimalisatietool. Haal het nu op - > deze link
- Download en installeer de reparatietool hier.
- Laat het uw computer scannen.
- De tool zal dan repareer je computer.
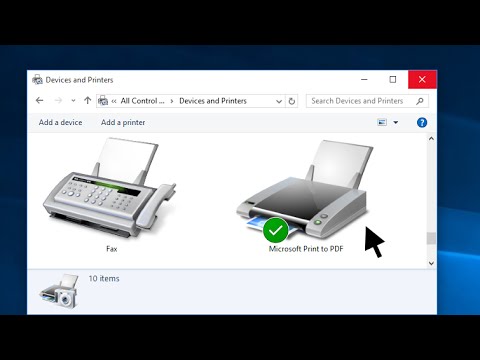
Als u in Windows 10 een foutbericht ziet in uw printerwachtrij, komt dat waarschijnlijk doordat er een probleem is met het printerstuurprogramma of de afdrukspooler.Om dit te verhelpen, kunt u proberen de printerdriver te verwijderen en vervolgens opnieuw te installeren, of de print spooler service opnieuw te starten.
Als u na het uitvoeren van deze stappen nog steeds een foutmelding ziet, is het mogelijk dat er iets mis is met de printer zelf.In dat geval moet u contact opnemen met de fabrikant voor verdere hulp.
Belangrijke opmerkingen:
U kunt nu pc-problemen voorkomen door dit hulpmiddel te gebruiken, zoals bescherming tegen bestandsverlies en malware. Bovendien is het een geweldige manier om uw computer te optimaliseren voor maximale prestaties. Het programma herstelt veelvoorkomende fouten die kunnen optreden op Windows-systemen met gemak - geen noodzaak voor uren van troubleshooting wanneer u de perfecte oplossing binnen handbereik hebt:
- Stap 1: Downloaden PC Reparatie & Optimalisatie Tool (Windows 11, 10, 8, 7, XP, Vista - Microsoft Gold Certified).
- Stap 2: Klik op "Start Scan" om problemen in het Windows register op te sporen die PC problemen zouden kunnen veroorzaken.
- Stap 3: Klik op "Repair All" om alle problemen op te lossen.
Waarom zie ik een foutmelding in de printerwachtrij op Windows 10?
Als u in Windows 10 een foutbericht ziet in de printerwachtrij, kan er een duidelijk probleem zijn met uw printer.In sommige gevallen kan dit betekenen dat de printer niet op de computer is aangesloten of dat de printer niet goed werkt.Als u een gedeelde printer gebruikt, moet u ervoor zorgen dat iedereen die de printer moet gebruiken toegang heeft tot de printer en dat de afdruktaken naar de juiste printer worden gestuurd.Als u een persoonlijke printer gebruikt, moet u ervoor zorgen dat uw computer op hetzelfde netwerk is aangesloten als de printer en dat de afdruktaken naar de juiste map op uw computer worden gestuurd.
Hoe los ik een foutmelding in de printerwachtrij op in Windows 10?
Als u in Windows 10 een document probeert af te drukken en een foutmelding krijgt zoals "De printer is bezet", dan is de kans groot dat het probleem bij uw printer ligt.In deze gids laten we u zien hoe u de foutmelding in de printerwachtrij op Windows 10 kunt oplossen.Zorg er eerst voor dat uw printer daadwerkelijk op uw computer is aangesloten en goed werkt.Als dat niet het geval is, kunt u proberen de printer op een andere poort of met een USB-kabel aan te sluiten.Als de printer al op de computer is aangesloten en goed werkt, is de volgende stap te controleren of er software-updates voor de printer zijn.Soms kunnen afdrukfouten worden veroorzaakt door verouderde software op uw computer of in de stuurprogramma's voor uw printer. Als er geen updates voor uw printer beschikbaar zijn, moet u het probleem misschien zelf oplossen.Om dit te doen, moet u eerst controleren of alle kabels tussen de computer en de printer goed zijn aangesloten en in de juiste poorten van beide apparaten zijn gestoken.Probeer vervolgens beide apparaten (uw computer en de printers) opnieuw op te starten en controleer of er andere programma's zijn die het afdrukken belemmeren (zoals antivirussoftware). Als geen van deze oplossingen werkt, kan het nodig zijn om de stuurprogramma's voor uw printer van de website van de fabrikant of vanuit Windows 10 zelf te verwijderen en opnieuw te installeren.
Wat moet ik doen als ik een foutmelding zie in de printerwachtrij op Windows 10?
Als u een foutmelding krijgt in de printerwachtrij op uw Windows 10-computer, zijn er een paar dingen die u kunt doen om te proberen het probleem op te lossen.Zorg er eerst voor dat al uw printers correct zijn geïnstalleerd en geconfigureerd op uw computer.Als u nog steeds problemen hebt met afdrukken, kunt u proberen het probleem op te lossen door een van de volgende stappen uit te voeren:1.Controleer of er een probleem is met het printerstuurprogramma2.Maak de afdrukwachtrij leeg3.Start uw computer opnieuw opAls geen van deze oplossingen werkt, kan het nodig zijn contact op te nemen met de ondersteuning van Microsoft of uw printerfabrikant voor hulp.
Waarom staat er een foutmelding in mijn printerwachtrij op Windows 10?
Windows 10 bevat een nieuwe functie genaamd "Afdrukken vanuit het menu Start".Met deze functie kunt u documenten, foto's en andere bestanden rechtstreeks vanuit het menu Start afdrukken.Als u echter een foutmelding krijgt wanneer u een document probeert af te drukken vanuit uw wachtrij, kan dit komen doordat Windows 10 geen verbinding kan maken met uw printer.Er zijn verschillende dingen die u kunt doen om te proberen dit probleem op te lossen.Zorg er eerst voor dat de printer op de computer is aangesloten en aan staat.Controleer vervolgens de status van uw printer in Apparaatbeheer.Als het wordt weergegeven als "Werkt niet", dan moet u het probleem verder oplossen.Als geen van deze oplossingen werkt, moet u Windows 10 wellicht verwijderen en opnieuw installeren of uw printerstuurprogramma bijwerken.
Wat betekent een foutmelding in de printerwachtrij op Windows 10?
Als u een foutbericht ziet in de printerwachtrij op uw Windows 10-computer, betekent dit dat er een probleem is met een van de printers die op uw computer is aangesloten.Dit kan van alles zijn, van een papierstoring tot een kapotte printer.In de meeste gevallen kunt u het probleem oplossen door de printer handmatig op te lossen of door enkele van de beschikbare Windows 10-functies te gebruiken.Als u hulp nodig hebt bij het oplossen van een foutmelding in de printerwachtrij op uw Windows 10-computer, raden we u aan contact op te nemen met uw IT-afdeling of onze ondersteuningswebsite te bezoeken voor meer informatie.
Hoe kan ik een foutmelding uit mijn printerwachtrij verwijderen in Windows 10?
1.Open de "Printers en Scanners" app op uw computer.2.Klik op de printer die u wilt oplossen.3.Aan de linkerkant van het venster, onder "Status", klik op "Wachtrij. "4.Als er een foutbericht in de wachtrij staat, wordt dit rood gemarkeerd.5.Om de foutmelding te verwijderen, klik op de blauwe "X" ernaast.6.
Is er een manier om een foutmelding uit de printerwachtrij te wissen in Windows 10?
Er is misschien een manier om een foutmelding uit de printerwachtrij te wissen in Windows 10.Open hiervoor de app Instellingen op uw toestel en klik op de link Apparaten en printers.In de sectie Printers zou u een lijst moeten zien van printers die op uw computer zijn aangesloten.Als er een foutbericht is gekoppeld aan een van deze printers, kunt u dit wissen door te klikken op de knop Printerwachtrij wissen naast die printer.
Wat zijn enkele tips om een foutmelding uit de printerwachtrij te verwijderen in Windows 10?
Als u in Windows 10 een printer hebt die niet goed werkt, ziet u mogelijk een foutbericht in de printerwachtrij.Dit bericht kan u vertellen wat er moet worden gedaan om het probleem op te lossen.Hier zijn enkele tips voor het verwijderen van een foutmelding uit de printerwachtrij in Windows 10:1.Probeer uw computer opnieuw op te starten.2.Controleer of de printer op de computer is aangesloten en aan staat.3.Als het probleem met de printerdriver is, probeer dan de software van de printerdriver te updaten.4.Als het probleem met het afdruksysteem zelf te maken heeft, probeer dan algemene afdrukproblemen op te lossen (zoals papierstoringen).5.

