Hoe kan ik de pictogram-cache opnieuw opbouwen in Windows 11-
Bijgewerkt in januari 2024: Krijg geen foutmeldingen meer en vertraag je systeem met onze optimalisatietool. Haal het nu op - > deze link
- Download en installeer de reparatietool hier.
- Laat het uw computer scannen.
- De tool zal dan repareer je computer.
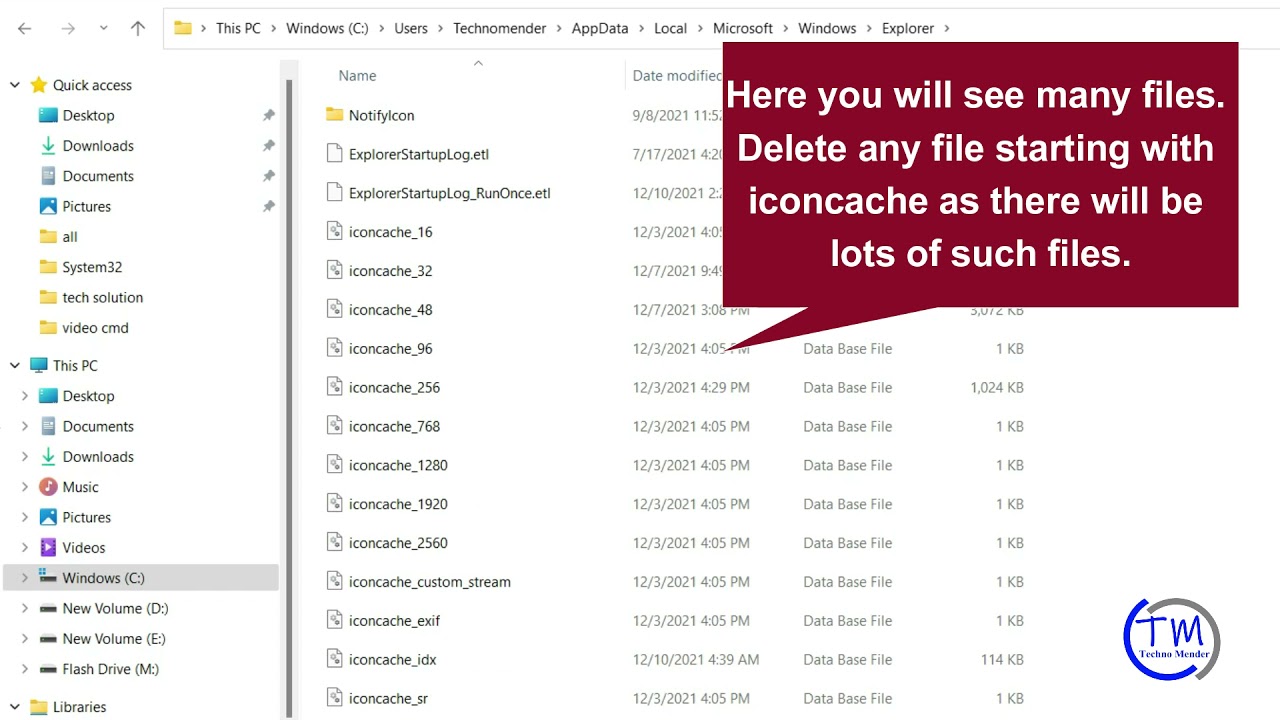
Er kunnen verschillende redenen zijn waarom Windows corrupte of beschadigde pictogram cache bestanden heeft.Dit kan ertoe leiden dat pictogrammen niet correct verschijnen, of in sommige gevallen zelfs helemaal niet.Als u merkt dat uw pictogrammen niet correct worden weergegeven, dan moet u misschien de pictogram-cache in Windows 11 opnieuw opbouwen.Hier is hoe u het kunt doen: 1) Druk op de Windows-toets + R op uw toetsenbord om het dialoogvenster Uitvoeren te openen. 2) Typ in het dialoogvenster Uitvoeren "cmd" en druk op Enter. 3) In het venster Opdrachtprompt typt u de volgende opdracht en drukt u op Enter: 4) Sluit het venster Opdrachtprompt en start uw computer opnieuw op.
Hoe de pictogram cache te wissen in Windows 11?
Volg deze stappen om de pictogram-cache in Windows 11 te wissen: 1) Druk op de Windows-toets + R op uw toetsenbord om het dialoogvenster Uitvoeren te openen. 2) Typ in het dialoogvenster Uitvoeren "cmd" en druk op Enter. 3) Typ in het venster Opdrachtprompt de volgende opdracht en druk op Enter: icacls C:Windows:Systeem32:Stuurprogramma's4) Sluit het venster Opdrachtprompt en start uw computer opnieuw op.
Belangrijke opmerkingen:
U kunt nu pc-problemen voorkomen door dit hulpmiddel te gebruiken, zoals bescherming tegen bestandsverlies en malware. Bovendien is het een geweldige manier om uw computer te optimaliseren voor maximale prestaties. Het programma herstelt veelvoorkomende fouten die kunnen optreden op Windows-systemen met gemak - geen noodzaak voor uren van troubleshooting wanneer u de perfecte oplossing binnen handbereik hebt:
- Stap 1: Downloaden PC Reparatie & Optimalisatie Tool (Windows 11, 10, 8, 7, XP, Vista - Microsoft Gold Certified).
- Stap 2: Klik op "Start Scan" om problemen in het Windows register op te sporen die PC problemen zouden kunnen veroorzaken.
- Stap 3: Klik op "Repair All" om alle problemen op te lossen.
Hoe kan ik pictogrammen repareren die niet worden weergegeven in Windows 11?
Als pictogrammen niet worden weergegeven in Windows 11, kan er een probleem zijn met de pictogram-cache.Om dit op te lossen, moet u de icoon cache opnieuw opbouwen.Hier is hoe u het kunt doen: 1) Druk op de Windows-toets + R op uw toetsenbord om het dialoogvenster Uitvoeren te openen. 2) Typ in het dialoogvenster Uitvoeren "cmd" en druk op Enter. 3) In het venster Opdrachtprompt typt u de volgende opdracht en drukt u op Enter: 4) Sluit het venster Opdrachtprompt en start uw computer opnieuw op.
Waarom worden mijn pictogrammen niet weergegeven in Windows 11?
Er kunnen verschillende redenen zijn waarom Windows corrupte of beschadigde pictogram cache bestanden heeft.Dit kan ertoe leiden dat pictogrammen niet correct verschijnen, of in sommige gevallen zelfs helemaal niet.Als u merkt dat uw pictogrammen niet correct worden weergegeven, dan moet u misschien de pictogram-cache in Windows 11 opnieuw opbouwen.Hier is hoe u het kunt doen: 1) Druk op de Windows-toets + R op uw toetsenbord om het dialoogvenster Uitvoeren te openen. 2) Typ in het dialoogvenster Uitvoeren "cmd" en druk op Enter. 3) In het venster Opdrachtprompt typt u de volgende opdracht en drukt u op Enter: 4) Sluit het venster Opdrachtprompt en start uw computer opnieuw op.
Wat is een pictogram-cache en hoe bouw ik die opnieuw op in Windows 11?
Een iconencache is een bestand waarin de iconen worden opgeslagen die in Windows worden gebruikt.Als het corrupt of beschadigd is, verschijnen pictogrammen mogelijk niet goed of helemaal niet.U kunt de pictogram-cache in Windows 11 opnieuw opbouwen door de volgende stappen te volgen: 1) Druk op de Windows-toets + R op uw toetsenbord om het dialoogvenster Uitvoeren te openen. 2) Typ in het dialoogvenster Uitvoeren "cmd" en druk op Enter. 3) Typ in het venster Opdrachtprompt de volgende opdracht en druk op Enter: 4) Sluit het venster Opdrachtprompt en start uw computer opnieuw op.
Hoe kan ik mijn computer versnellen door de pictogram cache opnieuw te bouwen in Windows 11?
Het opnieuw opbouwen van de pictogram cache in Windows 11 kan helpen uw computer te versnellen.Het is echter belangrijk op te merken dat dit proces er ook toe kan leiden dat pictogrammen niet goed of helemaal niet worden weergegeven.Als u merkt dat uw pictogrammen niet correct worden weergegeven, dan moet u eerst proberen het probleem op te lossen met andere methoden voordat u de pictogram cache opnieuw opbouwt.
Moet ik in Windows 11 regelmatig mijn pictogram-cache opnieuw opbouwen?
Er is geen definitief antwoord op deze vraag, omdat dit afhangt van uw specifieke situatie.Als u echter merkt dat uw pictogrammen niet correct worden weergegeven, dan kan het opnieuw opbouwen van de pictogram cache een goede oplossing zijn.
Is er een nadeel aan het heropbouwen van de pictogram cache in Windows 11?
Er is geen nadeel aan het heropbouwen van de pictogram cache in Windows 11, maar het kan wel een paar minuten duren om het te voltooien.
Kan ik gegevens verliezen door de pictogram-cache in Windows 11 opnieuw te bouwen?
Er is geen garantie dat het opnieuw opbouwen van de pictogram-cache in Windows 11 zal resulteren in gegevensverlies, maar het is altijd het beste om het zekere voor het onzekere te nemen.Als u zich zorgen maakt over het verlies van gegevens, dan moet u een back-up maken van uw computer voordat u verder gaat met de stappen die in dit artikel worden beschreven.

