Hoe kan ik controleren op fouten in Windows 10 - Wat moet ik doen als ik een fout vind in Windows 10
Bijgewerkt in januari 2024: Krijg geen foutmeldingen meer en vertraag je systeem met onze optimalisatietool. Haal het nu op - > deze link
- Download en installeer de reparatietool hier.
- Laat het uw computer scannen.
- De tool zal dan repareer je computer.
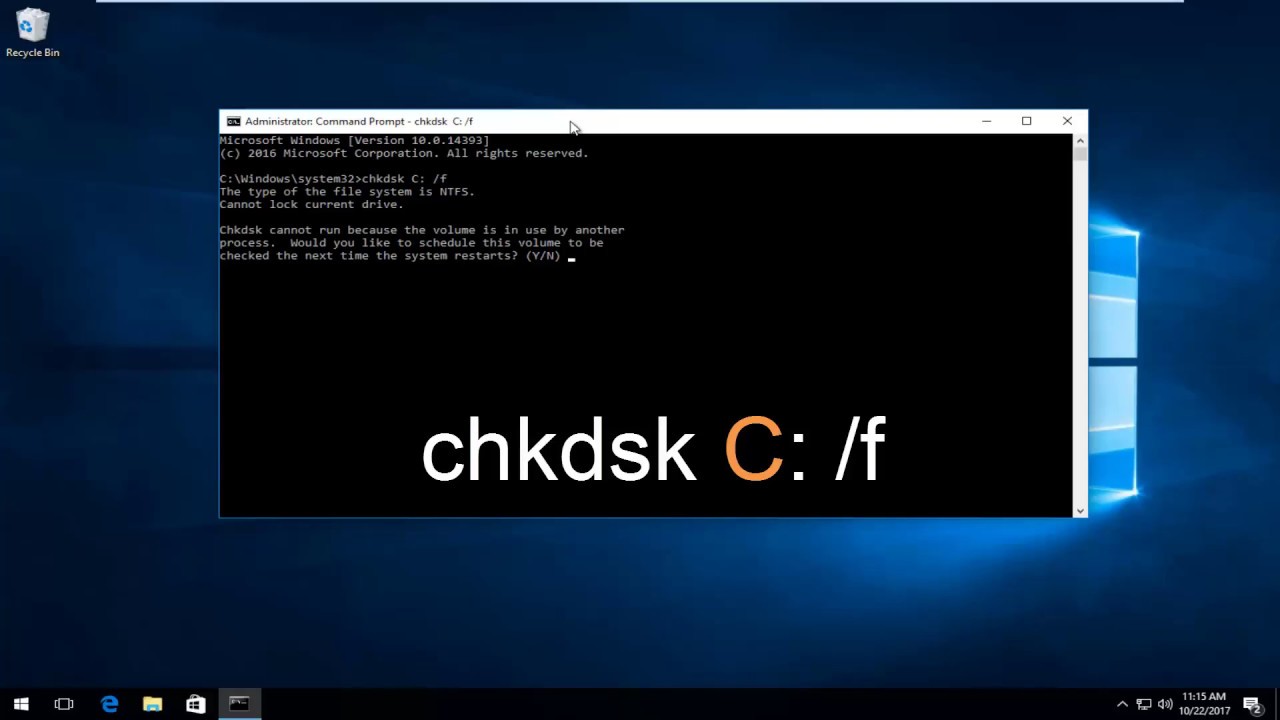
Windows
Belangrijke opmerkingen:
U kunt nu pc-problemen voorkomen door dit hulpmiddel te gebruiken, zoals bescherming tegen bestandsverlies en malware. Bovendien is het een geweldige manier om uw computer te optimaliseren voor maximale prestaties. Het programma herstelt veelvoorkomende fouten die kunnen optreden op Windows-systemen met gemak - geen noodzaak voor uren van troubleshooting wanneer u de perfecte oplossing binnen handbereik hebt:
- Stap 1: Downloaden PC Reparatie & Optimalisatie Tool (Windows 11, 10, 8, 7, XP, Vista - Microsoft Gold Certified).
- Stap 2: Klik op "Start Scan" om problemen in het Windows register op te sporen die PC problemen zouden kunnen veroorzaken.
- Stap 3: Klik op "Repair All" om alle problemen op te lossen.
- biedt een aantal opties om op fouten te controleren.Hier zijn enkele methoden die u kunt gebruiken:
- Gebruik de Event Viewer om te controleren op fouten.De Event Viewer is een hulpmiddel dat gedetailleerde informatie over belangrijke gebeurtenissen op uw computer weergeeft.Om de Event Viewer te openen, drukt u op de Windows-toets + R, typt u eventvwr, en drukt u vervolgens op Enter.Zoek naar waarschuwingen of foutmeldingen die zich hebben voorgedaan rond de tijd dat u het probleem ondervond.
- Controleer de Betrouwbaarheidsmonitor.De betrouwbaarheidsmonitor houdt veranderingen aan uw computer bij en beoordeelt de stabiliteit ervan in de loop van de tijd.Om de Betrouwbaarheidsmonitor te openen drukt u op de Windows-toets + R, typt u perfmon /reliability en drukt u vervolgens op Enter. kijk of er waarschuwingen of fouten zijn opgetreden rond de tijd dat u het probleem ondervond.
- Gebruik Windows Defender om te scannen op malware . Windows Defender is een ingebouwd hulpprogramma dat u kan helpen uw computer tegen malware te beschermen. Als u een scan met Windows Defender wilt uitvoeren, selecteert u Start > Instellingen > Bijwerken en beveiliging > Windows Defender , en vervolgens selecteert u Nu scannen . Als er bedreigingen worden gevonden, volgt u de instructies op het scherm om ze te verwijderen.
- se Systeemherstel . Met Systeemherstel kunt u wijzigingen terugdraaien die zijn aangebracht in uw systeembestanden , register , en programma's . Dit kan nuttig zijn als een recente wijziging problemen met uw computer heeft veroorzaakt. Als u Systeemherstel wilt gebruiken, selecteert u Start > Instellingen > Bijwerken en beveiliging > Herstel , en vervolgens onder Geavanceerd opstarten , selecteer Nu opnieuw opstarten . Nadat uw computer opnieuw is opgestart , kiest u Problemen oplossen > Geavanceerde opties > Systeemherstel .
- er voer een schone boot uit . Een clean boot helpt software conflicten te elimineren door Windows te starten met alleen essentiële programma's en drivers geladen . Dit kan helpen om vast te stellen of een programma of stuurprogramma problemen veroorzaakt met uw computer.
Wat moet ik doen als ik een fout vind in Windows 10?
Als u een fout in Windows 10 vindt, zijn er een paar dingen die u kunt doen om te proberen het te repareren.Probeer eerst uw computer opnieuw op te starten.Als de fout na het opnieuw opstarten nog steeds bestaat, moet u Windows 10 mogelijk opnieuw installeren.Als de fout gerelateerd is aan een specifieke app of programma, dan kunt u proberen die app of dat programma op te lossen door de instructies te volgen die erbij worden geleverd.Ten slotte, als al het andere faalt en de fout verhindert dat u uw computer normaal gebruikt, dan moet u misschien Microsoft support bellen voor hulp.
Hoe kan ik fouten in Windows 10 herstellen?
Er zijn een paar verschillende manieren om fouten in Windows te herstellen
- U kunt het volgende proberen:
- Controleer op updates: Als je problemen hebt met je computer, kan dat zijn omdat er nieuwe updates beschikbaar zijn die het probleem kunnen verhelpen.Ga naar Instellingen > Update & beveiliging > Windows update en controleer op updates.Als die er zijn, installeer ze dan.
- Verwijder uw cachegeheugen en cookies: Soms als er iets mis gaat op uw computer, kunnen bestanden of websites achterblijven in de cache van uw browser of op uw harde schijf als tijdelijke bestanden, cookies genaamd.Het wissen van deze bestanden kan soms helpen bij het oplossen van problemen op websites of met programma's die u gebruikt.Om uw cachegeheugen en cookies te wissen: Open Internet Explorer (of een andere webbrowser). Klik op de werkbalk op Extra > Internetopties . Klik onder het tabblad "Geavanceerd" op de knop "Instellingen" en selecteer vervolgens onder "Cache" de optie "Alle geschiedenis verwijderen ... telkens als ik mijn browser sluit".Onder "Cookies," selecteer "Verwijder alle cookies . . elke keer als ik mijn browser sluit."Klik op OK om de wijzigingen op te slaan en sluit Internet Explorer (of een andere webbrowser) af. Sluit alle open programma's en start uw computer opnieuw op indien nodig.
Wat zijn enkele veelvoorkomende fouten in Windows 10?
- "Het systeem kan het gespecificeerde bestand niet vinden."
- "Windows kon niet starten vanwege een fout in de opstartconfiguratiegegevens.
- "Uw computer heeft een probleem ondervonden en moet opnieuw opstarten.
- "Er is een probleem opgetreden bij het openen van het bestand of de registersleutel.
- "Er is een onbekende fout opgetreden (0x8007005.
Waarom krijg ik een foutmelding in Windows 10?
Windows 10 is een geweldig besturingssysteem, maar het kan ook een aantal fouten hebben.Als u een foutmelding krijgt in Windows 10, is de kans groot dat dit komt door een van deze problemen.
Hoe voorkom ik fouten in Windows 10?
Er zijn een paar manieren om fouten in Windows 10 te voorkomen.Eén manier is om ervoor te zorgen dat op uw computer de laatste updates zijn geïnstalleerd.Een andere manier is het gebruik van een antivirusprogramma.U kunt ook proberen verschillende browserextensies of -instellingen te gebruiken.Ten slotte kunt u stappen ondernemen om het probleem op te lossen als er een fout optreedt.
Wat zijn de gevolgen van het negeren van fouten in Windows 10?
Windows 10 is een zeer gebruiksvriendelijk besturingssysteem.Het heeft echter ook enkele functies die niet perfect zijn.Een van deze functies is het foutenrapportagesysteem.Dit systeem helpt u om fouten in uw computer op te sporen en te herstellen. Als u fouten negeert, kunt u echter in de problemen komen.Hier zijn enkele gevolgen van het negeren van fouten:1) Uw computer werkt mogelijk niet correct.Windows 10 kan bijvoorbeeld niet goed opstarten of draaien vanwege een fout.2) U kunt virussen en andere malware-infecties oplopen omdat Windows 10 deze niet correct kan detecteren.3) De prestaties van uw computer kunnen na verloop van tijd afnemen omdat het moeilijker wordt om complexe taken correct uit te voeren.
Wat gebeurt er als ik een fout in Windows 10 niet herstel?
Windows 10 bevat een ingebouwd systeem voor foutenrapportage en probleemoplossing.Als u een fout tegenkomt, kunt u de Error Reporting tool gebruiken om het probleem te melden.U kunt ook de hulpprogramma's voor probleemoplossing gebruiken om een diagnose te stellen en problemen op te lossen.Als u een fout in Windows 10 niet oplost, kan deze blijven optreden of na verloop van tijd zelfs ernstiger worden.Als uw computer bijvoorbeeld een virus heeft, kan het niet herstellen van de fout uw computer kwetsbaarder maken voor infectie. In sommige gevallen kan het niet herstellen van een fout leiden tot gegevensverlies of corruptie.Het is dus belangrijk dat u fouten die u vindt zo snel mogelijk probeert op te lossen.
Kan het negeren van fouten leiden tot meer problemen met mijn computer?
Er is geen pasklaar antwoord op deze vraag, want de hoeveelheid foutcontroles en onderhoud die u moet uitvoeren, hangt af van uw specifieke computer en besturingssysteem.Enkele algemene tips die kunnen helpen zijn echter:
5.
- Houd uw computer altijd up-to-date met de nieuwste beveiligingspatches en bugfixes.Op die manier loopt u minder kans op fouten of problemen die te maken hebben met verouderde software of hardware.
- Zorg ervoor dat alle geïnstalleerde programma's up-to-date en compatibel zijn met elkaar.Als er conflicten of onverenigbaarheden zijn, probeer die dan op te lossen door afzonderlijke programma's bij te werken of door een nieuwe versie van een complete softwaresuite te installeren.
- Houd de prestatie-indicatoren van uw computer (zoals CPU-gebruik, geheugengebruik en schijfruimte) nauwlettend in de gaten om mogelijke problemen in een vroeg stadium op te sporen.Als u ongebruikelijke pieken of dalen in deze statistieken ziet, is het wellicht tijd om te onderzoeken wat de oorzaak is en de juiste actie te ondernemen (zoals het herstarten van de betrokken programma's).
- Voer regelmatig een "systeemscan" uit, zoals Windows Defender Offline Scanner, om te controleren op mogelijk schadelijke bestanden of virussen die problemen op uw computer kunnen veroorzaken (dit kan ook eenmaal per week automatisch worden gedaan met behulp van de Windows Update-service van Microsoft).
Is er een manier om forerrors te controleren zonder software van derden te gebruiken?
Er is geen pasklaar antwoord op deze vraag, omdat de beste manier om fouten in Windows 10 te controleren afhangt van uw specifieke situatie.Enkele tips om dit te doen zonder softwareprogramma's van derden zijn echter het gebruik van de ingebouwde probleemoplosser van Windows 10, het controleren op updates en het installeren van eventuele noodzakelijke updates, en het uitvoeren van een systeemscan met een antivirusprogramma.

