Hoe IRQL_NOT_LESS_OR_EQUAL-fout in Windows 11 op te lossen
Bijgewerkt in januari 2024: Krijg geen foutmeldingen meer en vertraag je systeem met onze optimalisatietool. Haal het nu op - > deze link
- Download en installeer de reparatietool hier.
- Laat het uw computer scannen.
- De tool zal dan repareer je computer.
Begrijp en los de IRQL_NOT_LESS_OR_EQUAL-fout op uw Windows 11-pc op met deze eenvoudige instructies.
Iedereen heeft minstens één keer te maken gehad met een BSOD-fout (Blue Screen of Death).Helaas is IRQL_NOT_LESS_OR_EQUAL daar een van.Gewoonlijk is een van de belangrijkste boosdoeners van deze stopcode defecte stuurprogramma's.
Gelukkig zijn er verschillende oplossingen om dit probleem op te lossen.Incompatibele of defecte hardware kan echter ook de reden zijn voor deze fout.Dat gezegd hebbende, als het probleem softwarematig is, kunt u het vrij eenvoudig oplossen.
Belangrijke opmerkingen:
U kunt nu pc-problemen voorkomen door dit hulpmiddel te gebruiken, zoals bescherming tegen bestandsverlies en malware. Bovendien is het een geweldige manier om uw computer te optimaliseren voor maximale prestaties. Het programma herstelt veelvoorkomende fouten die kunnen optreden op Windows-systemen met gemak - geen noodzaak voor uren van troubleshooting wanneer u de perfecte oplossing binnen handbereik hebt:
- Stap 1: Downloaden PC Reparatie & Optimalisatie Tool (Windows 11, 10, 8, 7, XP, Vista - Microsoft Gold Certified).
- Stap 2: Klik op "Start Scan" om problemen in het Windows register op te sporen die PC problemen zouden kunnen veroorzaken.
- Stap 3: Klik op "Repair All" om alle problemen op te lossen.
Laten we, voordat we het probleem gaan oplossen, eerst eens kijken wat deze fout precies is en alle mogelijke redenen die dit probleem kunnen veroorzaken.
Wat is de IRQL_NOT_LESS_OR_EQUAL-fout en wat zijn de belangrijkste oorzaken?
De IRQL_NOT_LESS_OR_EQUAL-fout is voornamelijk een geheugengerelateerd probleem.Het IRQL-deel staat voor "Interruption ReQuest Line" die Windows gebruikt om gebeurtenissen te signaleren die dringende aandacht nodig hebben.IRQL treedt meestal op wanneer een apparaatstuurprogramma toegang vraagt tot een geheugenadres waarvoor het niet de vereiste machtigingen of toegangsrechten heeft.
Aangezien geheugentoewijzingen voor processen meestal een vaste grens hebben, geeft het "NOT_LESS_OR_EQUAL"-gedeelte in de fout aan dat het stuurprogramma probeerde toegang te krijgen tot een adres dat buiten of groter is dan de grenswaarde.
Voor een beter begrip vindt u hieronder de lijst met de meest waarschijnlijke oorzaken voor deze fout.U kunt de lijst ook als richtlijn gebruiken en zoeken naar recente wijzigingen in dezelfde lijn:
- Beschadigde systeembestanden.
- Incompatibele, defecte of verouderde stuurprogramma's.
- Defecte of incompatibele hardware, als u onlangs van RAM-sticks bent gewisseld, overweeg dan om over te schakelen naar oude en kijk of het probleem aanhoudt.
- Soms kan zelfs een beschadigde of onvolledige software-installatie een boosdoener zijn achter het probleem.
Nu u enig idee hebt van het probleem waarmee u op uw pc wordt geconfronteerd, laten we beginnen met hoe u dit kunt oplossen om uw pc in de normale staat te herstellen.
Methode 1: Geheugendiagnose uitvoeren
Aangezien de fout meestal wordt weergegeven als er een probleem is met het systeemgeheugen, is het volkomen logisch om diagnostiek uit te voeren voor het ingebouwde geheugen om mogelijke oorzaken uit te sluiten.
Ga eerst naar het menu Start en typ Memory Diagnostics om een zoekopdracht uit te voeren.Klik vervolgens in de zoekresultaten op de tegel 'Windows Memory Diagnostic' om de app op uw computer te starten.
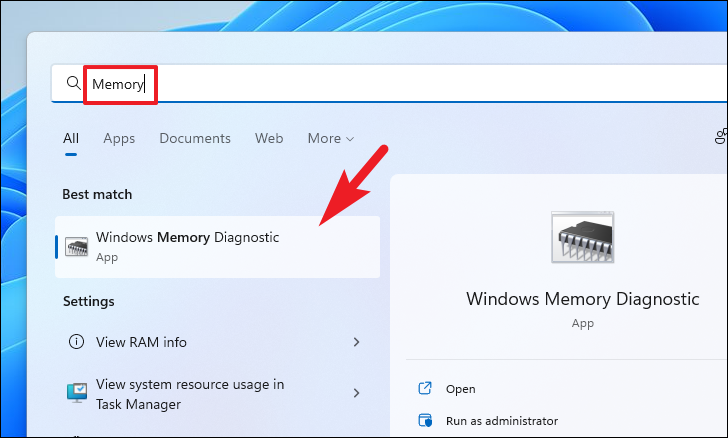
Klik vervolgens op de optie 'Nu opnieuw opstarten en controleren op problemen' om uw pc opnieuw op te starten en de diagnostiek uit te voeren.
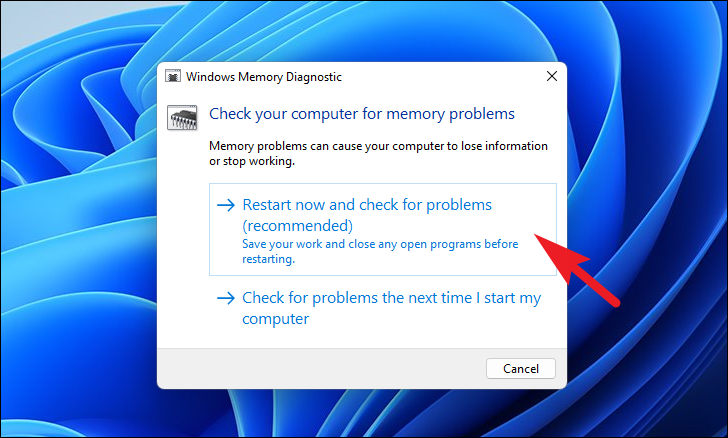
Uw pc start niet opnieuw op en voert de nodige controles op uw geheugen uit, eenmaal voltooid ontvangt u na de herstart een uitgebreid rapport als er een probleem is gevonden.
Methode 2: Los de fout op met DISM en SFC Scan
Er kan een probleem zijn met de kernsysteembestanden van uw pc.Dit betekent dat sommige systeembestanden mogelijk beschadigd of beschadigd zijn, waardoor het probleem wordt veroorzaakt.
Deze methode bestaat uit twee stappen. Ten eerste moet u de DISM-tool (Deployment Image and Servicing Management) uitvoeren om eventuele problemen met uw systeemkopie op te lossen die wordt gebruikt om uw systeem te repareren. dan moet u de opdracht SFC (System File Checker) oproepen om eventuele problemen met uw geïnstalleerde Windows-bestanden op te lossen.
Aangezien DISM een opdracht op beheerdersniveau is, moet u de opdrachtregeltool als beheerder starten.
Klik hiervoor met de rechtermuisknop op het menu Start op uw taakbalk.Klik vervolgens op de optie 'Windows Terminal (Admin)'. Als u een ouder Windows-systeem gebruikt, klikt u op de optie 'Opdrachtprompt (Admin)' in het overlaymenu.
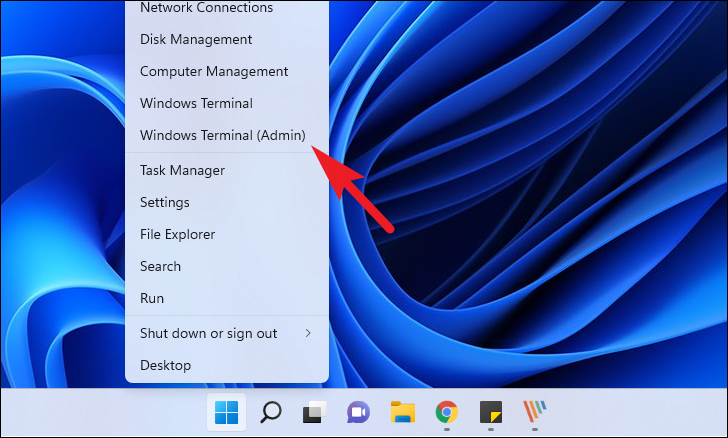
Ongeacht de gekozen optie, ziet u een UAC-scherm (User Account Control) waarin u wordt gevraagd de inloggegevens van het beheerdersaccount in te voeren.Als u al bent aangemeld als beheerder, klikt u op de knop 'Ja' om de opdrachtregeltool te starten.
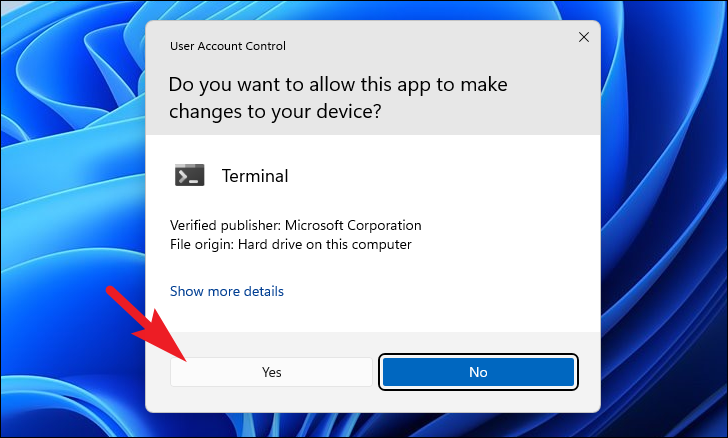
Als u nu de optie 'Windows Terminal' hebt gekozen, klikt u op het chevron (pijltje naar beneden) in de tabbalk.Klik vervolgens om de optie 'Opdrachtprompt' te kiezen.U kunt ook op de drukkenCtrl+Shift+2 om een tabblad Opdrachtprompt te openen.
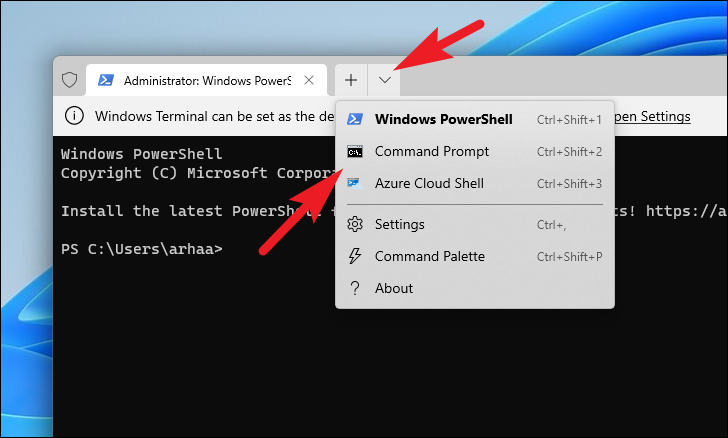
Typ of kopieer en plak vervolgens de volgende opdracht en druk op Enter om uw systeemkopie te herstellen.
DISM /Online Cleanup-Image /RestoreHealthOpmerking: u moet verbinding hebben met internet om uw systeemkopie te herstellen.De opdracht kan ook enkele bestanden op de achtergrond downloaden.
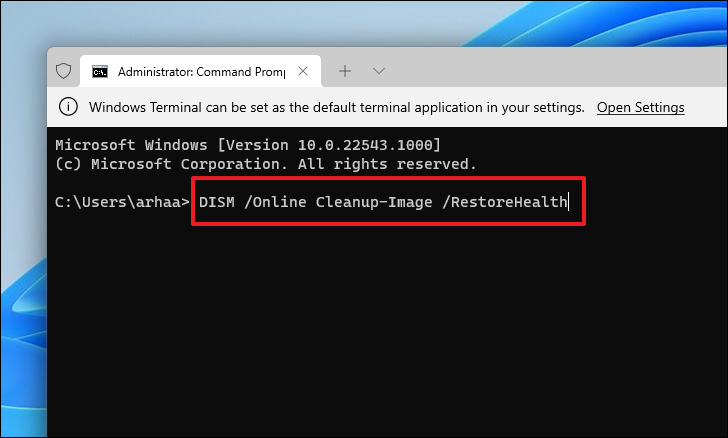
De DISM-tool kan enkele minuten duren om het proces te voltooien, afhankelijk van uw systeem en de snelheid van de internetverbinding.Het is normaal dat de opdrachtprompt tijdens het proces soms vastloopt.
Zodra het DISM-proces is voltooid, is het nu tijd om de SFC-scan uit te voeren om de problemen op te lossen die u momenteel ondervindt.
Om de SFC-opdracht op uw machine uit te voeren, typt of kopieert en plakt u de volgende opdracht en drukt u opBinnenkomen.
SFC /scannow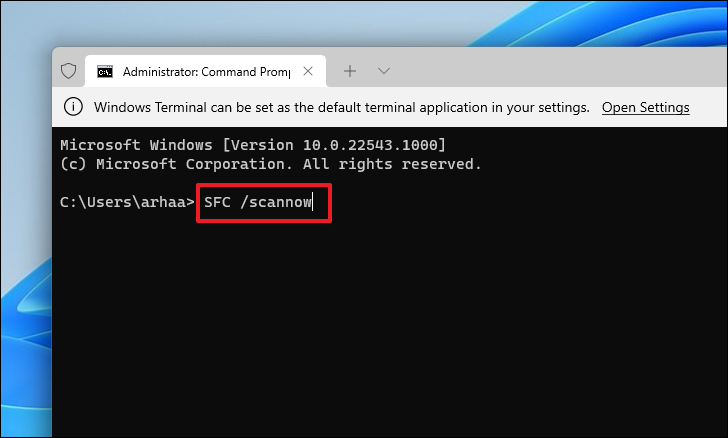
Het kan enkele minuten duren voordat de SFC-scan is voltooid.Start uw computer opnieuw op na de scan om te zien of het probleem zich blijft voordoen.
Methode 3: Stuurprogramma's bijwerken of terugdraaien
Als u onlangs uw stuurprogramma's hebt bijgewerkt of ze al een tijdje niet hebt bijgewerkt, kan dit zeker een van de redenen zijn die het probleem op uw pc kunnen veroorzaken.
Als u onlangs een stuurprogramma hebt bijgewerkt, draait u het gewoon terug naar de vorige versie en zou uw probleem moeten worden verholpen, anders moet u, als uw stuurprogramma's verouderd zijn, handmatig controleren of elk stuurprogramma up-to-date is.
Open hiervoor het menu Start en typ Apparaatbeheer om ernaar te zoeken.Klik vervolgens in de zoekresultaten op de tegel 'Apparaatbeheer' om deze te openen.
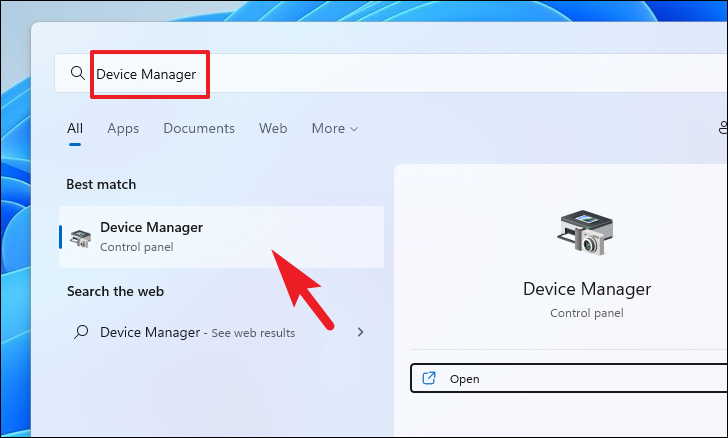
Als u hier bent om het stuurprogramma terug te draaien, zoekt u de componentcategorie waarvoor u het stuurprogramma onlangs hebt bijgewerkt en dubbelklikt u erop om het gedeelte uit te vouwen.Dubbelklik vervolgens op het onderdeel om de eigenschappen ervan te openen.Dit opent een apart venster op uw scherm.
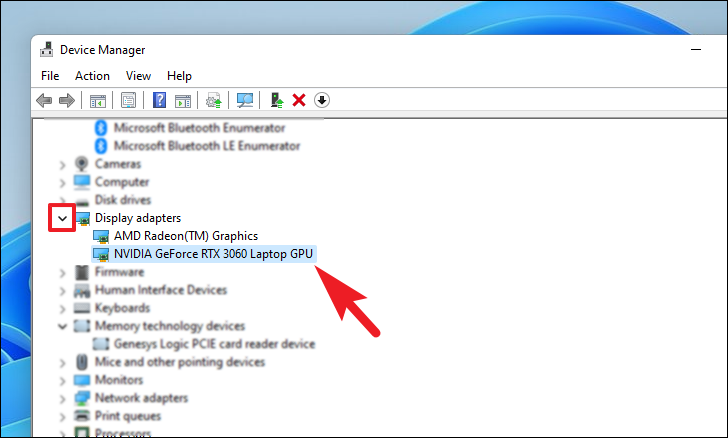
Klik daarna in het eigenschappenvenster op het tabblad 'Driver'.Klik vervolgens op de knop 'Roll Back Driver' om de recente update terug te draaien.Als de knop grijs is, is het stuurprogramma niet recentelijk bijgewerkt en kan het niet worden teruggedraaid.
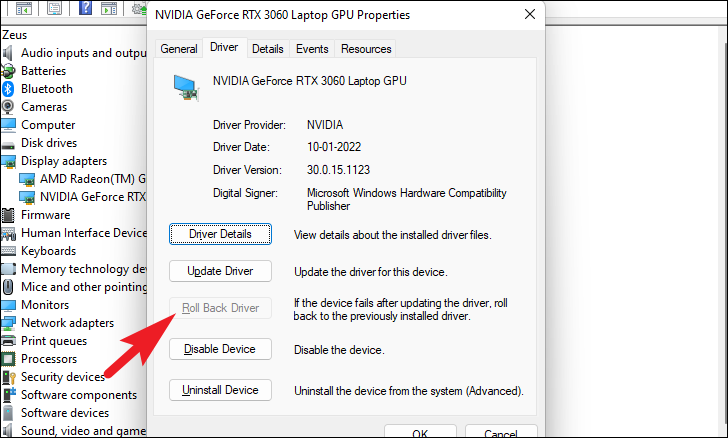
Als u hier bent om het stuurprogramma bij te werken, klikt u in het eigenschappenvenster van een component op de knop 'Stuurprogramma bijwerken'.Dit opent een apart venster op uw scherm.
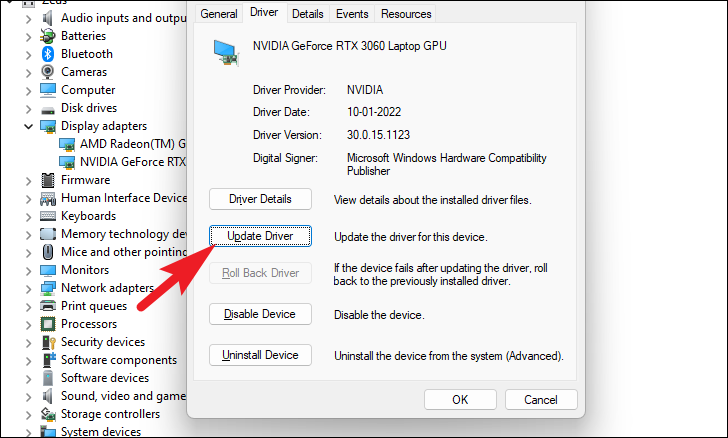
Klik daarna in het venster 'Stuurprogramma's bijwerken' op 'Automatisch zoeken naar stuurprogramma's' om Windows automatisch naar stuurprogramma's op zijn servers te laten zoeken.Anders, als u al over het nieuwste stuurprogramma op uw computer beschikt, klikt u op de optie 'Bladeren op mijn computer naar stuurprogramma' om door het bestand te bladeren met behulp van Verkenner.
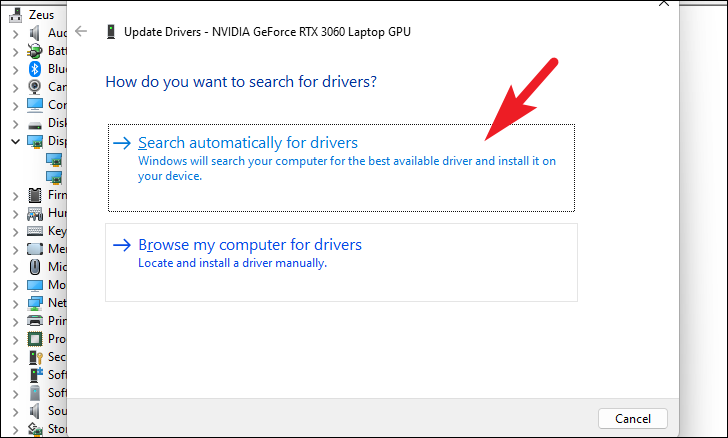
Als u nu meer dan één verouderd stuurprogramma heeft of simpelweg als u veel componenten heeft waarvoor u de laatste tijd geen stuurprogramma's hebt bijgewerkt, moet u het proces afzonderlijk herhalen om uit te sluiten dat u met deze fout te maken krijgt als gevolg van verouderde stuurprogramma's op uw pc.
Methode 4: Reset uw pc
Het resetten van uw pc is een van de meest betrouwbare methoden om problemen op uw computer op te lossen.U kunt er ook voor kiezen om persoonlijke bestanden te behouden of te verwijderen, afhankelijk van uw voorkeur.
Start hiervoor de app 'Instellingen' vanuit het menu Start.Als alternatief kunt u ook op de drukkenramen+lsnelkoppeling op uw toetsenbord om de app te starten.
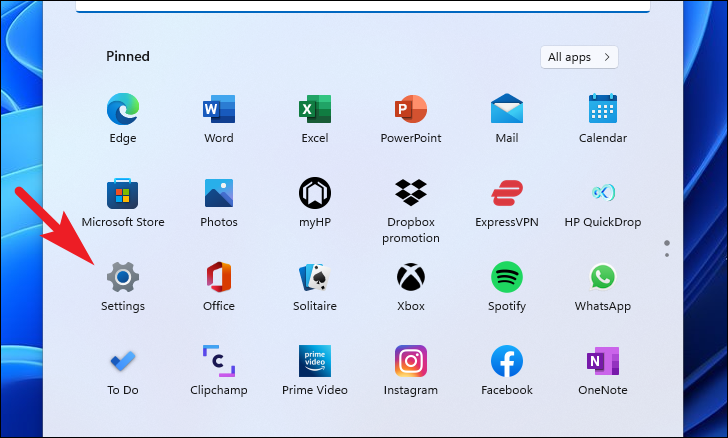
Klik vervolgens op het tabblad 'Systeem' in de linkerzijbalk van het venster 'Instellingen'.
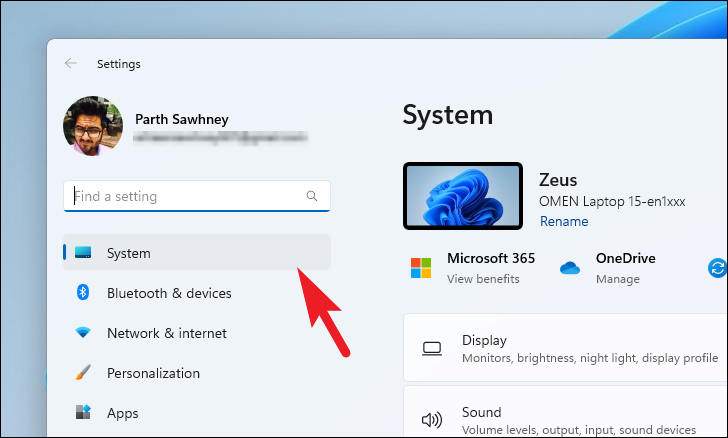
Blader nu vanuit het rechtergedeelte van het venster naar de optie 'Herstel' in de lijst en klik erop.
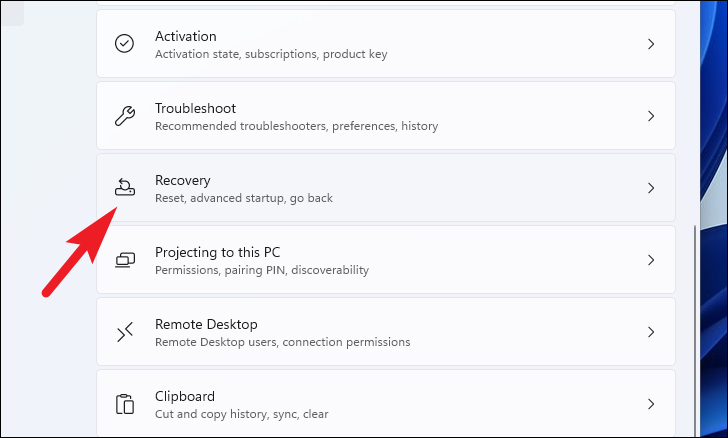
Klik op de 'Reset pc; knop onder het gedeelte 'Herstelopties'.Hierdoor wordt een apart venster 'Deze pc opnieuw instellen' op uw scherm geopend.
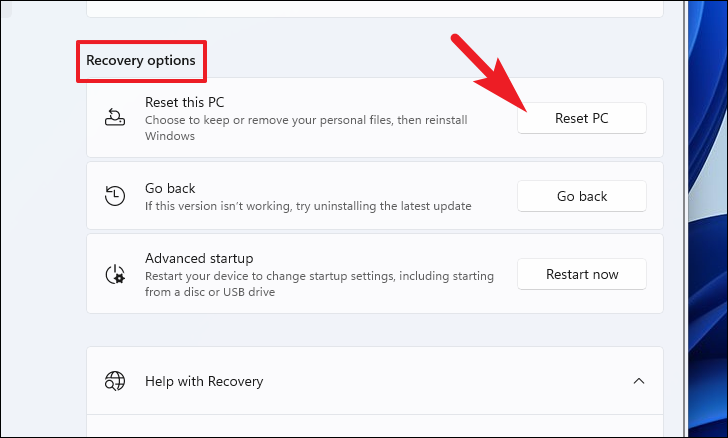
In het afzonderlijke venster 'Deze pc opnieuw instellen' dat verschijnt, hebt u twee opties - beide zullen alle systeem-apps verwijderen en de systeeminstellingen terugzetten naar een nieuwe staat.De optie Mijn bestanden behouden zorgt er echter voor dat uw persoonlijke bestanden intact blijven, terwijl de optie Alles verwijderen de lei volledig zal opschonen.
Klik om uw voorkeursoptie te kiezen in het scherm 'Deze pc opnieuw instellen'.
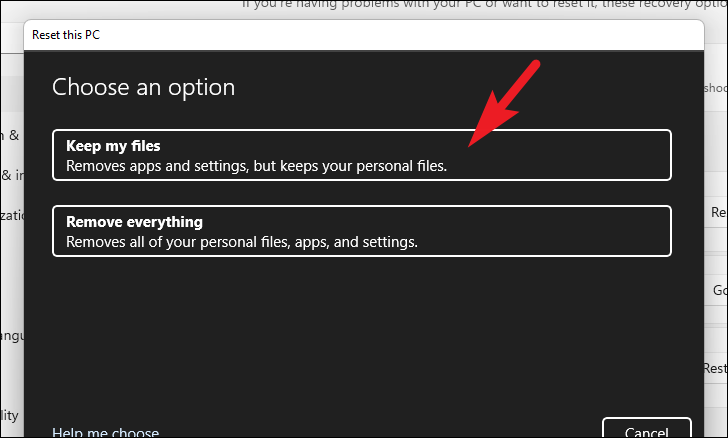
Daarna zou je moeten kiezen tussen een 'Cloud download' en een 'Local install'.Clouddownload wordt verondersteld vergelijkbaar betrouwbaarder te zijn en stand te houden dan 'Lokale herinstallatie', omdat er een kans bestaat op beschadiging of corruptie van lokale bestanden.Voor de optie 'Clouddownload' is echter een actieve internetverbinding vereist.
Klik nu op de optie van uw keuze om Windows opnieuw op uw computer te installeren.
Opmerking: voor geen van de opties voor opnieuw installeren hoeft u externe installatiemedia aan te sluiten.
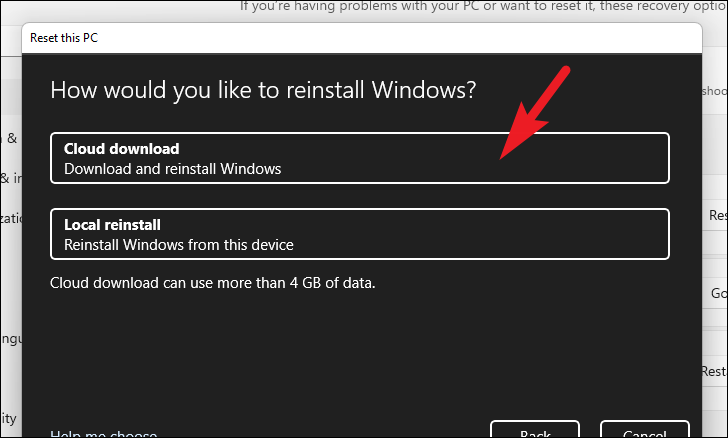
Vervolgens ziet u de huidige instellingen voor uw pc-reset.Als u deze instellingen wilt wijzigen, klikt u op de optie 'Instellingen wijzigen'.
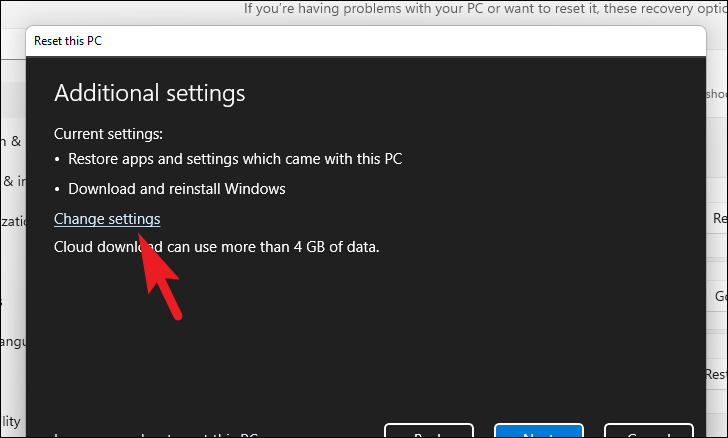
In het venster 'Instellingen kiezen' heeft u drie opties die de instellingen wijzigen:
- Vooraf geïnstalleerde apps herstellen?: Zoals de naam al doet vermoeden, kunt u met deze optie kiezen of u alle apps die vooraf op uw Windows-pc zijn geïnstalleerd opnieuw wilt installeren.Hiermee worden ook de systeeminstellingen teruggezet naar de fabrieksinstellingen en wordt uw machine in een nieuwe staat gebracht.
- Windows downloaden?: Deze optie maakt het mogelijk om over te schakelen van 'Cloud download' naar 'Local resintall'.Voor het geval u de behoefte voelt om de harstallatiemethode te veranderen voordat deze begint.
Nadat u de aanvullende instellingen naar uw voorkeur heeft ingesteld, klikt u op de knop 'Bevestigen' om verder te gaan.
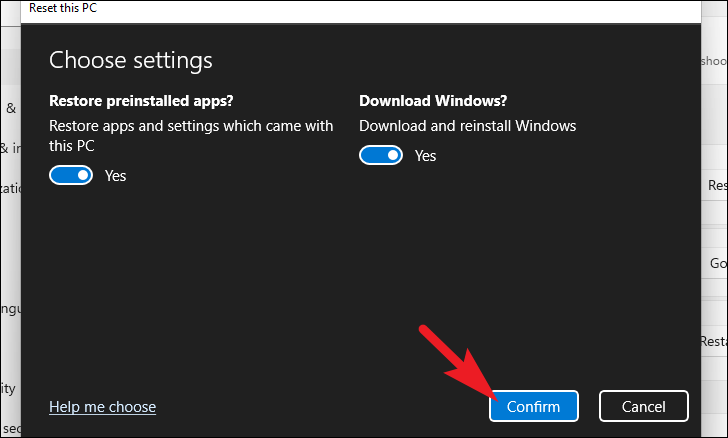
Klik op de knop 'Volgende' onder aan het venster.
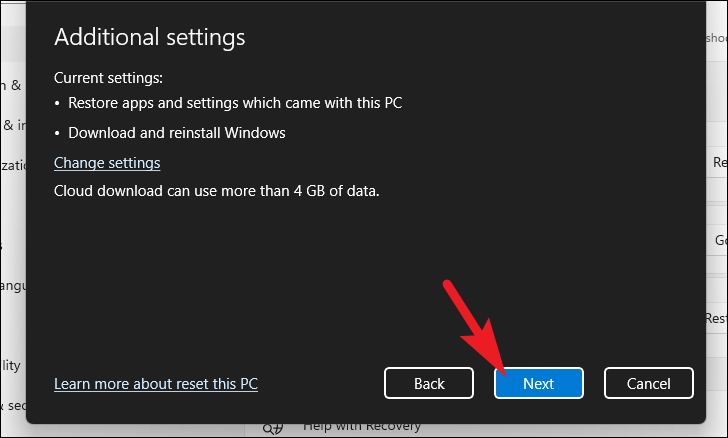
Het kan even duren voordat Windows het volgende scherm laadt.Blijf zitten terwijl het proces op de achtergrond draait.
Windows zal vervolgens een lijst maken van alle gevolgen van het opnieuw instellen van uw pc.Lees en klik op de knop 'Reset' om het resetproces te starten.
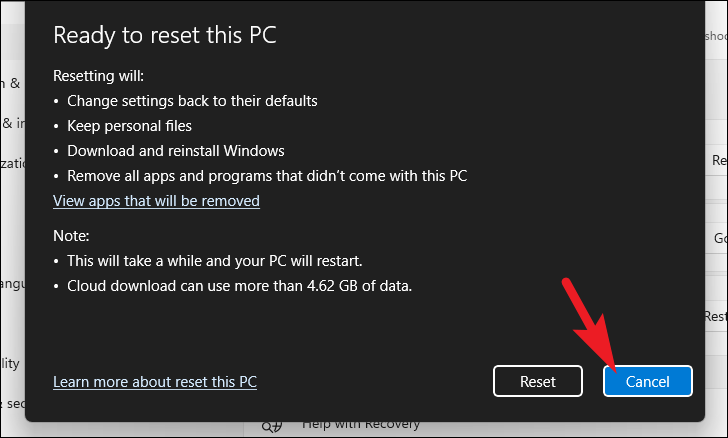
Uw machine kan meerdere keren opnieuw opstarten, wat volkomen normaal is tijdens het resetten.Het resetten kan enkele uren duren, afhankelijk van uw computer en de gekozen instellingen.
Dat is het, mensen, hopelijk helpen deze eenvoudig te volgen instructies u om van de fout af te komen en uw pc terug te brengen naar de normale staat.

